Descarga por servicios del SAT
|
Paso
|
Acción
|
 Para realizar una solicitud, haz clic en el botón Descargar que se encuentra en la parte superior izquierda de la ventana y se mostrará el siguiente mensaje para elegir si se descargarán los comprobantes Emitidos o Recibidos.
Para realizar una solicitud, haz clic en el botón Descargar que se encuentra en la parte superior izquierda de la ventana y se mostrará el siguiente mensaje para elegir si se descargarán los comprobantes Emitidos o Recibidos. En este ejemplo, descargaremos los Recibidos, por lo que presionamos dicho botón:
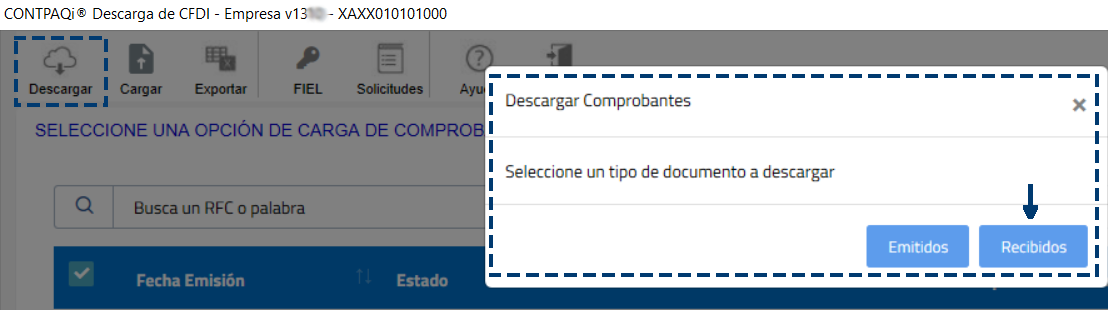
 |
Toma nota
Podemos hacer múltiples solicitudes, sin esperar a que esté disponible la que acabamos de solicitar.
|
 Aparecerá la ventana Consultar comprobantes recibidos en donde se mostrará el RFC del cual haremos la descarga.
Aparecerá la ventana Consultar comprobantes recibidos en donde se mostrará el RFC del cual haremos la descarga.Capturamos el rango de fechas de emisión de los comprobantes e ingresamos la contraseña de la FIEL. Al terminar, hacemos clic en Aceptar.
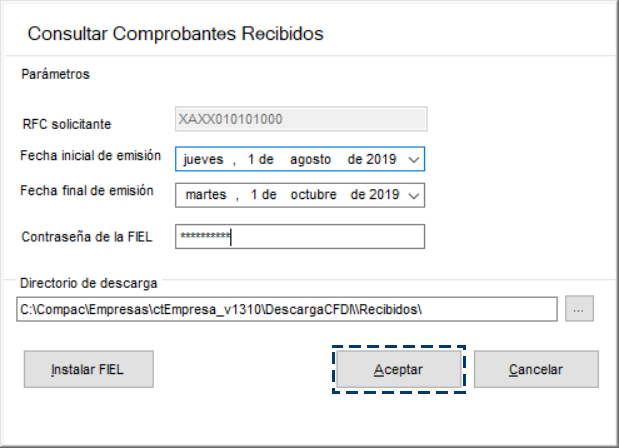
 |
Recuerda
|
 Se abrirá el panel de Solicitudes de descarga y mostrará las solicitudes pendientes de descargar.
Se abrirá el panel de Solicitudes de descarga y mostrará las solicitudes pendientes de descargar. 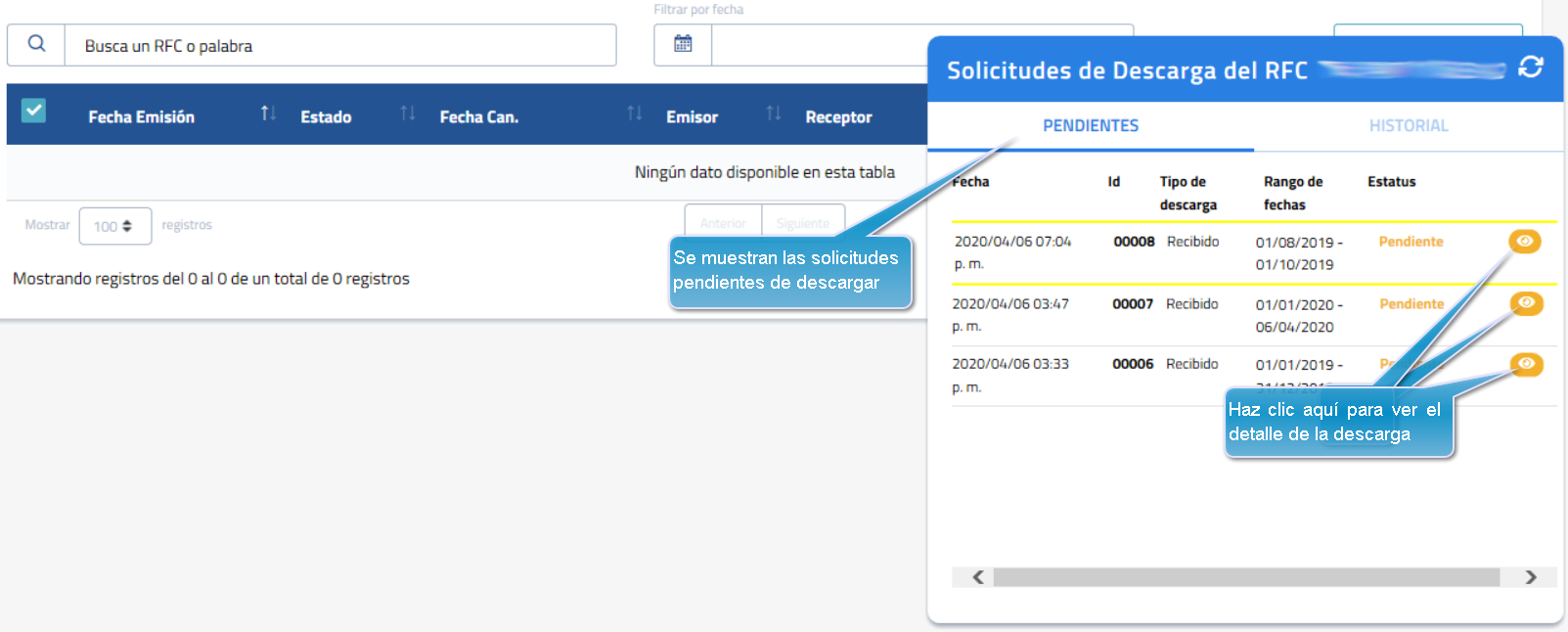
 |
Toma nota
Las peticiones de descarga se almacenan en la computadora donde se hizo la solicitud.
|
-
Para conocer el detalle de la descarga, hacemos clic en botón
 que se encuentra al lado derecho del estatus. Al ser una solicitud pendiente, no se encuentra habilitado el botón Descargar.
que se encuentra al lado derecho del estatus. Al ser una solicitud pendiente, no se encuentra habilitado el botón Descargar.
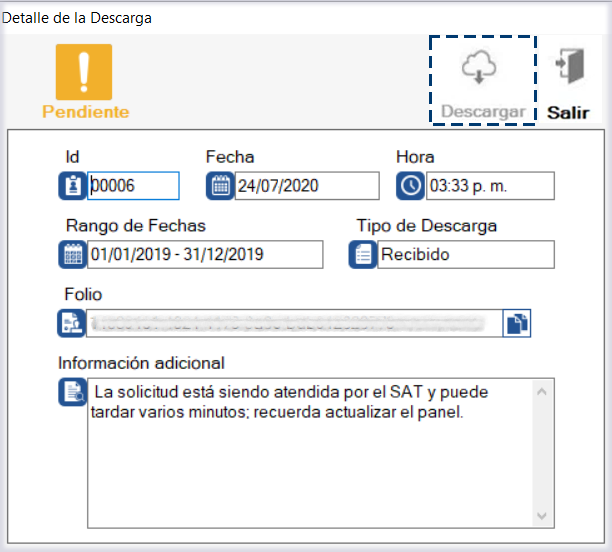
-
Para actualizar el panel, simplemente haz clic en el botón Actualizar
 para revisar si la solicitud ya está lista para descargar.
para revisar si la solicitud ya está lista para descargar.
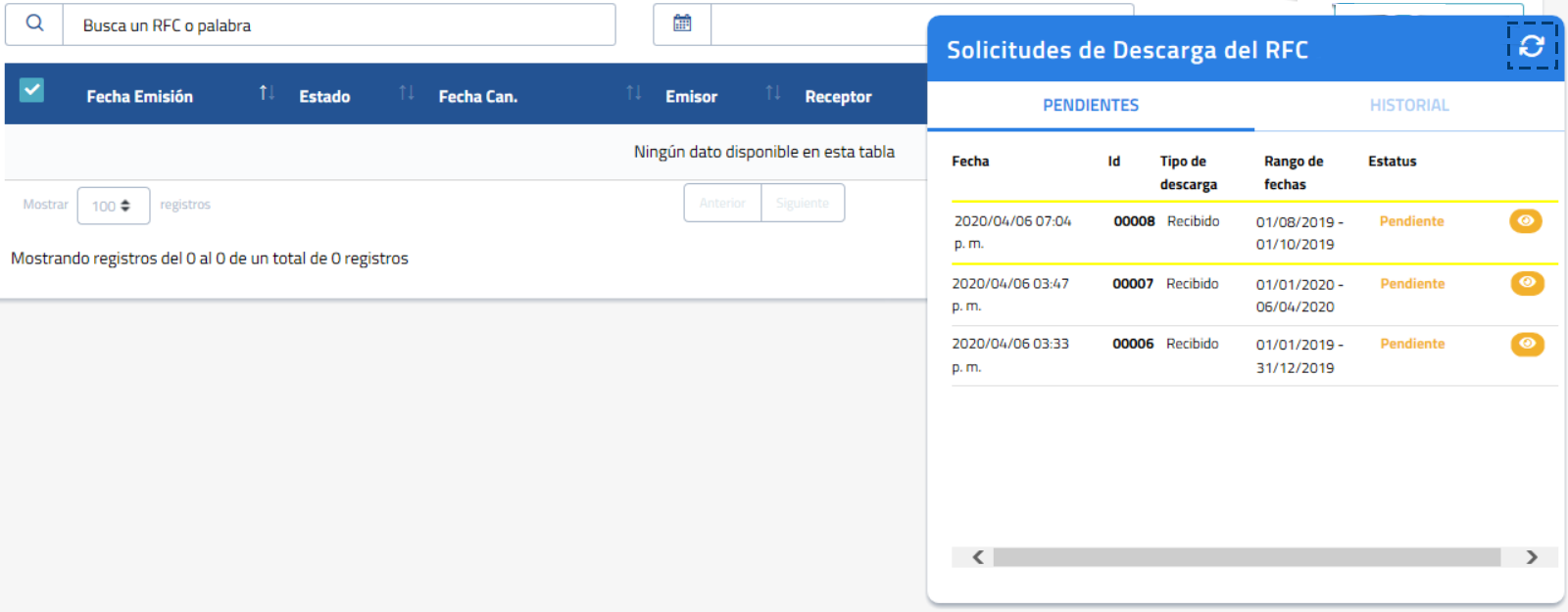
-
Mostrará las solicitudes actualizadas e indicará en color verde el estatus Descargar
 , informando que ya se pueden descargar los comprobantes. Para conocer más sobre los diferentes estatus que del panel de Solicitudes de descarga haz clic aquí.
, informando que ya se pueden descargar los comprobantes. Para conocer más sobre los diferentes estatus que del panel de Solicitudes de descarga haz clic aquí.

-
En la sección Información adicional, verificamos que la solicitud solo estará disponible para la descarga durante un lapso de 6 días.

 |
Importante
Una vez completada la solicitud, solo estará disponible para su descarga durante los próximos 6 días. Si en este lapso no se realiza la descarga, será necesario realizar nuevamente la solicitud.
|
 Al hacer clic en el botón Descargar, se solicitará la contraseña de la FIEL, por lo que deberás capturarla y presionar el botón Aceptar.
Al hacer clic en el botón Descargar, se solicitará la contraseña de la FIEL, por lo que deberás capturarla y presionar el botón Aceptar. 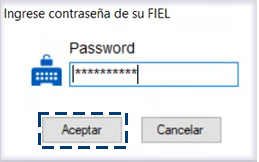
 |
Recuerda
Nunca se almacena la contraseña de la FIEL, es por esto que se solicita en cada consulta o descarga.
|
|
Una vez terminada la descarga, se mostrará el mensaje confirmando la ruta de la empresa donde se descargaron los comprobantes, dentro de la carpeta DescargaCFDI se generará una carpeta con el RFC de la empresa y en este caso los comprobantes estarán en la carpeta Recibidos.
|
 |
 |
Nota
Si los comprobantes descargados ya existen en el ADD de la empresa, éstos no se mostrarán en la sección de Documentos Descargados.
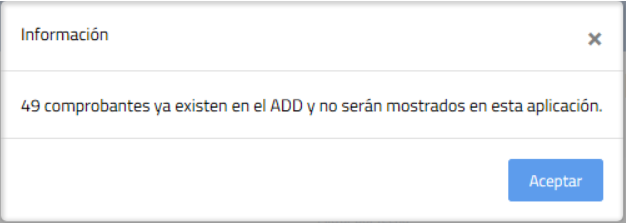 |
-
Se mostrarán los documentos descargados y por omisión se encontrarán todos seleccionados, pero puedes elegir cuáles seleccionar para cargar al ADD.
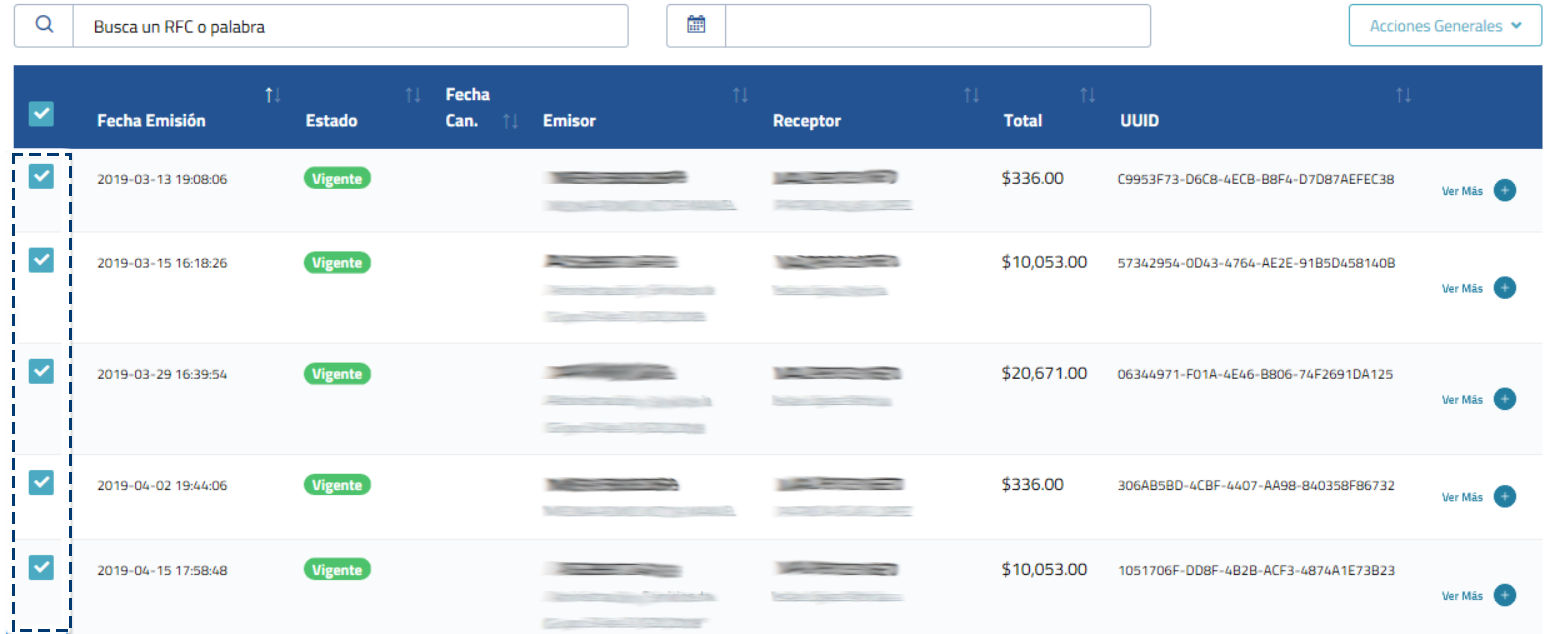
 Haz clic en este botón
Haz clic en este botón 
-
Y el sistema enviará un mensaje indicando la cantidad de comprobantes que serán cargados al ADD, para cargar dichos comprobantes presiona el botón Cargar.
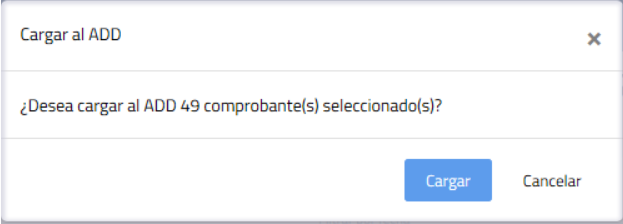
-
Una vez terminado el cargado, podrás revisar la bitácora presionando el botón Si.
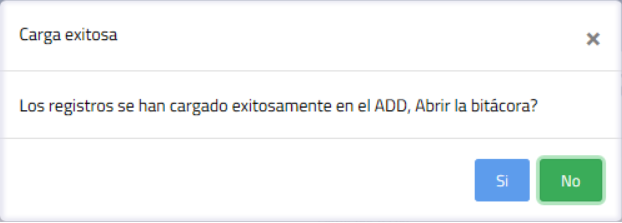
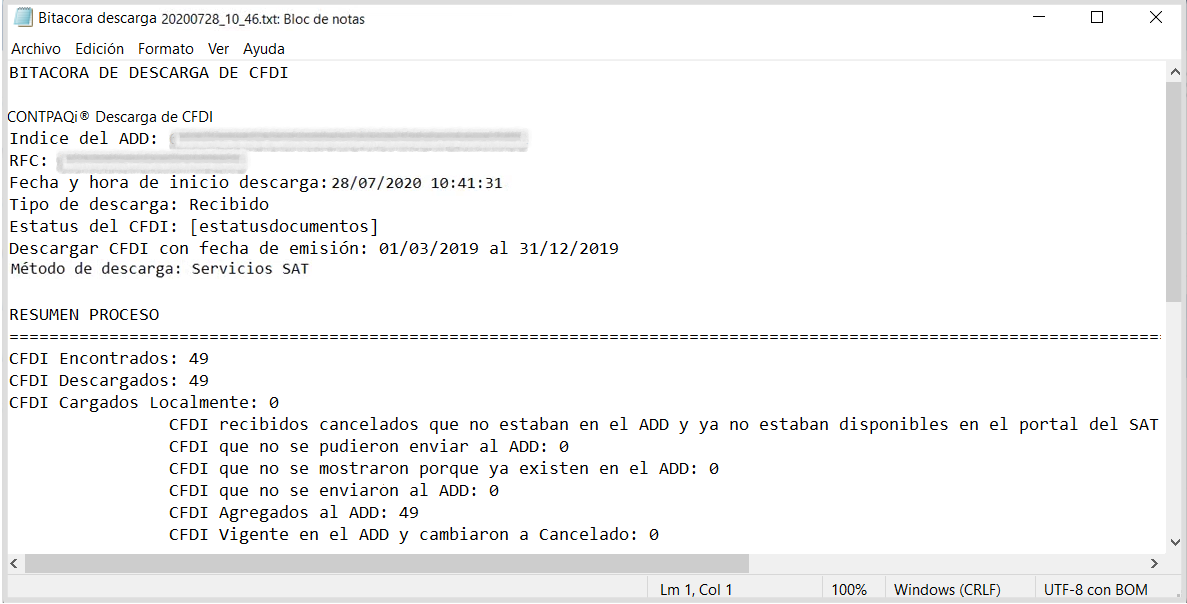
-
Al final de la bitácora se muestran más detalles de los CFDI:

-
Si ingresamos nuevamente al panel de solicitud de descargas, vemos que al ser descargada una solicitud, ya no se muestra en la pestaña pendientes sino que ahora se muestra en la pestaña Historial.
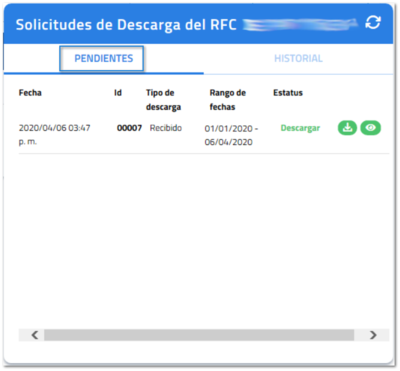
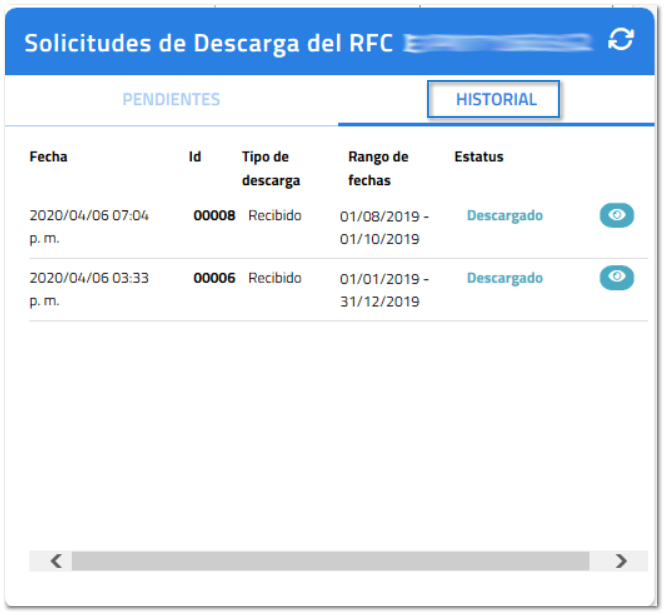
Comprobantes cancelados
Al cargar comprobantes cancelados a un ADD considera lo siguiente:

 |
Consideraciones
Se realizaron pruebas para determinar el tiempo de descarga de una solicitud de alrededor de 53.000 comprobantes en un equipo con las siguientes características:
Dando como resultado un tiempo de respuesta de 30 minutos para la descarga y alrededor de 1 hora para mostrar los comprobantes en la ventana de Documentos Descargados.
|