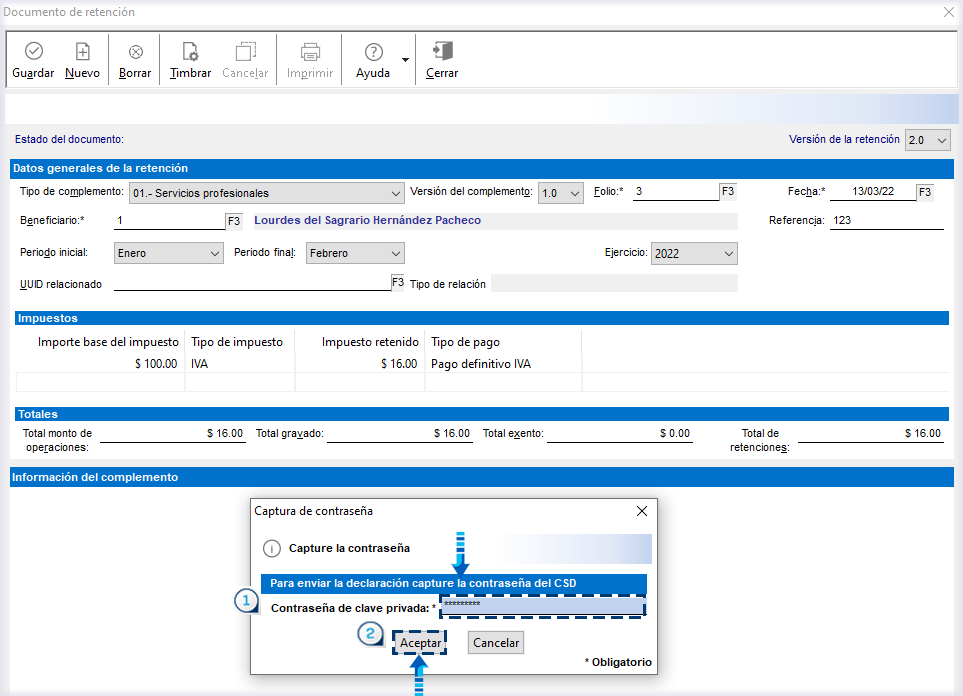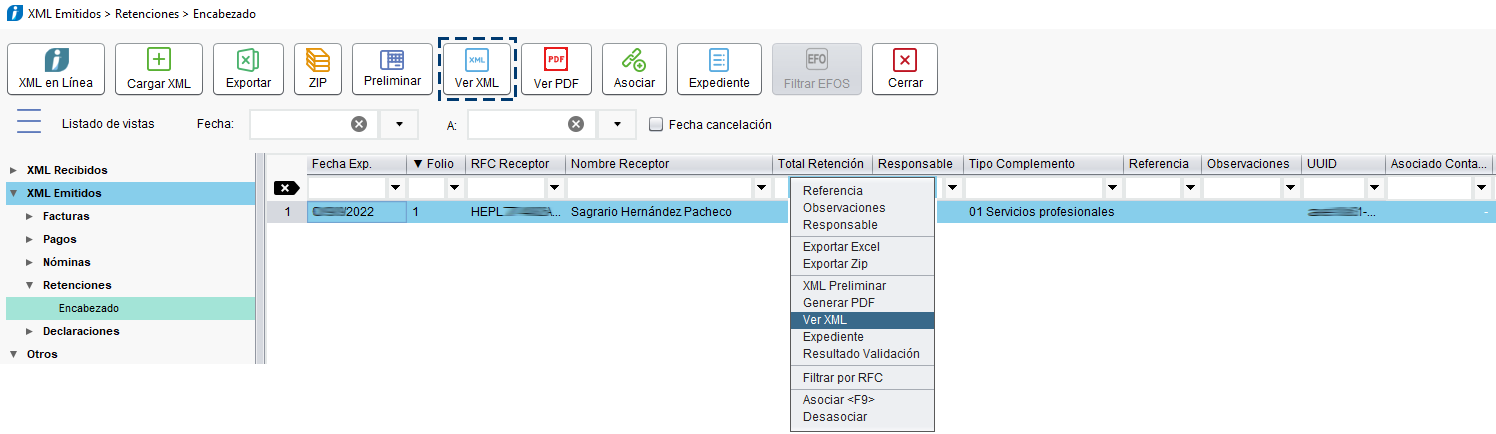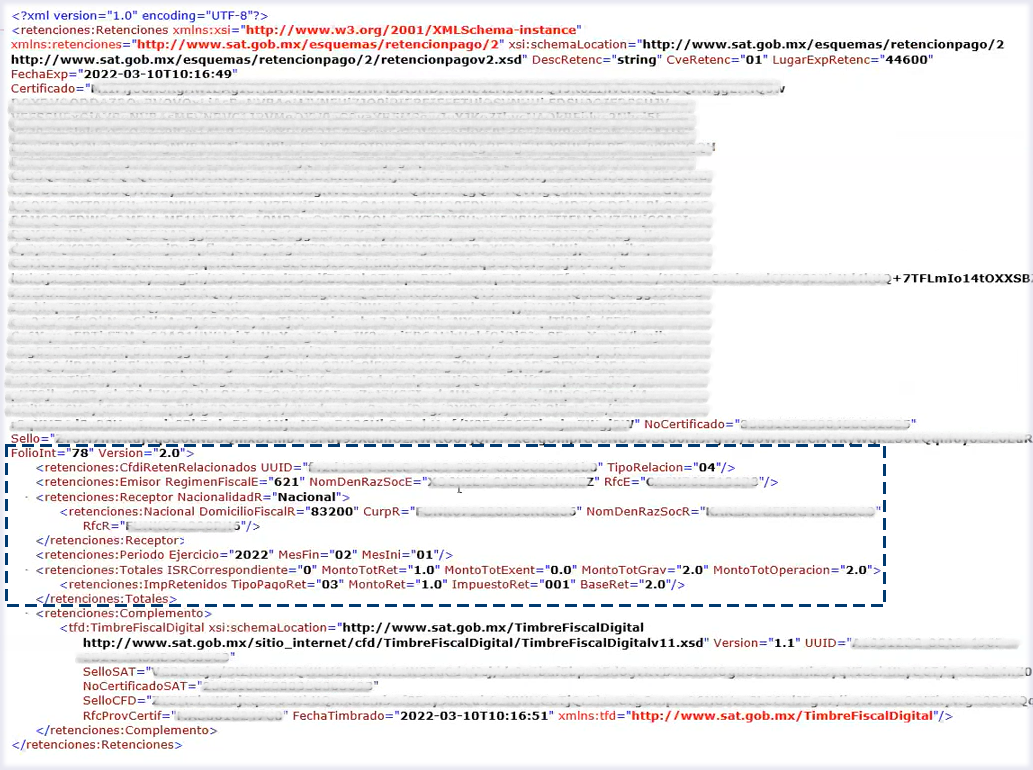Captura y Timbrado de Retenciones 2.0
Datos requeridos
Antes de capturar tus documentos de retenciones en
CONTPAQi® Bancos, asegúrate de capturar los nuevos datos requeridos para el timbrado de retenciones con la
versión 2.0.

En el beneficiario pagador o pagador, captura el RFC, CURP y
Código postal, en la pestaña
Generales, éstos datos deberán corresponder con los datos registrados ante en SAT en la "Constancia de Situación Fiscal".

Revisa que en la redefinición de la empresa, cuentes con el
Régimen fiscal, domicilio incluyendo código postal en la pestaña
Generales,
Denominación/Razón Social y certificado vigente en la pestaña
CSD.
Captura de la retención

La retención se captura de forma similar que antes de esta versión, sólo debes considerar los cambios requeridos para la
versión 2.0 de retenciones explicados previamente.
Al ingresar al registro de retenciones, en la parte superior derecha se mostrará de forma predeterminada la versión 2.0, si deseas registrar una retención de la versión 1.0 podrás seleccionarla en el campo:
Versión de la retención.

Para mayores detalles sobre la forma de capturar y timbrar retenciones con la versión 1.0, así como las configuraciones previas (Firma del manifiesto, Acuerdo de Servicio, Permisos, Configurar CSD, etc.) consulta los demás temas del caso práctico
Timbrado de retenciones e información de pagos.

Captura los datos generales del documento, así como los impuestos, totales e información del complemento.

Una vez que capturas la retención, podrás timbrarla desde el botón
Timbrar, pero antes de hacer esto revisa que los importes, datos y opciones que selecciones y captures sean correctos, pues una vez timbrado el documento no podrá ser editado, únicamente podrás cancelarlo en caso necesario.

Al presionar el botón
Timbrar, se solicitará la contraseña del certificado de sello digital, por lo que deberás capturarla y presionar el botón
Aceptar para continuar:
|
|
Toma nota
-
Si la contraseña no es válida, se envía el mensaje "La contraseña es incorrecta, favor de intentarlo nuevamente".
-
Si no se captura contraseña, se envía el mensaje “La contraseña no puede estar vacía”.
-
Si la contraseña es correcta el XML es timbrado, y se habilita la opción Cancelar que permitirá cancelar el documento en caso de requerirlo.
-
Al timbrar la retención también se habilita el botón Enviar, que permite el envío electrónico del archivo XML con su respectivo archivo PDF al correo del beneficiario.
|

Una vez timbrado el documento, podrás verlo en el
ADD desde el
Visor de Documentos Digitales en la vista de
Retenciones dentro de tus
XML Emitidos, y podrás consultar el contenido del XML con las opciones disponibles ya sea desde los iconos que se encuentran en la parte superior del
Visor de Documentos Digitales o haciendo clic derecho sobre el registro del XML, para desplegar el menú contextual, como se observa en la siguiente imagen:

La siguiente imagen es un ejemplo de un XML de
Retención con versión 2.0, donde se resalta la parte correspondiente a los datos de la retención y al final se muestra la información del complemento: