Grid
Son reportes gráficos tipo tabla en donde sus valores están ordenados por columnas de datos.
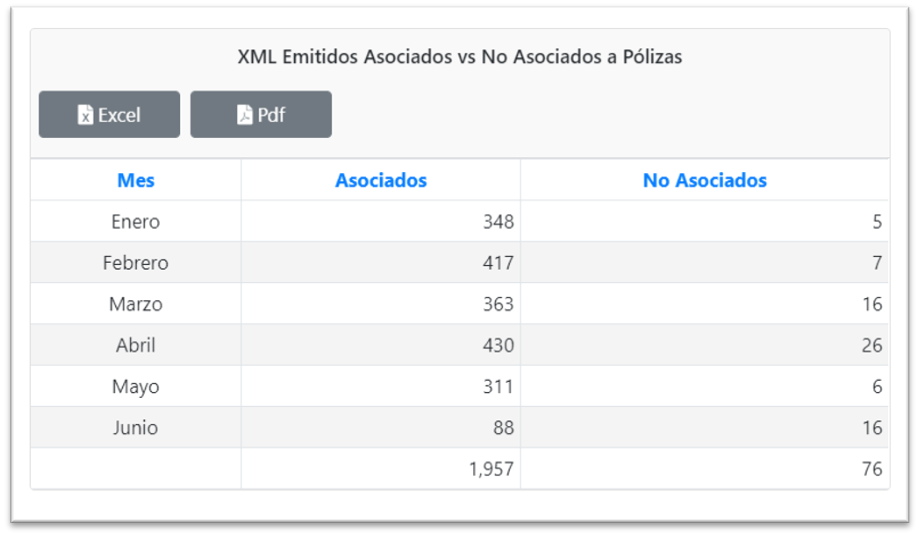
Los aspectos generales de configuración son:
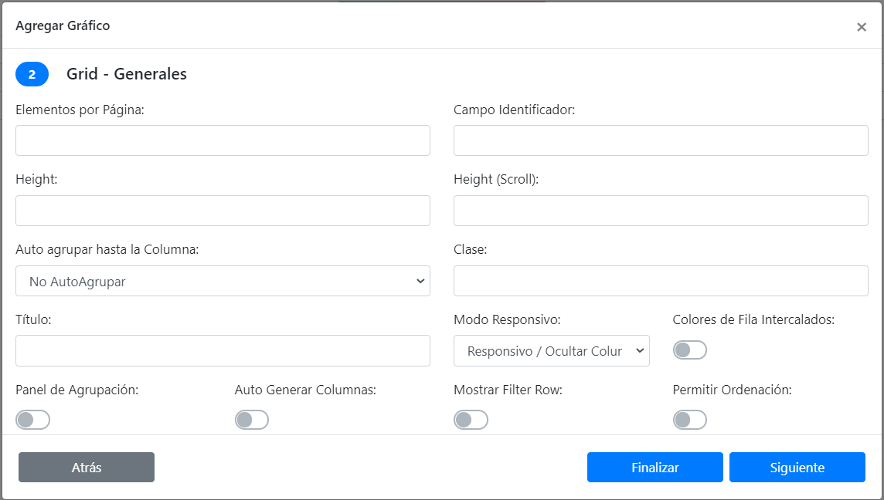
-
Elementos por página: Permite definir un número fijo de registros, en caso que el resultado de la consulta sea mayor a ese número, se agregarán en una nueva página del Grid.
-
Campo identificador: Permite asignar un alias a un campo de la columna.
-
Height: Permite definir una altura fija en pixeles, los registros que excedan el espacio definido, se mantendrán en la parte inferior del Grid al que se puede acceder desde el scroll o barra de desplazamiento.
-
Height (scroll): Define el tamaño que tomará la barra de scroll o desplazamiento.
-
Auto agrupar hasta la columna: Define si deseas la agrupación de hasta las 3 primeras columnas para organizar la información.
-
Clase: Agrega estilo en cascada (CSS) para tu tabla Grid.
-
Título: Asigna un título al gráfico, este se mostrará dentro del reporte.
-
Modo Responsivo: Al activar esta casilla, la tabla no cambiará su tamaño al ser visualizado desde un dispositivo móvil.
-
Colores de fila intercalados: Al habilitar esta funcionalidad los registros que contengan variarán los colores blanco y gris para una mejor lectura.
-
Panel de Agrupación: Si se habilita este switch, se agregará un espacio en la parte superior del Grid, en el cual se pueden arrastrar columnas de la tabla para agrupar la información por este campo.
Importante
En caso de habilitar la opción "Auto Agrupación", debe habilitarse el "Panel de Agrupación".
|
-
Auto Generar Columna: Permite leer las columnas de la tabla directamente de la consulta, el nombre, tamaño y formato de las columnas estarán preestablecidos.
-
Mostrar Filter Row: Agrega un espacio en la parte superior del Grid, para permitir el filtrado de resultados en la tabla por cada columna.
-
Permitir Ordenación: Al habilitar esta opción, los nombres de las columnas se convertirán en botones, que permiten ordenar los registros de manera alfabética.Los aspectos específicos del Grid son las columnas.Estas columnas se pueden agregar de manera manual o generarlas automáticamente con base a la consulta.

Importante
En caso de habilitar la opción “Auto generar columnas” en los aspectos generales del Grid, no será necesario agregar las columnas en esta sección.
|
Para agregar una columna haz clic al botón Agregar y define los parámetros de la columna.
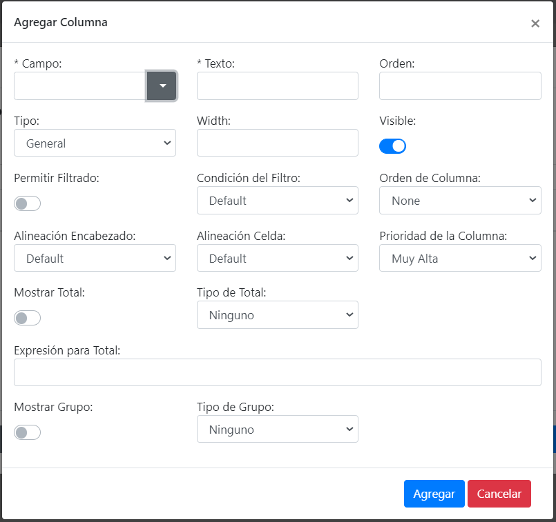
-
Orden: Permite asignar la ubicación de la columna respecto a las otras columnas.
-
Width: Indica el tamaño en pixeles que tendrá la columna.
-
Visible: Habilita esta opción para indicar que la columna sea mostrada en el reporte.
-
Permitir filtrado: Habilita esta opción si deseas que la columna muestre un apartado en la parte superior, en donde se permita escribir palabras y la tabla muestre resultados que coincidan con la palabra escrita.
-
Condición del filtro: En caso de permitir el filtrado dentro de la columna, podrás definir que tipo de filtrado utilizar, que empiece con…, que contenga, que no contenga, etc.
-
Orden de columna: Selecciona que tipo de ordenamiento tomará por defecto la columna, puede ser Ascendente o Descendente.
-
Alineación de encabezado: Define la ubicación del texto para el encabezado de la columna.
-
Alineación de celda: Define la alineación del texto para cada valor de la columna.
-
Prioridad de columna: En caso de tener habilitada la opción de "Modo Responsivo" podrás indicar si deseas que la columna se oculte según sea la prioridad en la tabla.
-
Mostrar total: Habilita esta opción para agregar un resultado al final de cada columna.
-
Tipo de total: En caso de habilitar la opción "Mostrar Total" podrás definir qué valor mostrarás al final de la columna, por ejemplo: suma de todos los valores, promedio, valor máximo, etc.
-
Expresión para el total: Agrega un formato para el valor final siempre y cuando en el apartado "Tipo de total" se indique la opción “Personalizado”.
-
Mostrar grupo: Si se tiene habilitada la opción de agrupar, podrás mostrar un registro adicional por grupo a manera de “Total”.
-
Tipo de grupo: Indica qué valor deseas mostrar al grupo, este puede ser suma, promedio, valor máximo, etc.