Registro y Configuración de Ubicaciones
Este catálogo te permite registrar todas las ubicaciones origen y destino que necesitas utilizar para los Remitentes o Destinatarios cuando desees generar documentos de Transporte y emitirlos (Ingreso o Traslado) con el complemento Carta Porte 2.0.
Importante
La captura de Ubicaciones es obligatoria para poder generar el XML de Traslado o Ingreso con Complemento Carta Porte.
|
Para dar de alta una ubicación realiza lo siguiente:
|
Paso
|
Acción
|
| ||
 |
Ve a la sección Organización, dentro de Carta Porte elige Ubicaciones.
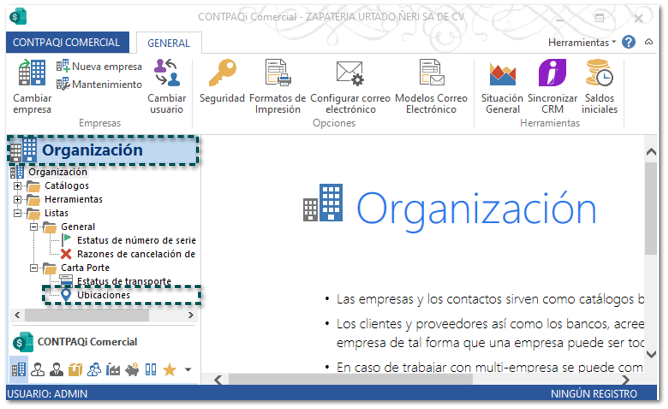 |
| ||
 |
Haz clic en el botón Nuevo que encuentra en la pestaña LISTA.
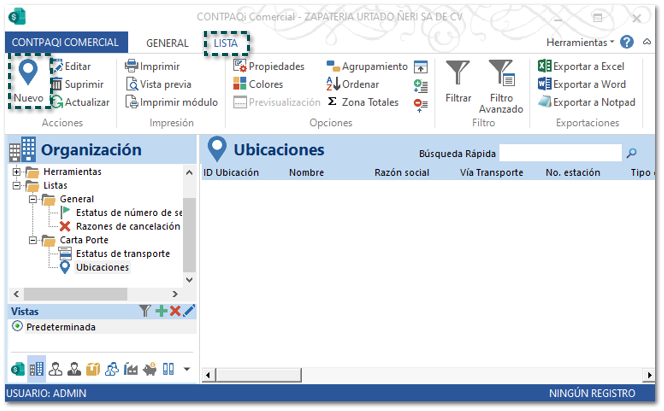 |
| ||
 |
Captura el Nombre de la ubicación, elige el Remitente/Destinatario y Vía transporte.
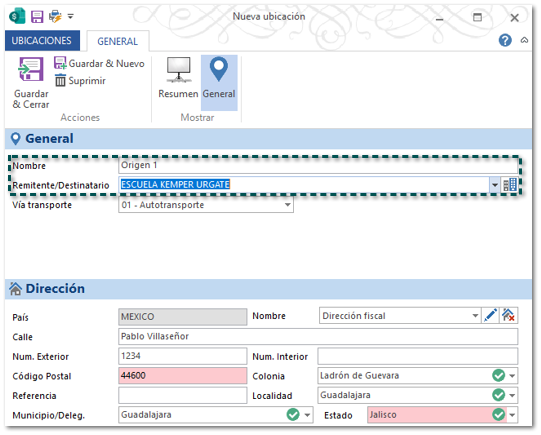
|
| ||
 |
Elige la Vía transporte, de acuerdo al tipo seleccionado se mostrará ciertos datos, en este caso será 01 - Autotransporte, y para esta vía no se solicitará ningún dato adicional.
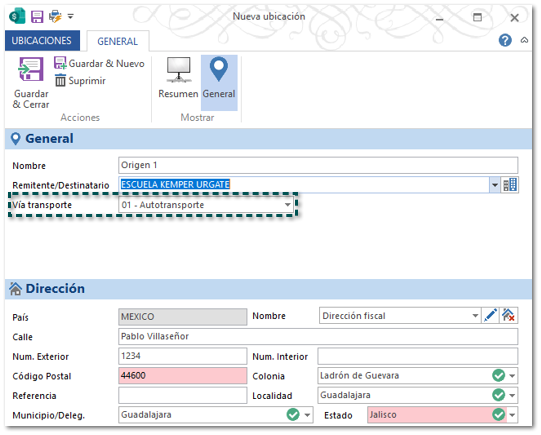 Si elijes: 02 - Transporte marítimo, deberás asignar No. Estación y se mostrará el Nombre Estación en automático; además debes seleccionar el Tipo estación y asignar la Navegación tráfico.
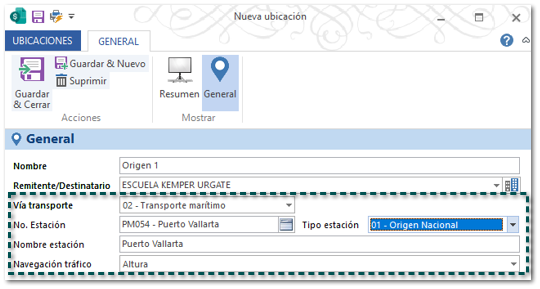 Al elegir 03 - Transporte aéreo, deberás asignar No. Estación y se mostrará el Nombre Estación en automático; además debes seleccionar el Tipo estación.
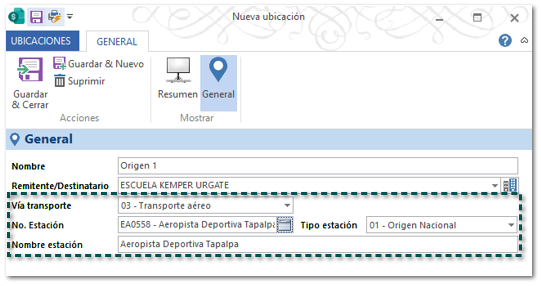 Si elijes 04 - Transporte ferroviario, deberás asignar No. Estación y se mostrará el Nombre Estación en automático; además debes seleccionar el Tipo estación.
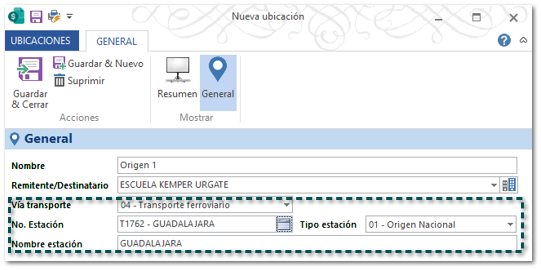 |
| ||
 |
En el apartado Direcciones podrás capturar la dirección del Remitente/Destinatario asignado, por default pone la Dirección Fiscal, pero puedes añadir una nueva dirección si lo deseas.
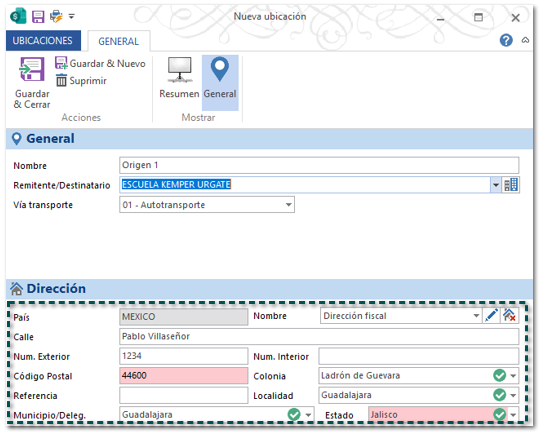
|
| ||
 |
Finalmente haz clic en el botón Guardar & Cerrar.
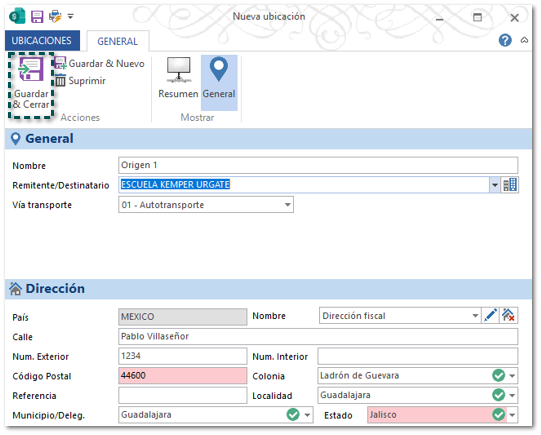
|
| ||
 |
¡¡Y listo!!, la dirección fue creada y relacionada al Remitente/Destinatario, además puedes visualizarla desde la vista.
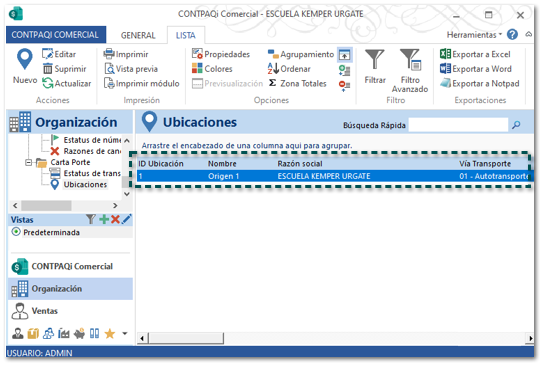 |
|