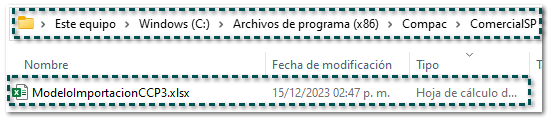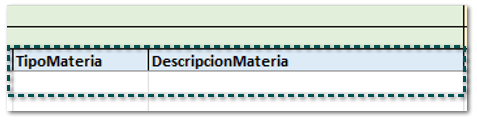Enseguida te mostramos un ejemplo de para preparar tu archivo de Excel utilizando la vía Autotransporte:
| | Importante
Este proceso te será de utilidad si la persona que te solicita el servicio de transporte te proporciona los datos necesarios para la realización del documento.
|
|
Paso
|
Acción
|
|
|
|
Ingresa a la ruta de ejecutables, en una instalación por default la ruta es:
C:\Program Files (x86)\Compac\ComercialSP
Identifica el archivo y haz doble clic sobre él.
|
|
|
|
Se mostrará el archivo, el cual se encuentra dividido por secciones.
La primera sección son los datos del Documento, que se refiere al documento (Carta Porte o Factura Cliente) que se relacionará al documento de traslado.
Para este ejemplo será una Factura cliente ya que es el transportista quien emite el CFDI con complemento Carta Porte, el cual debe ser un ingreso.
En el área General deberás definir el ID, el Módulo, RFCReceptor, RazonSocial, Serie, Folio y Título.
En el área Factura, determina la Cantidad, Descripción el Servicio y P. Unitario.
| | Importante
-
El sistema asignará por default la forma de pago, método de pago y uso de CFDI estándar, pero podrás modificarlo desde el documento generado, antes de timbrarlo.
-
Si no se captura el RFCReceptor y la RazonSocial, cuando se trata de carta porte, al importar el documento el sistema validará los datos asignados en Ubicación Destino de la empresa.
-
Puedes asignar una Serie y Folio, y en caso de que no lo hagas se tomará de acuerdo a la configuración que tenga el sistema.
-
Si darás de alta varios documentos debes especificar el ID de cada documento distinto que desees registrar.
Si sólo vas a cargar un documento y se tiene varias filas asigna el ID únicamente en la primera fila y se asumirá que los demás movimientos son del mismo documento.
|
|
|
|
|
La segunda sección es Ubicaciones:
Ubicación Origen
Asigna la Fecha y Hora de salida.
-
Captura el Nombre Ubicación. -
Registra el Nombre Remitente y el RFC Remitente. -
El campo NavegacionTrafico, se utiliza únicamente cuando la vía de transporte será Marítima, en este caso es autotransporte así que no asignamos ningún dato. -
Asigna los datos del Domicilio Origen, al capturar los datos debes colocar la clave que le corresponde a cada campo de acuerdo al SAT.
Ubicación Destino
Asigna la Fecha y Hora de llegada.
| | Importante
-
Los campos que se encuentran en color azul son opcionales y los que están en blanco son obligatorios para realizar la importación.
-
Cuando el código de la colonia, localidad y municipio contengan cero al inicio, deberás registrarlas en el Excel con apostrofe al inicio: '05; de lo contrario no se reconocerán al importar el archivo.
-
Puedes agregar las direcciones destino deseadas sólo considera que debe haber un registro por cada dirección haciendo referencia al documento correspondiente.
-
Este proceso te será de utilidad si la persona que te solicita el servicio de transporte te proporciona los datos necesarios para la realización del documento.
|
|
|
|
|
En la sección Mercancías, podrás definir la UnidadPeso, Cantidad, el ID Producto, SKU/Clave, Decripción, PesoUnitario, PesoEnKg, Unidad, BienesTransp y ClaveUnidad.
Si necesitas registrar más de un movimiento captura uno por cada fila.
En mercancías también puedes indicar si el material es peligroso y sus respectivos datos; así como Dimensiones o Moneda.
También puedes capturar la clave de la FraccionArancelaria y UUIDComercioExt, en caso de que apliquen pata tu transporte.
Además, podrás agregar el Tipo materia y su descripción, para más detalle de como registrar la información haz clic aquí. | | Importante
-
En caso de que asignes el ID Producto y captures datos diferentes a los que tienes el catálogo para ese producto, los datos serán actualizados dentro del sistema.
-
En el campo PesoUnitario debes especificar el peso unitario del producto de acuerdo a la unidad de medida Base asignada al mismo; ya que se multiplicará por la cantidad asignada en el movimiento.
-
En caso de que el producto aplique para Sector COFEPRIS, podrás asignar los campos que correspondan, para mayor detalle haz clic aquí.
|
|
|
|
|
En la sección Autotransporte, puedes capturar la información General e IdentificacionVehpicular.
| | Recuerda
El valor mínimo que puede tener este campo es 0.01, solo considera que deberás captura el valor únicamente a dos decimales.
|
Los datos de Seguros.
Los datos de Remolque 1 o Remolque 2 en caso de que apliquen.
| | Importante
-
Si el Autotransporte y/o el Remolque se encuentra registrado en la empresa, con sólo indicar el Nombre al realizar la importación al sistema la información General, IdentificacionVehicular y Seguros se completarán los datos restantes.
-
En caso de que el Autotransporte o los Remolques no existan deberás especificar los datos o claves de cada columna, y se registrarán dentro del sistema al realizar la importación.
|
|
|
|
|
En la sección figura de transporte deberás especificar el TipoFigura, NombreFigura, NumLicencia (sólo en caso del operador), el RFCFigura.
| | Importante
-
En la columna TipoFigura puedes asignará el número sin cero, es decir, si es operador con sólo colocar el número 1 (Operador), lo tomará y asignará en el documento.
-
Asigna la clave ParteTransporte, en caso de que sea más de una separa las claves con comas.
-
La ParteTransportese asigna solo su la figura transporte es distinta a 01- Operador.
|
El Domicilio es un dato opcional, en caso de asignarlo deberás especificar el Nombre, y deberás colocar la clave que le corresponde a cada campo de acuerdo al SAT.
En este caso no asignaremos ninguna dirección.
| | Nota
En este ejemplo se trata de un Autotransporte por lo cual no capturaremos información de la sección TransporteMaritimo.
|
|
|
|
|
Guarda los cambios y cierra el archivo de Excel, y listo ahora puedes cargarlo al sistema, para ver el proceso has clic aquí.
|
| |