Importar Excel
Ahora realizaremos el proceso de importación del documento de Excel.
Recuerda
Puedes realizar la importación desde la vista Transporte, o desde dentro del documento, solo considera que en:
|
En este ejemplo te mostraremos como cargar desde dentro la vista del documento:
|
Paso
|
Acción
|
| ||
 |
Desde la vista Transporte V3 haz clic en el botón Importar Excel que se encuentra en la pestaña LISTA.
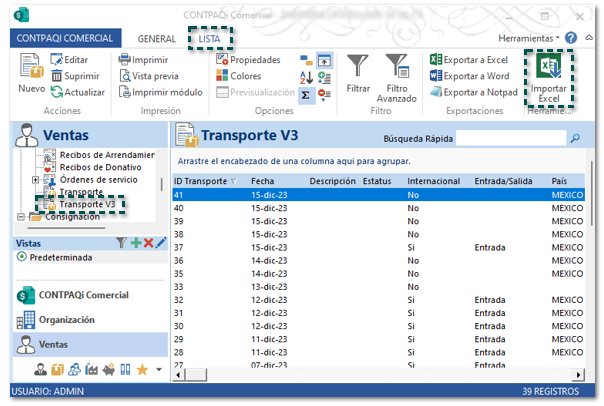 |
| ||
 |
Se mostrará la ventana del explorador de Windows, ve a la ruta en la que tienes el archivo de Excel que deseas importar, selecciónalo y haz clic en el botón Abrir.
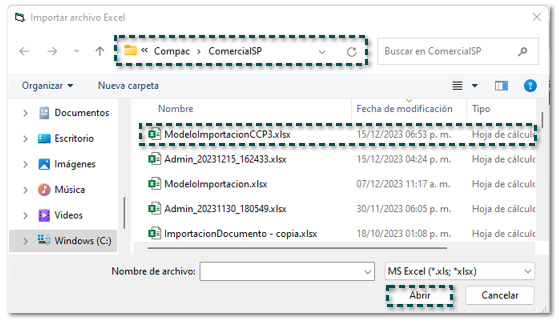 |
| ||
 |
Se mostrará la siguiente ventana, en la cual se indica que no existen errores, para este ejemplo seleccionaremos el documento y hacemos clic en Generar Documentos.
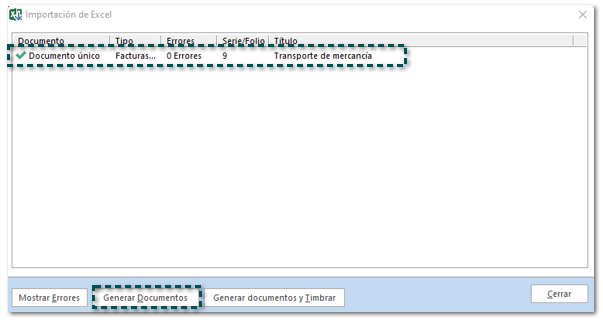
Enseguida se mostrará el siguiente mensaje indicando a cantidad de documentos que fueron creados, haz clic en Aceptar.
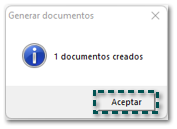 |
| ||
 |
Desde la vista Transporte V3 haz clic en el botón Actualizar.
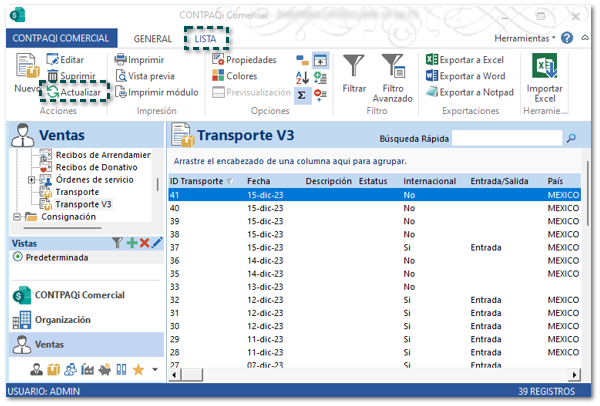 Posteriormente, haz doble clic sobre el ultimo registro creado.
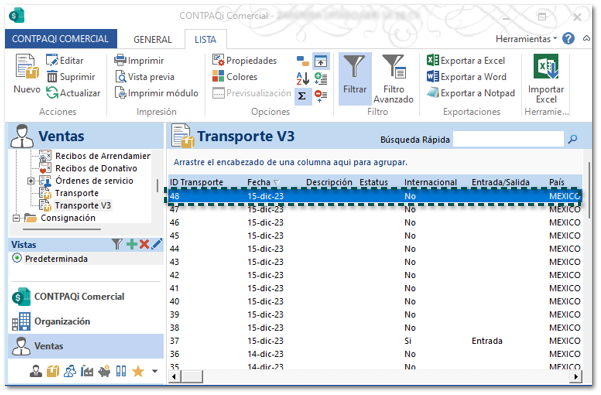 |
| ||
 |
Se abrirá el documento de transporte mostrando el ID de la factura asociada, lo que indica que el documento de ingreso ya está creado.
Si lo deseas puedes realizar modificaciones sen el documento previo al timbrado.
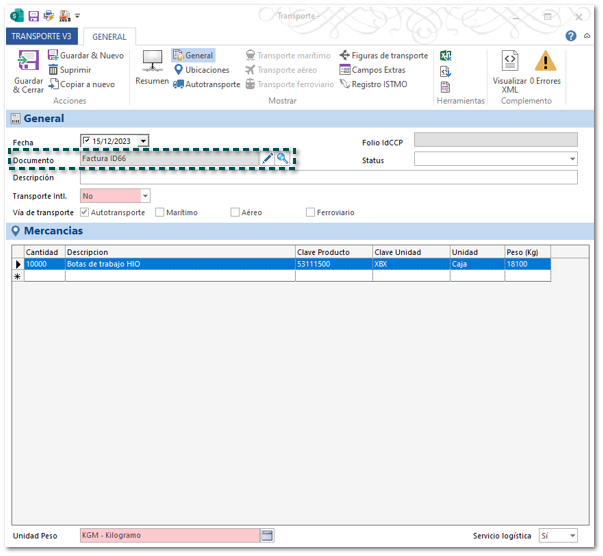 |
| ||
|
|
Finalmente timbra el documento.
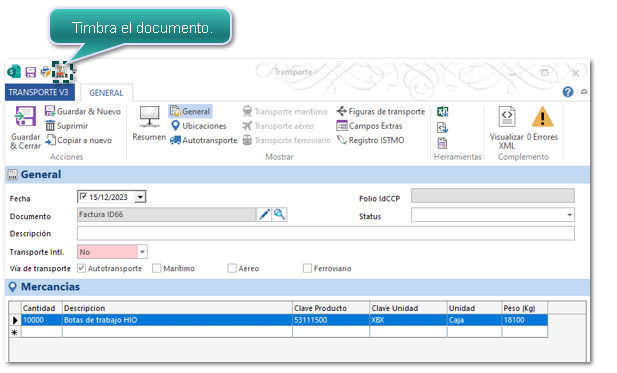 El documento de Transporte fue timbrado y mostrará el Folio IdCCP.
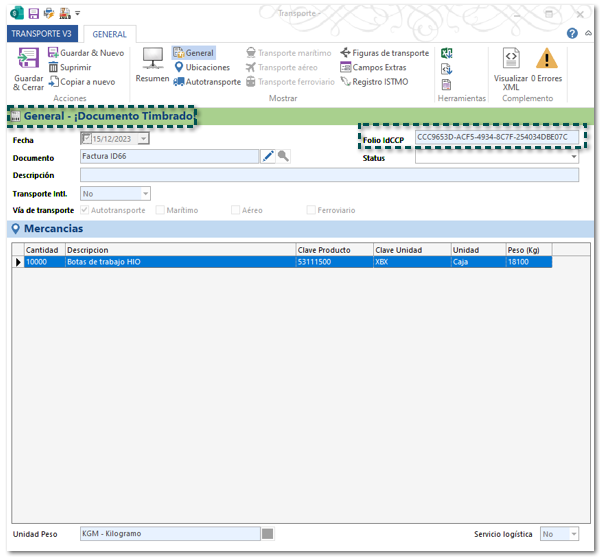 |
| ||
|
|
¡Listo!, el documento de transporte fue timbrado y podrás visualizar el XML desde la vista del documento de Facturas Cliente.
 |
|