Transporte internacional
En este ejemplo, se capturará toda la información cuando exista un transporte internacional en el proceso de captura del complemento Carta Porte versión 3.0, creando un documento tipo Ingreso.
|
Paso
|
Acción
|
| ||
 |
Dentro de la ventana Carta Porte, pestaña "Generales" agrega un documento. O bien, si ingresaste a la opción "Carta Porte 3.0" desde un documento, se mostrará el documento seleccionado.
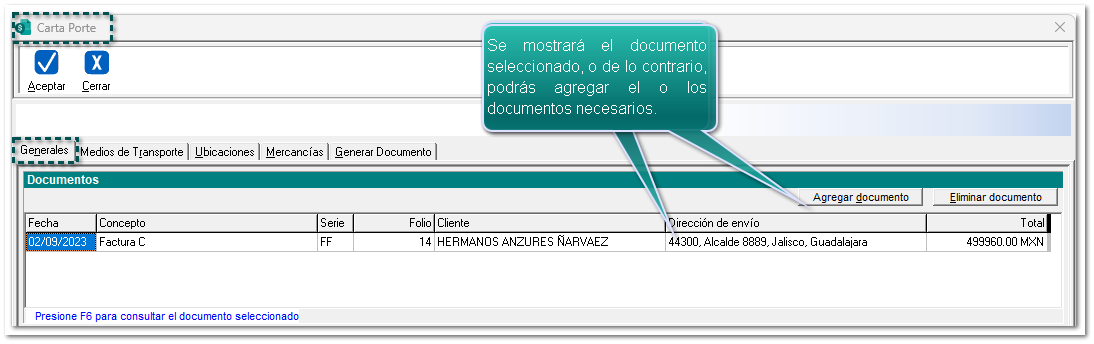 Ve a la sección Carta Porte, y elige "Si" en el campo: Transporte internacional.
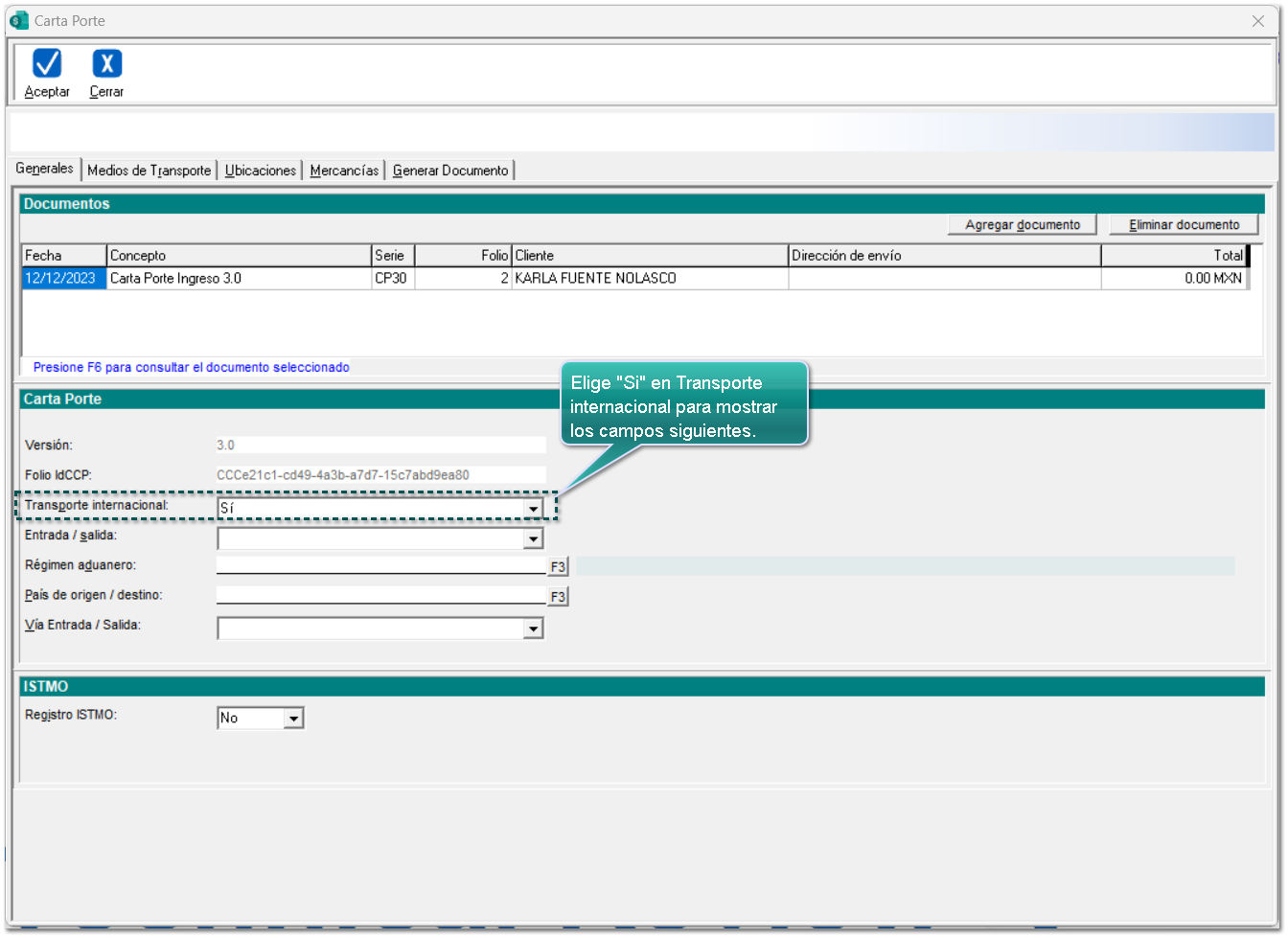 Captura la siguiente información:
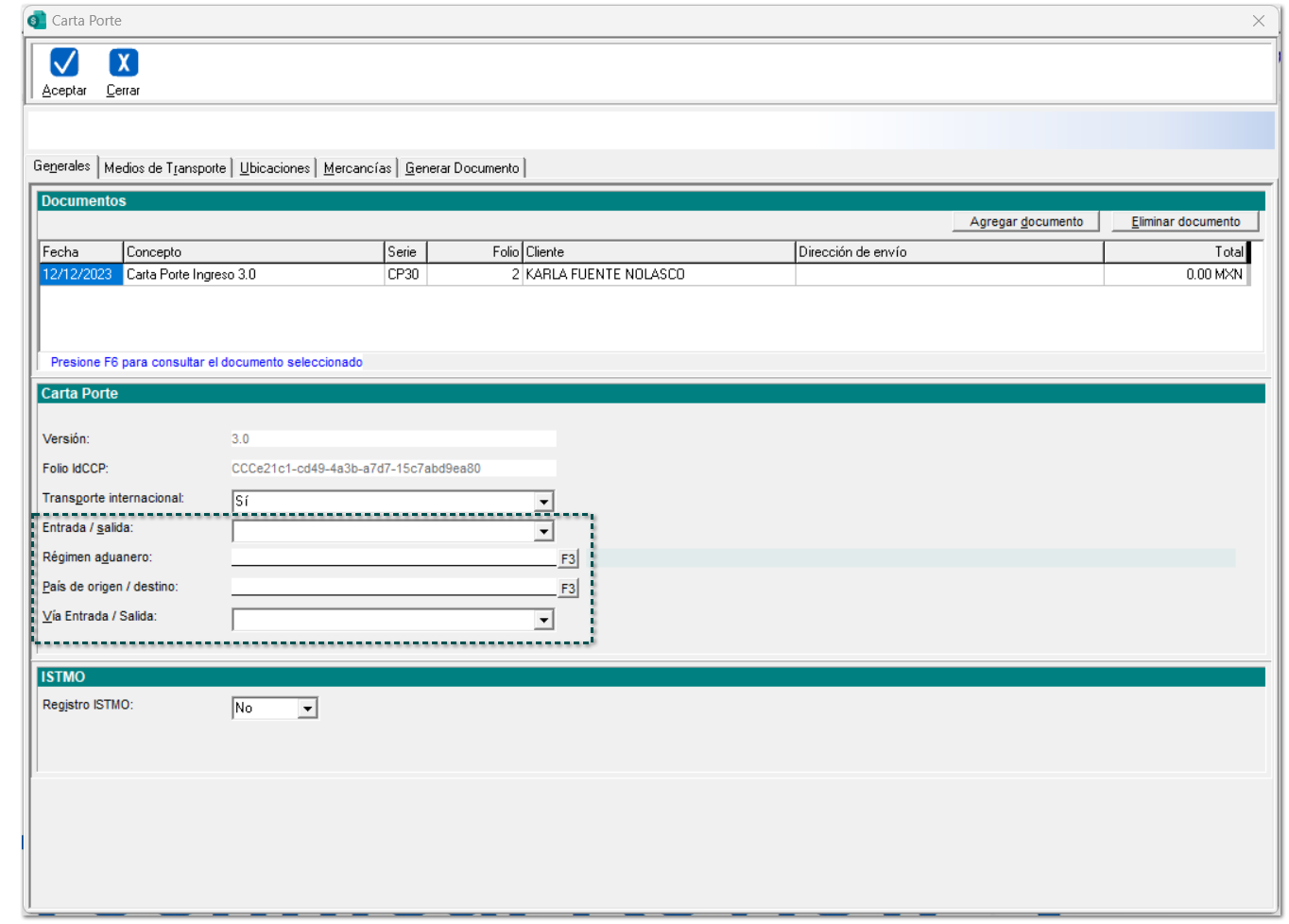 Desde el campo Registro del apartado ISTMO, selecciona la opción "No":
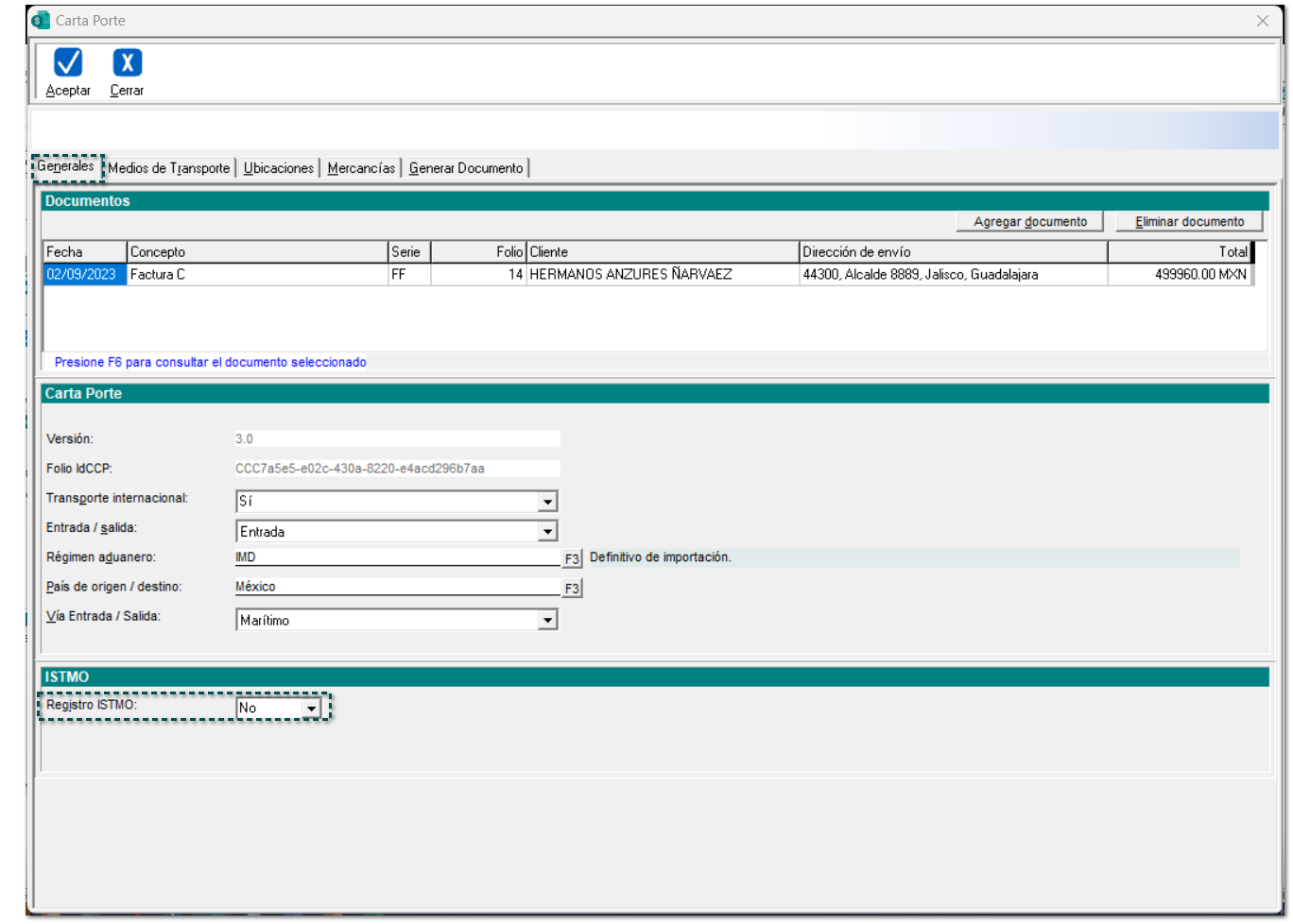 |
| ||
 |
Haz clic en la pestaña Medios de transporte, elige a través del botón <F3> un tipo de medio de transporte "Marítimo".
Para este ejemplo, elegiremos "Barco":
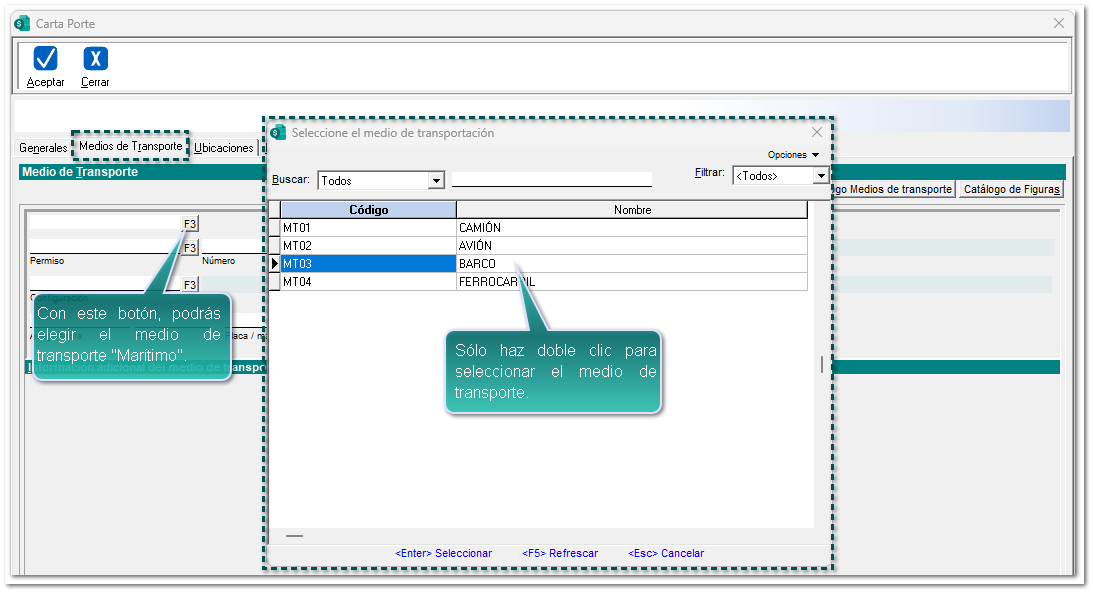 Verifica que la información del transporte se muestra automáticamente, y captura los datos faltantes de acuerdo al medio de transportación seleccionado.
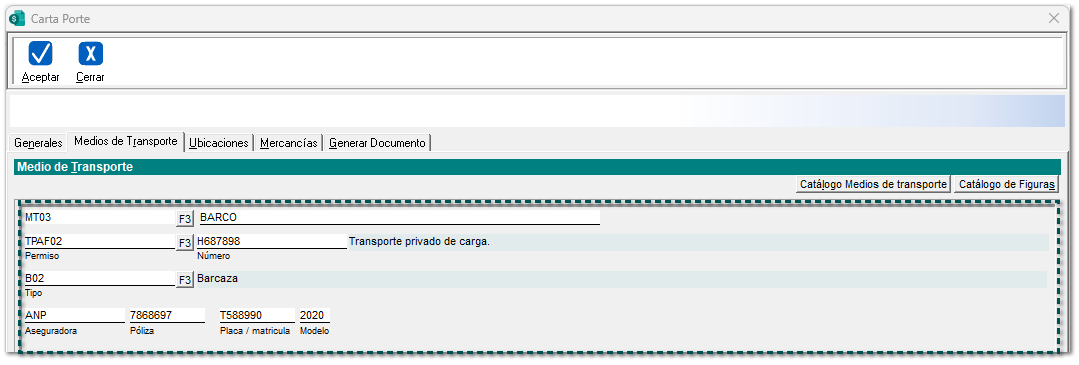 Después de seleccionar el transporte, se habilitarán campos de captura en la sección Información adicional del medio de transporte seleccionado, y llena los datos correspondientes.
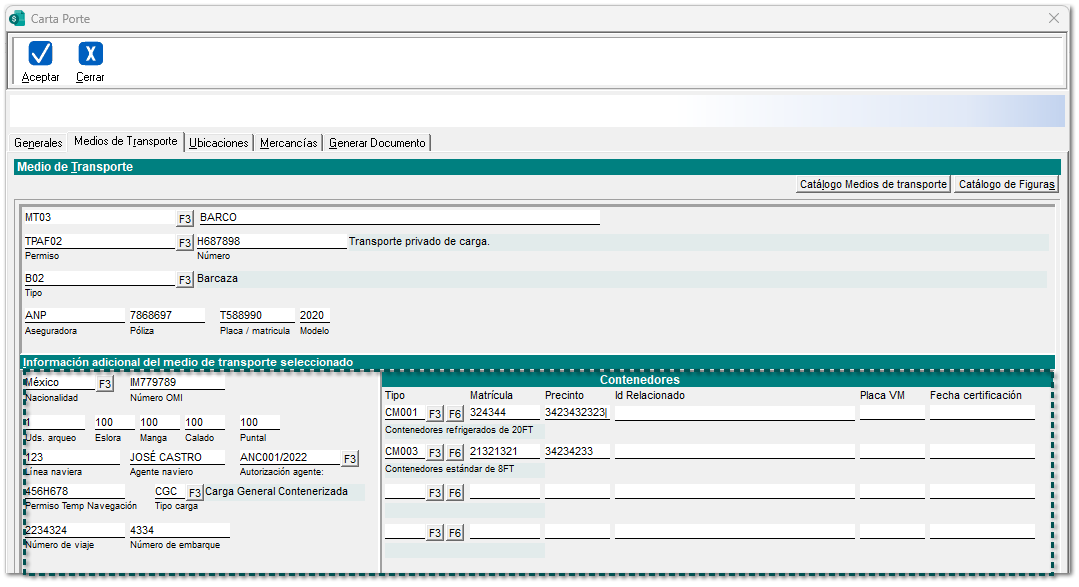 En el apartado Figuras de transporte elige al "Operador".
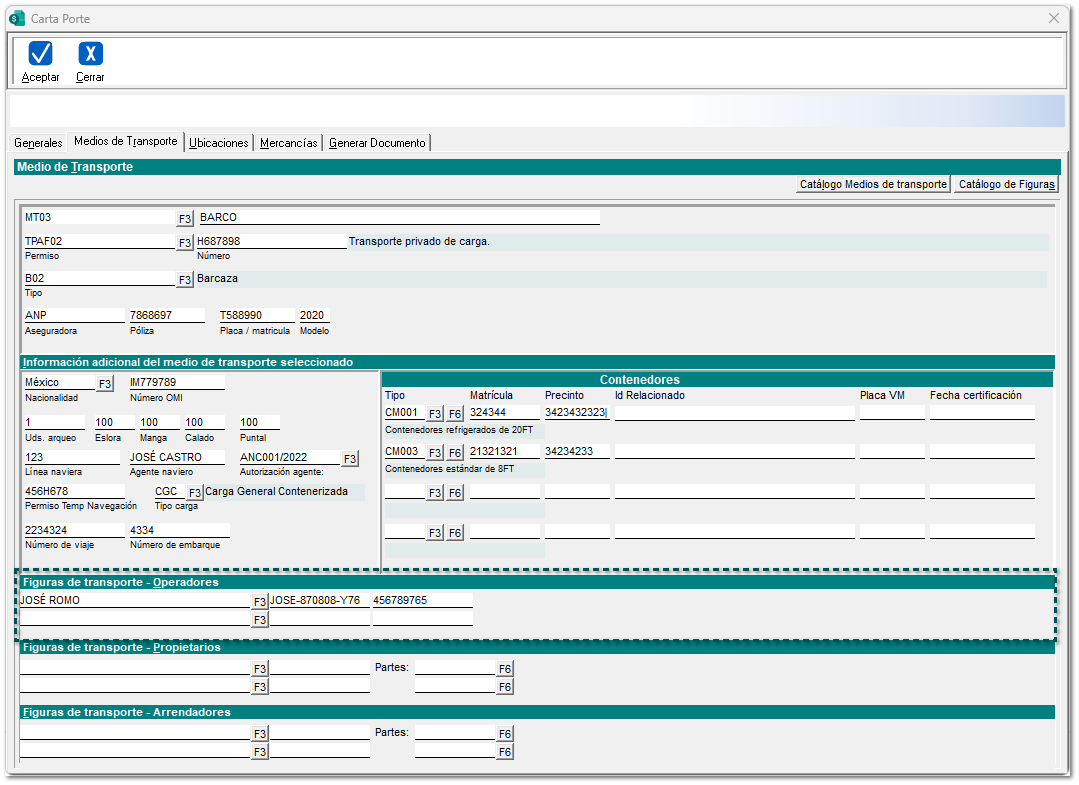 |
| ||
 |
Dirígete a la pestaña Ubicaciones, y haz clic en el botón "Definir Ubicaciones".
 Posteriormente, se abrirá la ventana "Ubicaciones origen y destino de las mercancías" y captura la información correspondiente.
Y haz clic en el botón Finalizar.
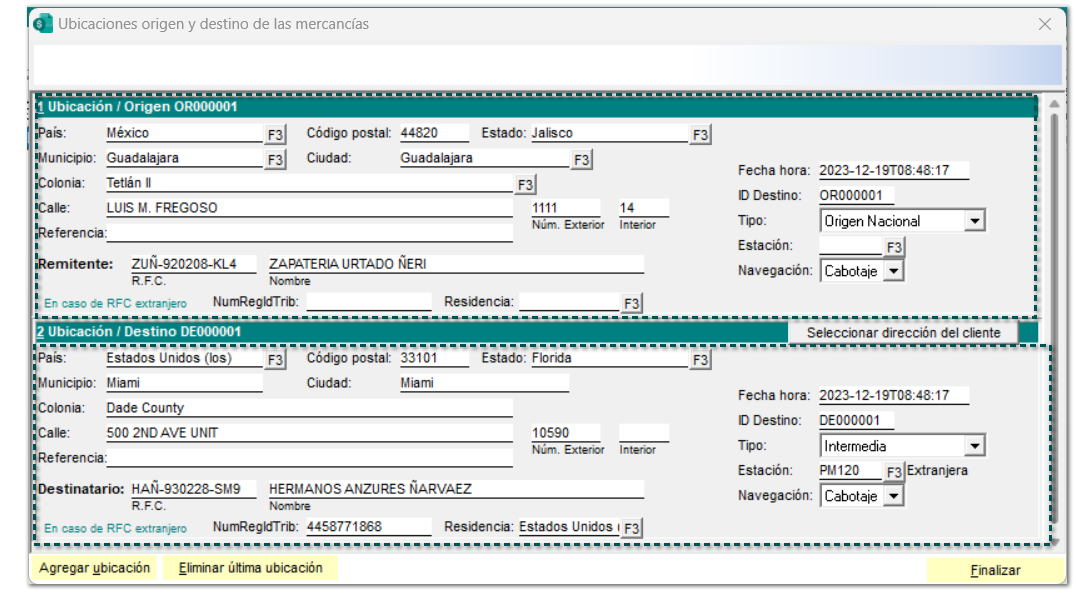 Podrás visualizar la ruta de los diferentes destinos para la recolección / entrega de mercancía.
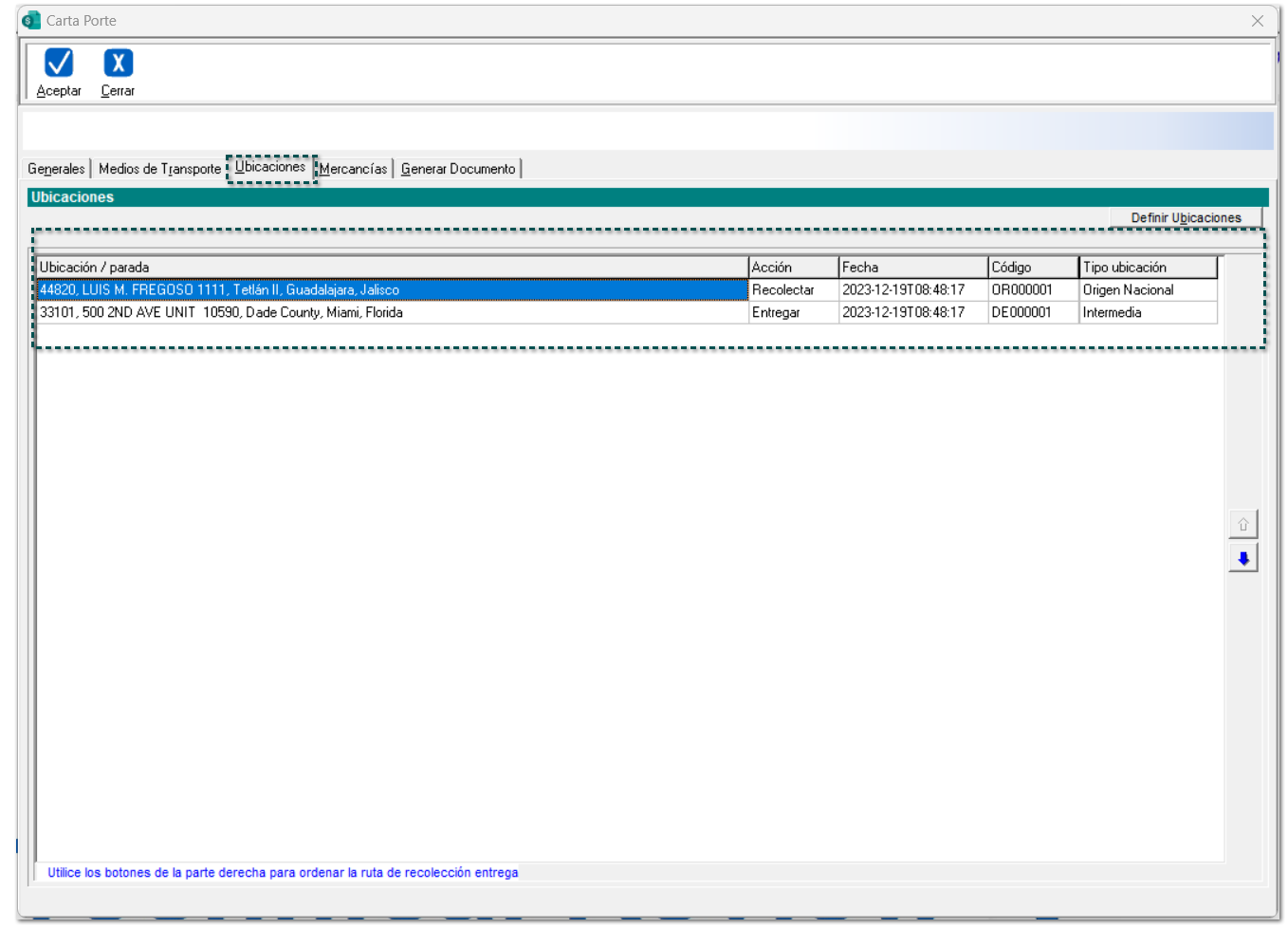 |
| ||
 |
Dentro de la pestaña Mercancías, llena los datos correspondientes y haz clic en el botón Definir Mercancías.
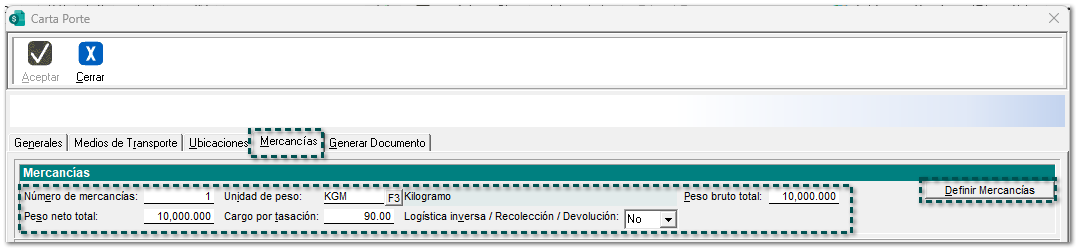 Se abrirá la ventana "Definición de mercancías" para poder llenar la información de las mismas:
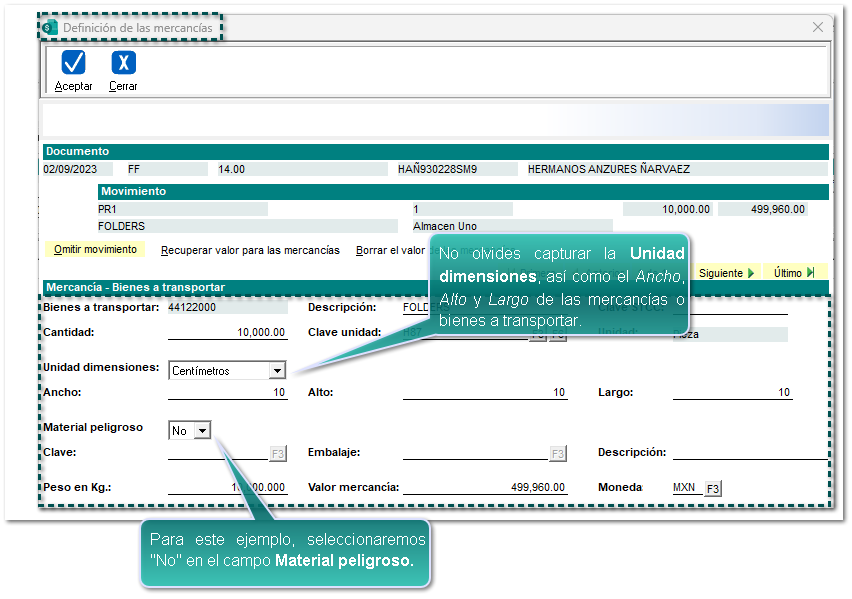 Posiciónate en la pestaña "Cantidad transportada" y haz clic en el botón Capturar.
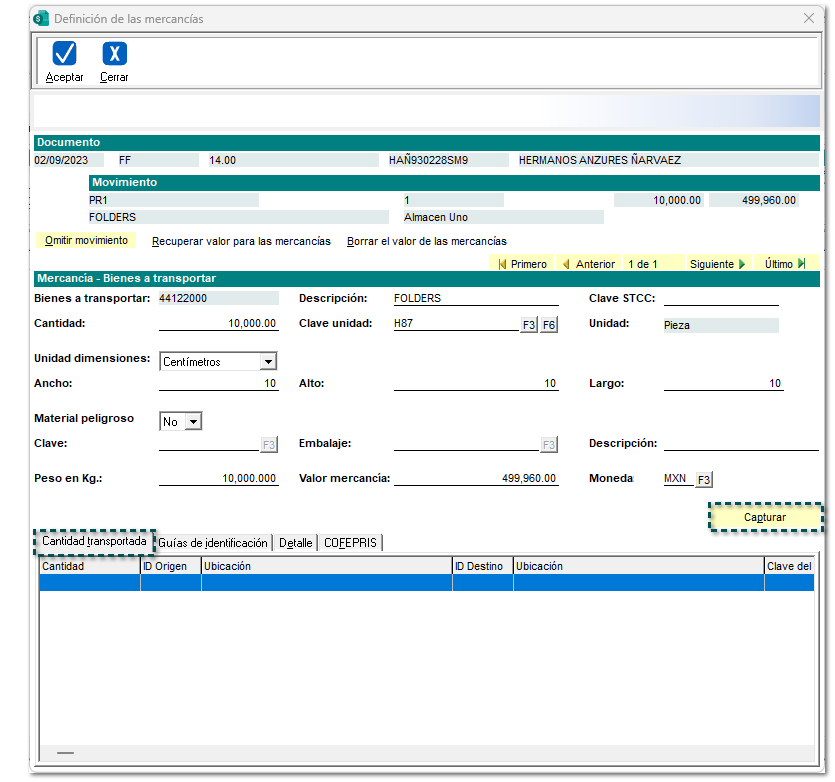 Se abrirá la ventana para capturar las mercancías de la pestaña seleccionada.
Al terminar, guarda los cambios y haz clic en el botón Finalizar.
 Al finalizar la captura de la ventana anterior, se mostrará la cantidad de los bienes y/o mercancías que se trasladan a través de las distintas ubicaciones.
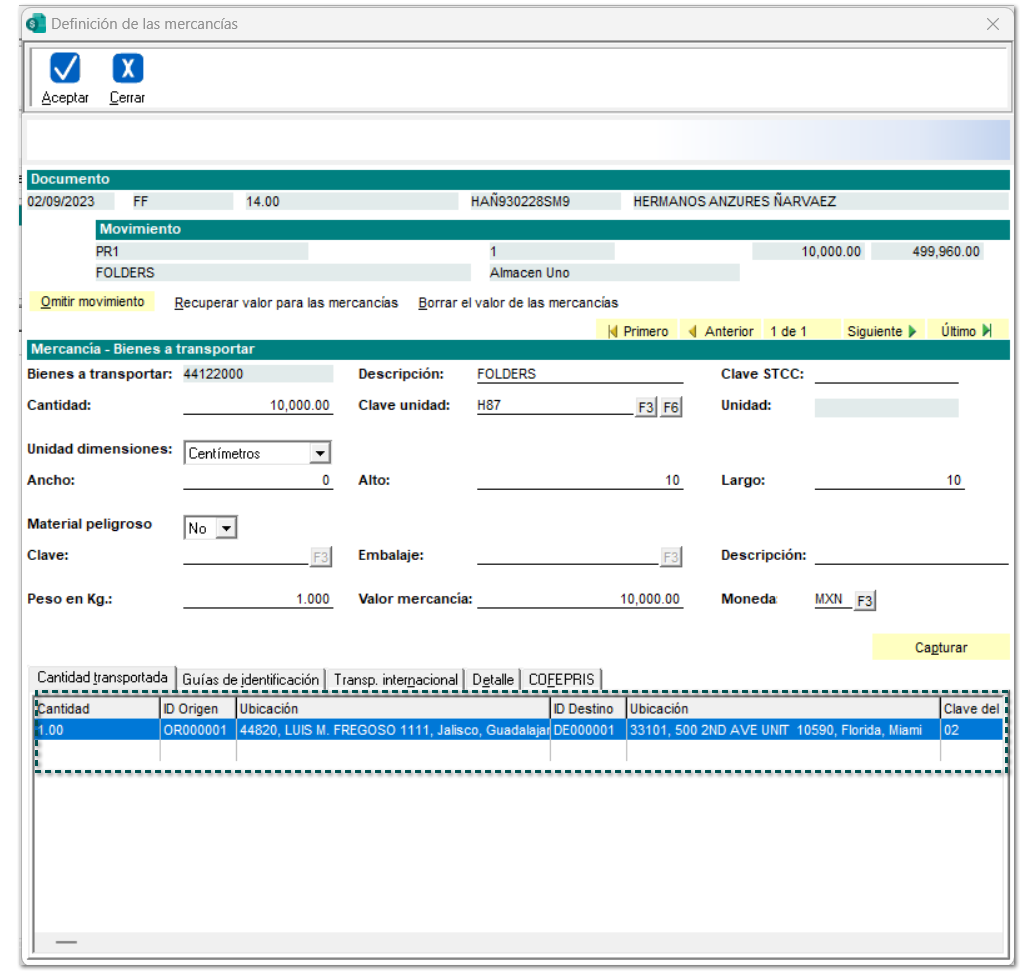 Para este ejemplo, en documentos tipo "Traslado", se tendrá que definir las Guías de identificación, haz clic en dicha pestaña:
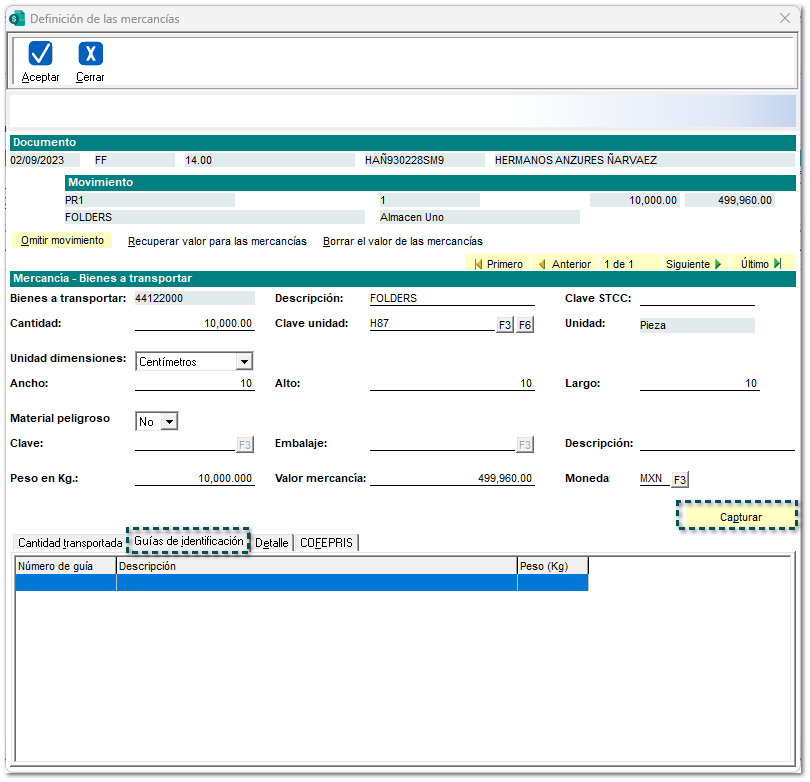 Aparecerá la ventana para capturar la información de las guías de identificación, posteriormente, guarda los cambios y haz clic en el botón Finalizar.
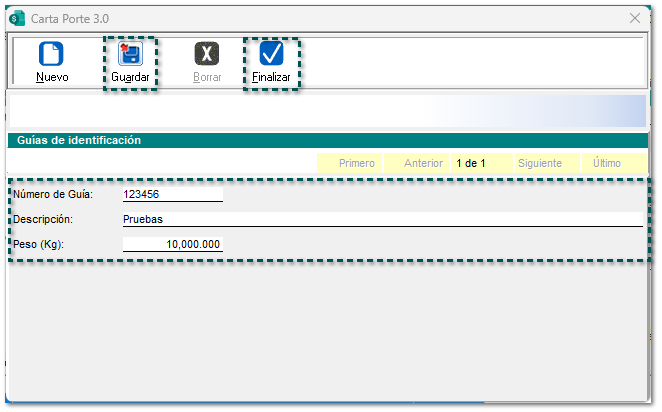 Define la información correspondiente en la pestaña Transp. internacional y haz clic en el botón Capturar.
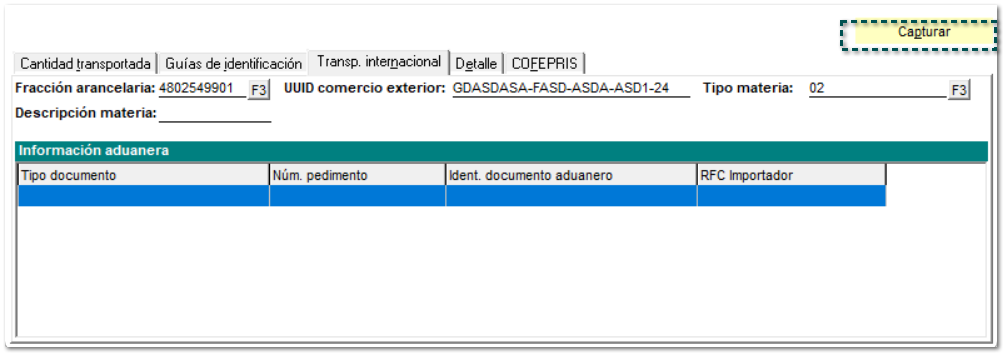 Aparecerá la ventana para capturar la información aduanera, posteriormente, guarda los cambios y haz clic en el botón Finalizar.
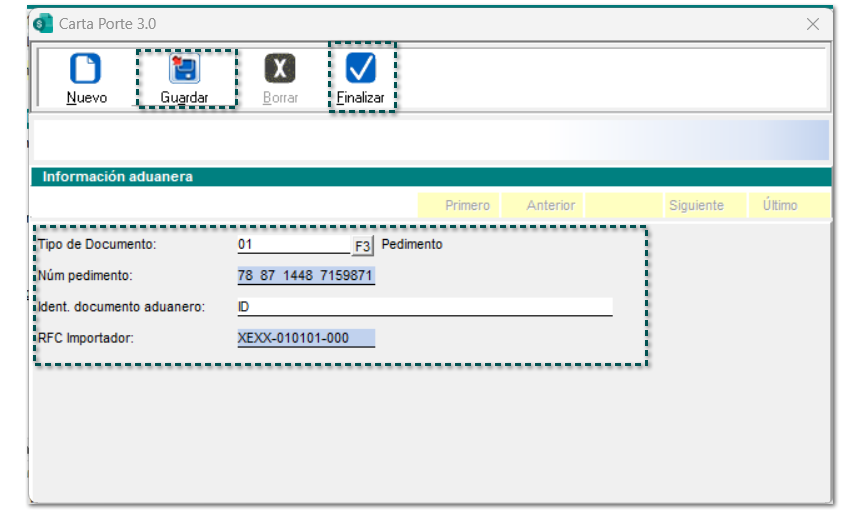 Se mostrará la información aduanera de las mercancías que se trasladan a través de las distintas ubicaciones.
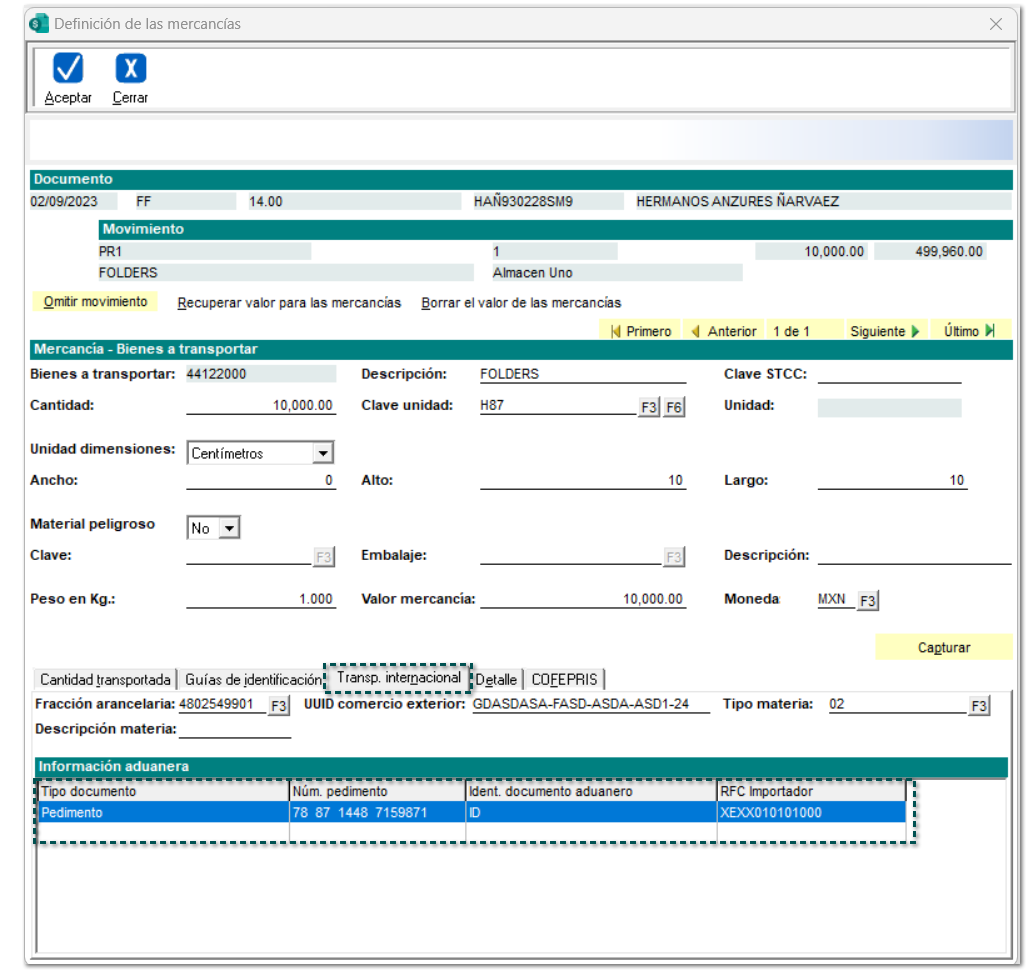 A continuación, captura la información de la pestaña Detalle:
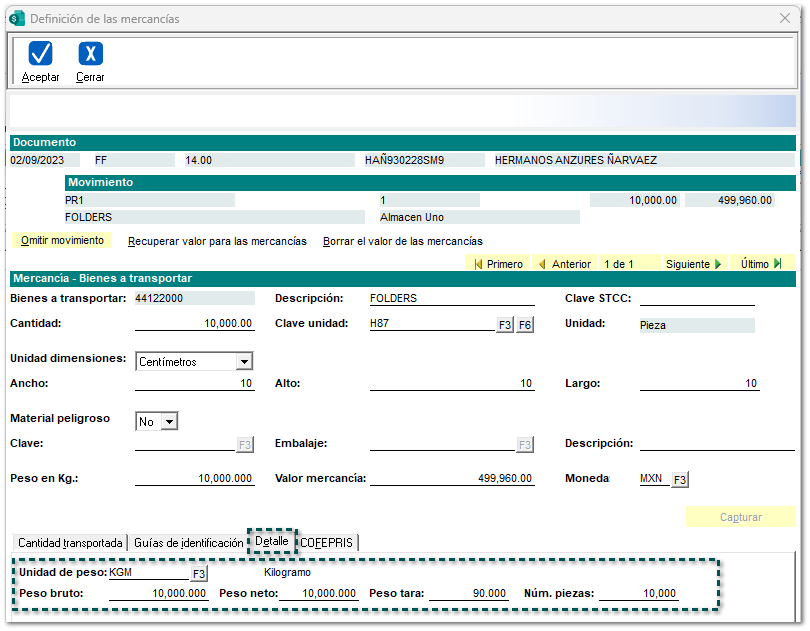
Luego, haz clic en el botón Aceptar.
 |
| ||
 |
En la pestaña Generar documento, selecciona mediante el botón <F3> un concepto para la generación del mismo.
Para este caso, seleccionamos con doble clic el documento de tipo Traslado:
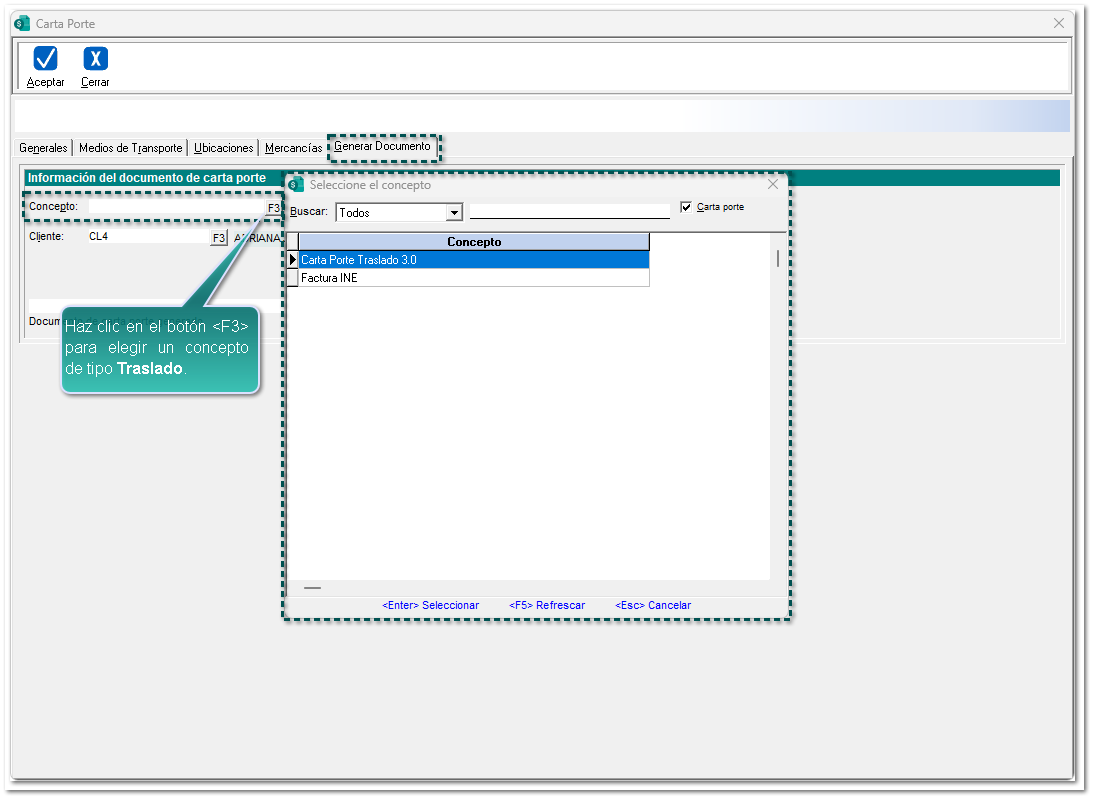
Por último, haz clic en el botón Aceptar.
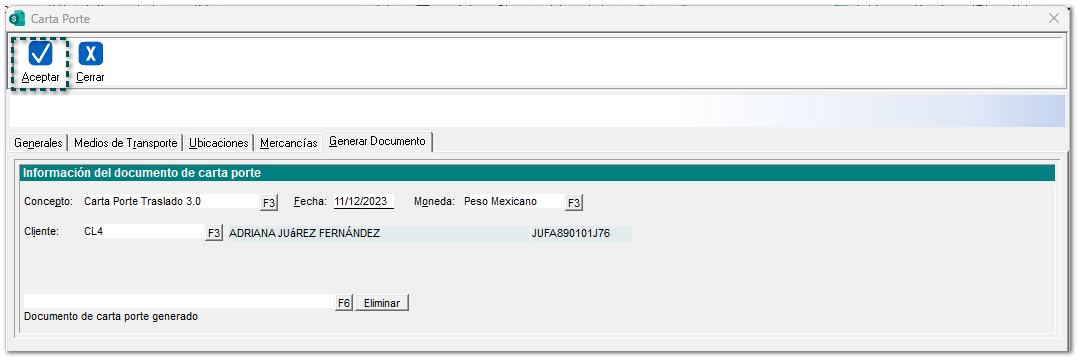 |
| ||
 |
Automáticamente, aparecerá la ventana del documento generado.
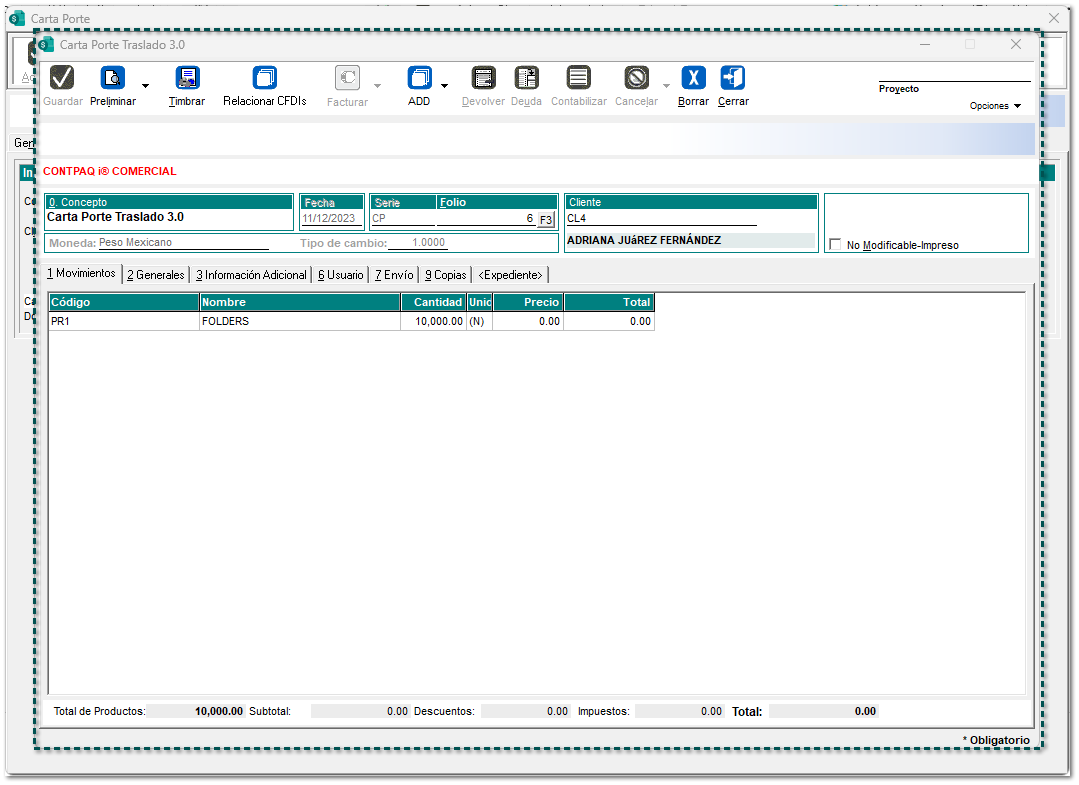
Dentro de la ventana del proceso, se mostrará el documento Carta Porte tipo Traslado creado.
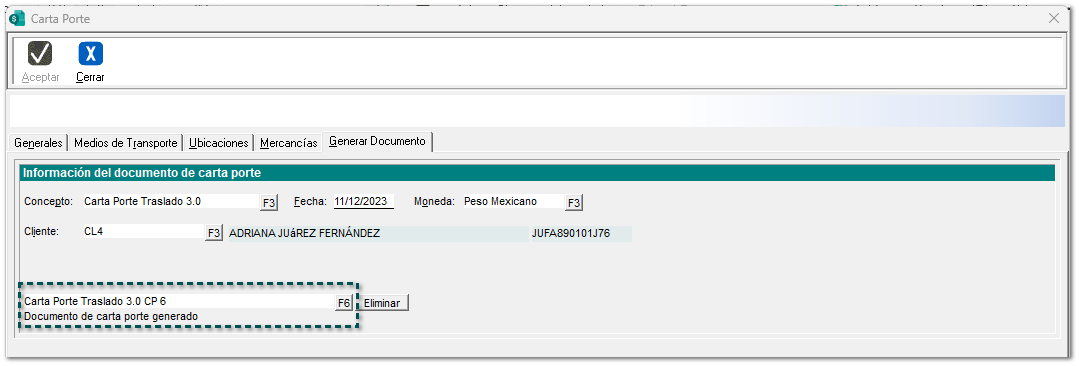 |
| ||
 |
Si lo deseas puedes verificar los datos registrados en el proceso de captura de mercancías, para esto, ve a la pestaña 3 Información adicional, sección "REFERENCIA Y OBSERVACIONES":
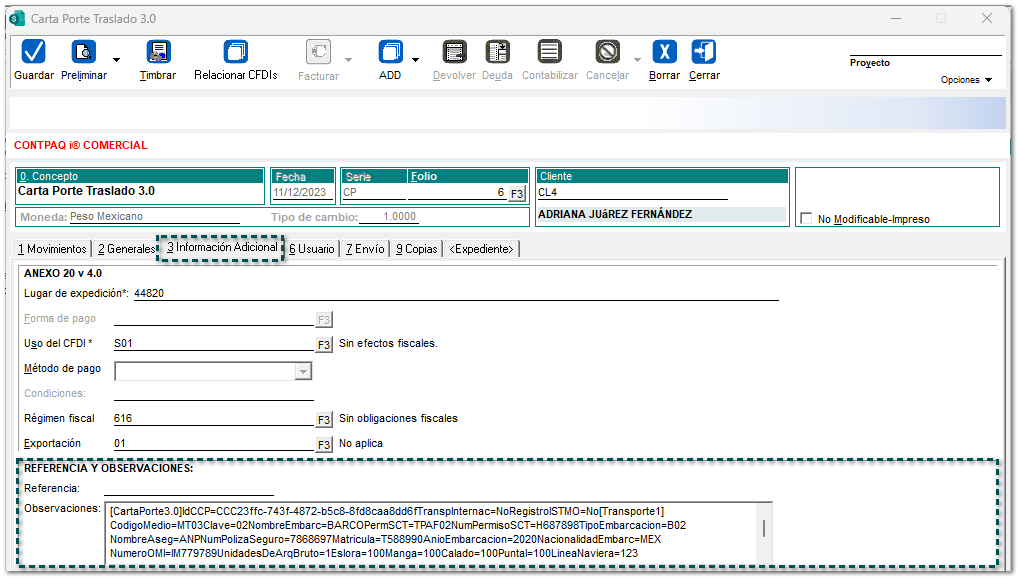 |
| ||
 |
Timbra el documento:
 Ejemplo XML:
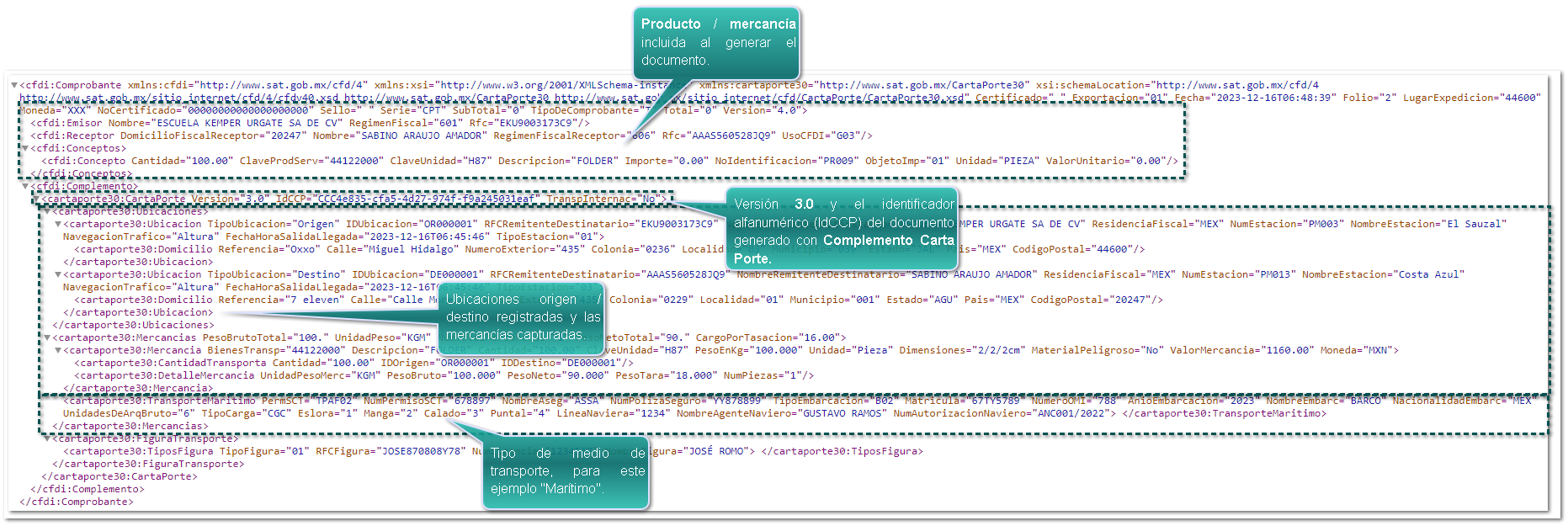 Ejemplo PDF, con la plantilla "Carta_Porte_CFDI_Traslado_Marítimo.rdl"
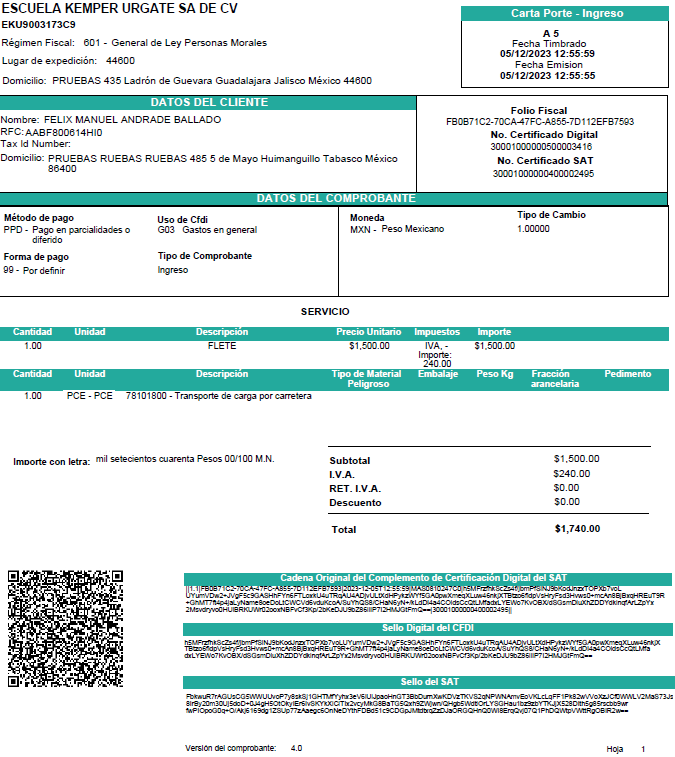  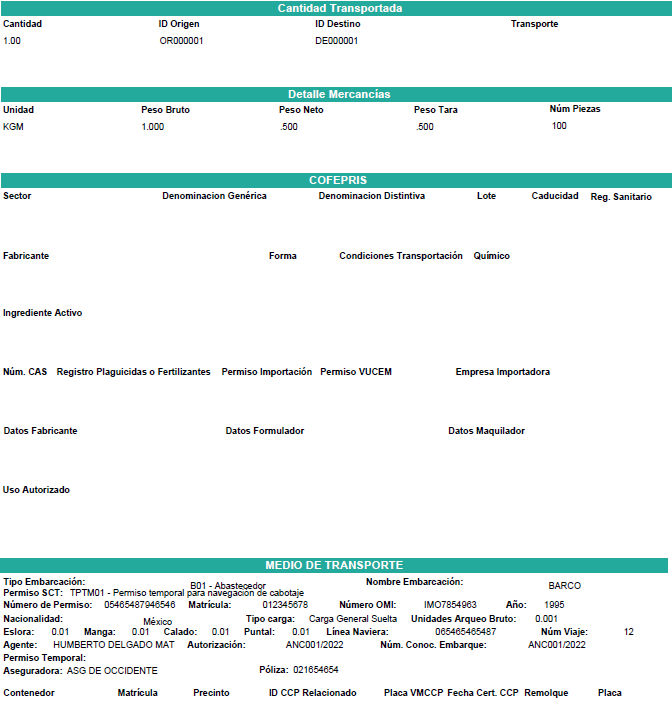 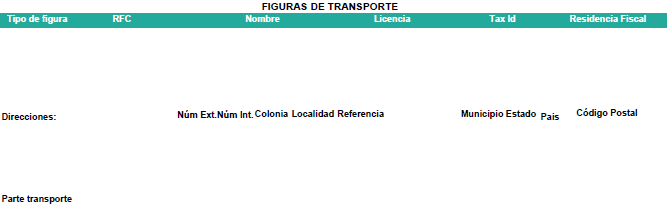 |
| ||
|
|
|
|