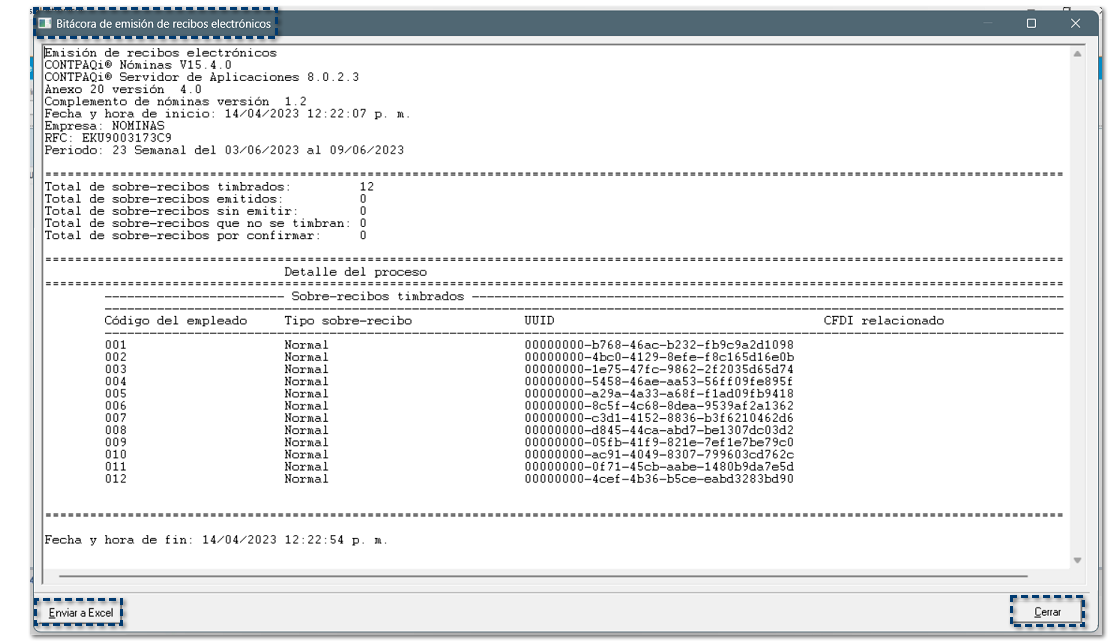Módulo de Timbrado
C443133, C449742, C449224, C449225, C449772, C453839, C458350, C453567, C454461, C457141, C458389, C461272
Beneficio
A parir de esta versión, en CONTPAQi® Nóminas hemos integrado el nuevo Módulo de Timbrado, el cual te permitirá seleccionar únicamente los sobre-recibos que requieras timbrar.
Las grandes ventajas de este nuevo módulo son:
Posibilidad de elegir los recibos a timbrar, por ejemplo: para el pago de PTU en empleados que se encuentran actualmente dados de baja y le correspondió pago de PTU, podrás timbrar el recibo cuando el empleado haya recibido su pago.
Tendrás una vista de los documentos por periodo y su estatus de timbrado, donde podrás visualizar de manera sencilla los recibos, e identificar si es un recibo de periodo ordinario, o se trata de un finiquito.
Posibilidad de exportar a Excel la información del módulo, para que lo puedas utilizar como hoja de trabajo.
Tendrás disponible la opción: “Periodos”, donde podrás visualizar el estatus de timbrado de cada periodo, y de esta manera puedes identificar fácilmente si tienes recibos pendientes de timbrar en alguno de ellos.
Nota:
Si deseas conocer más información sobre este módulo, puedes consultar el siguiente Caso Práctico: Módulo de Timbrado
|
Configuración
Al ingresar al menú Procesos y seleccionar el submenú Emisión de recibos electrónicos, se mostrará en la ventana de confirmación una nueva opción para elegir los recibos a emitir o emitir todos los recibos:

Elegir recibos a emitir:
Al seleccionar la opción Elegir recibos a emitir, se mostrará el siguiente módulo Emisión de recibos electrónicos:
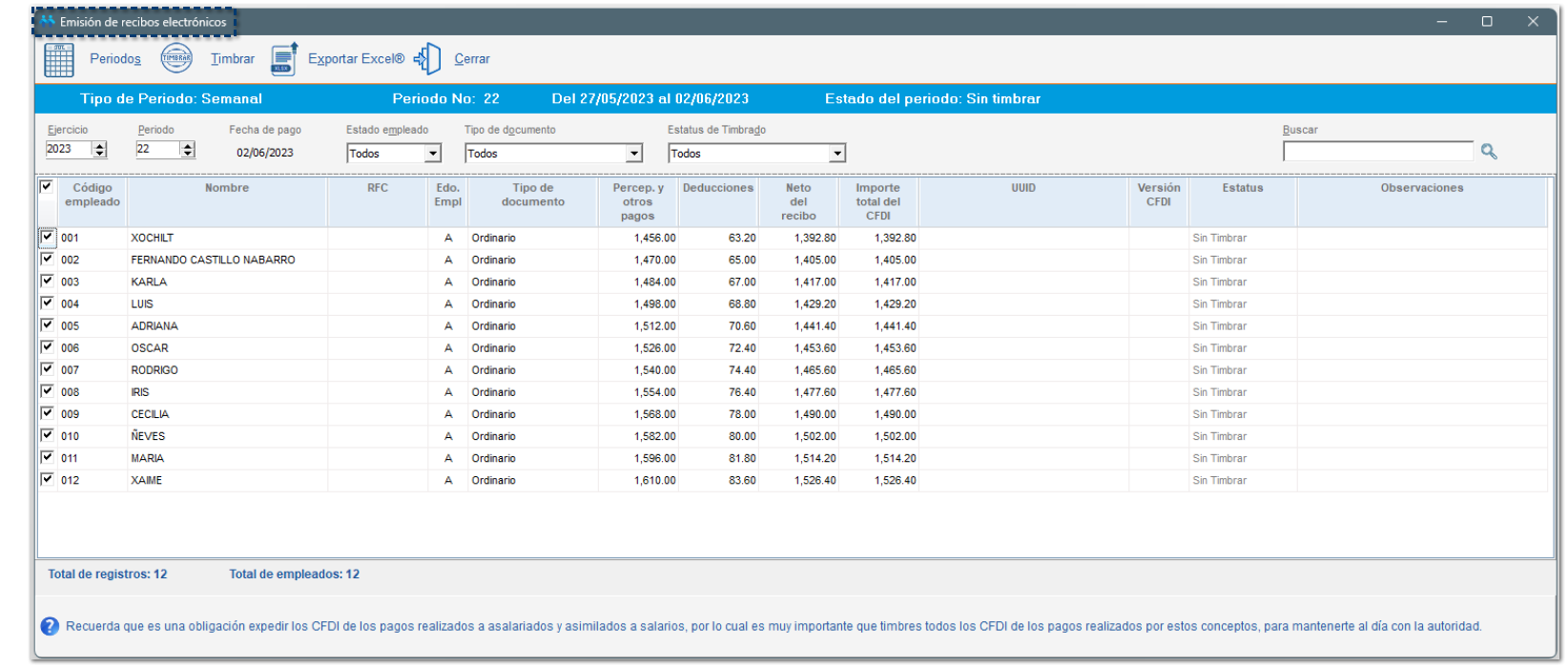
Por omisión, se mostrará el periodo Autorizado imediato anterior al periodo Vigente.
A continuación, te explicaremos a detalle cada una de las secciones que conforman este módulo:
:
Al seleccionar la opción 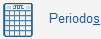 visualizarás la ventana Estado de timbrado en periodos:
visualizarás la ventana Estado de timbrado en periodos:
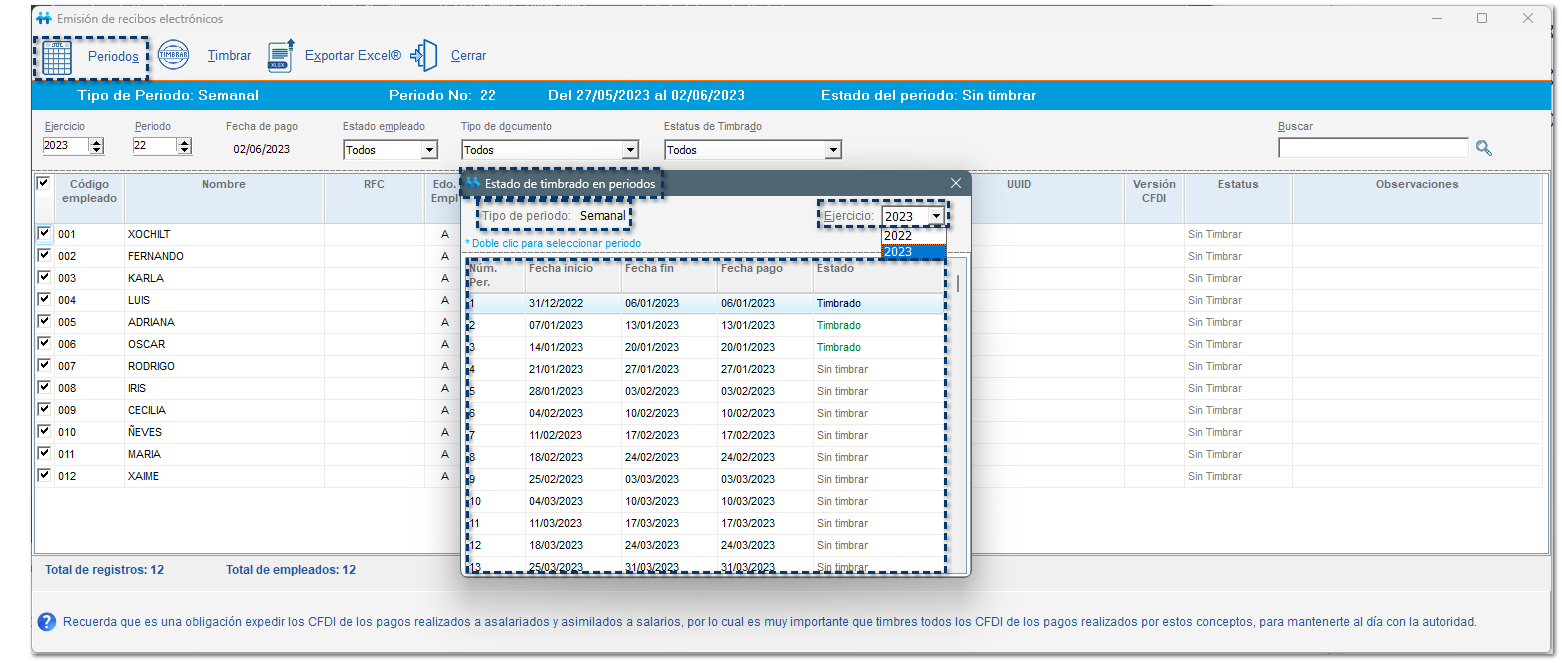
Importante:
El timbrado de sobre-recibos se realiza únicamente por tipo de periodo, es decir, si tienes diferentes tipos de periodo, deberás ingresar a cada uno de ellos para realizar el proceso de timbrado desde el módulo Emisión de recibos electrónicos.
|
En esta ventana podrás consultar el historial de todos los periodos por cada uno de los ejercicios que tiene tu empresa; te ayudará a identificar de manera fácil y rápida, cuáles son los periodos que aún no se encuentran timbrados.
Si deseas realizar el timbrado de alguno de los periodos mostrados en este listado, haz doble clic sobre el registro seleccionado.
Después de haber seleccionado el periodo a timbrar, en la franja color azul, se muestra la información del periodo autorizado:
¤ Tipo de periodo
¤ Número de periodo
¤ Fechas que comprende el periodo
¤ Estado del periodo
Esta sección es únicamente informativa, por lo que no podrás editar la información aquí mostrada:
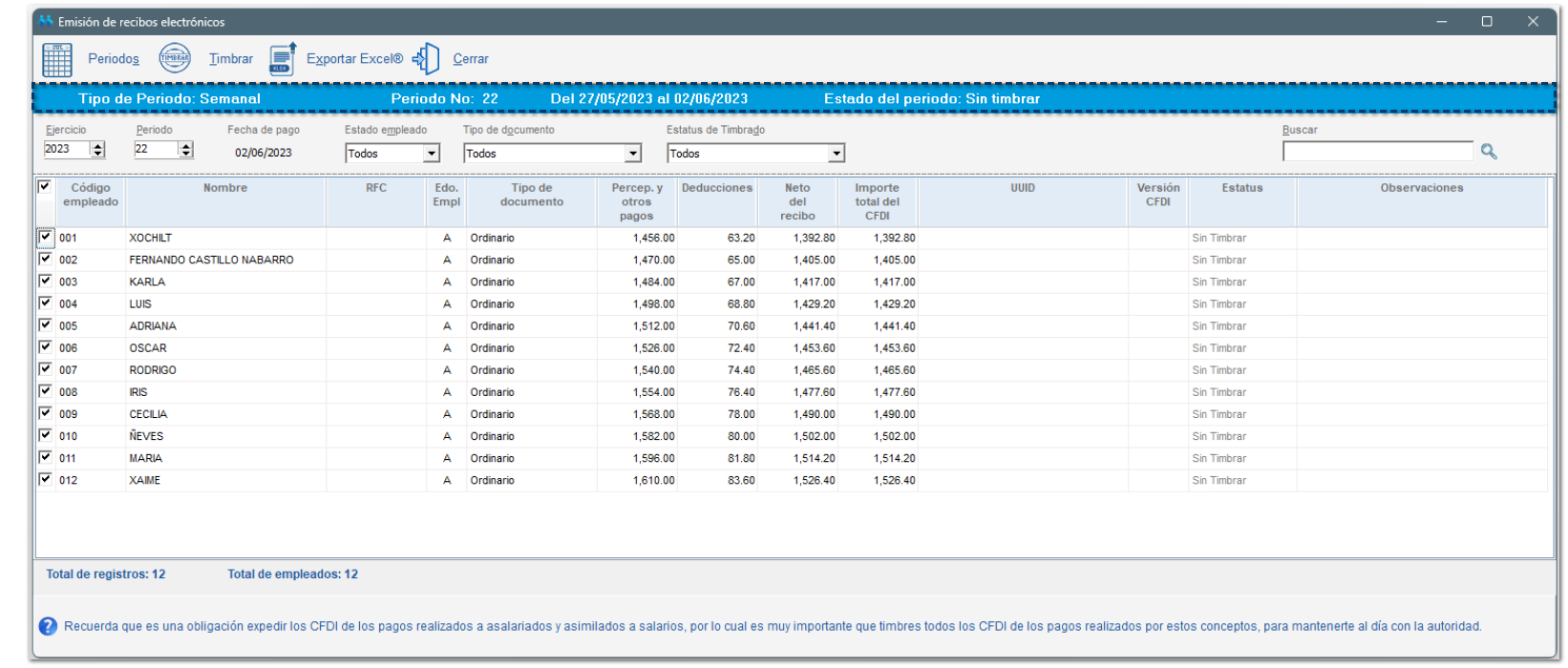
Podrás capturar y realizar la búsqueda de periodos de manera manual, si así lo requieres, mediante la configuración de parámetros y filtros para buscar el periodo en cuestión.
Los parámetros a configurar son los siguientes:
¤ Ejercicio: deberás indicar el ejercicio de la empresa.
¤ Periodo: aquí indicarás cuál es el periodo que deseas timbrar.
¤ Fecha de pago: este campo es informativo, por lo que, no podrás editarlo y te indica cuál es la fecha de pago del periodo seleccionado.
¤ Estado empleado: se mostrarán las opciones Todos, Activos (A o R), Baja; por omisión, se mostrará la opción Todos.
¤ Tipo de nómina: se mostrarán las opciones Todos, O (Ordinario), F (Finiquito), FO (Finiquito ordinario), FI (Finiquito indemnización); por omisión, se mostrará la opción Todos.
¤ Estatus de Timbrado: se mostrarán las opciones Todos, Por timbrar, Timbrado, Cancelado, ** Cancelación en proceso; por omisión, se mostrará la opción Todos.
¤ Buscar: podrás filtrar a los empleados del periodo por medio de palabras clave.
Una vez que se han asignado todos los filtros para realizar la búsqueda, visualizarás un mensaje que te indica la cantidad de registros a mostrar según el periodo a timbrar y en el listado de sobre-recibos podrás consultar a los empleados pendientes por timbrar:
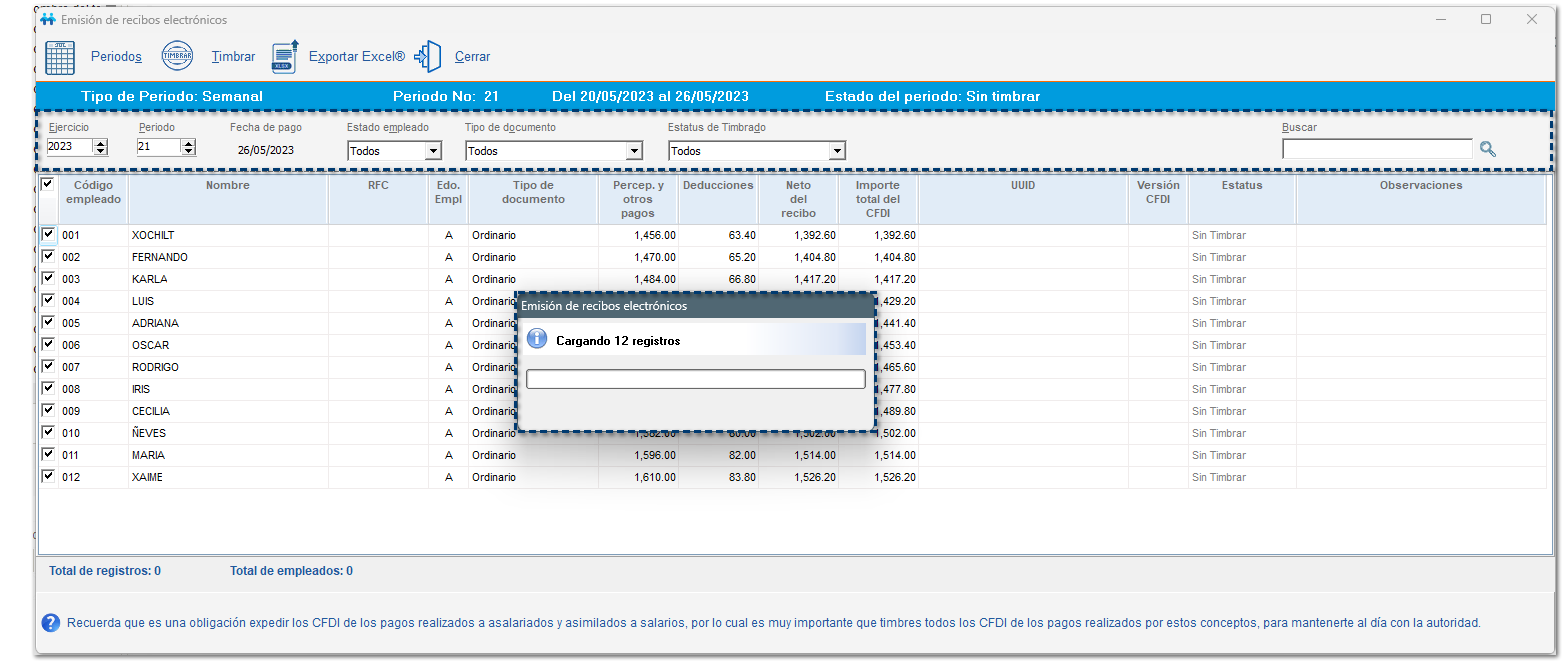
En el listado de sobre-recibos podrás indicar si deseas timbrar todos los empleados o seleccionar únicamente a ciertos empleados marcando el check de selección:

Al seleccionar la opción 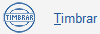 se mostrará una ventana de Confirmación en la cual se especifica la cantidad de sobre-recibos que se timbrarán en el periodo seleccionado; haz clic en Si para continuar:
se mostrará una ventana de Confirmación en la cual se especifica la cantidad de sobre-recibos que se timbrarán en el periodo seleccionado; haz clic en Si para continuar:
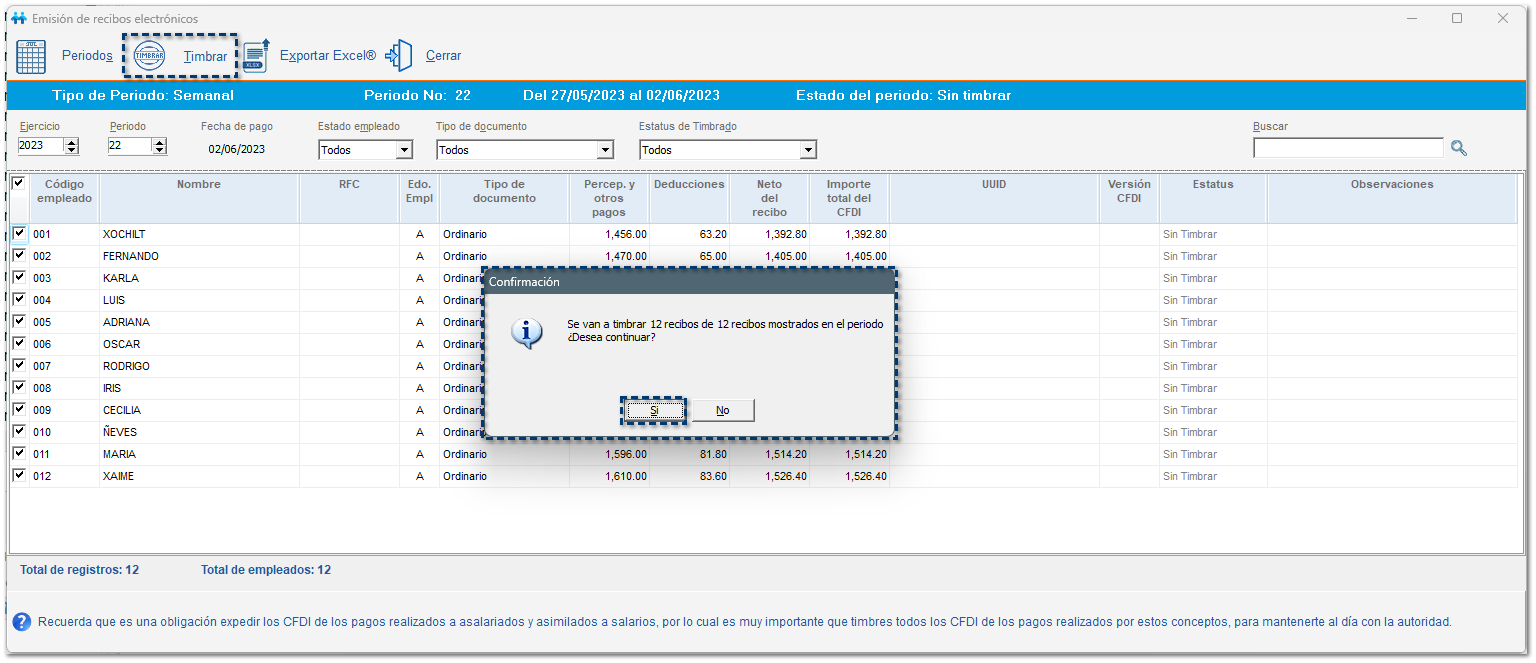
Visualizarás la ventana Emisión de recibos electrónicos como actualmente la conocemos, para continuar con el proceso de timbrado.
Captura la contraseña del CSD y haz clic en Aceptar, para timbrar los sobre-recibos:
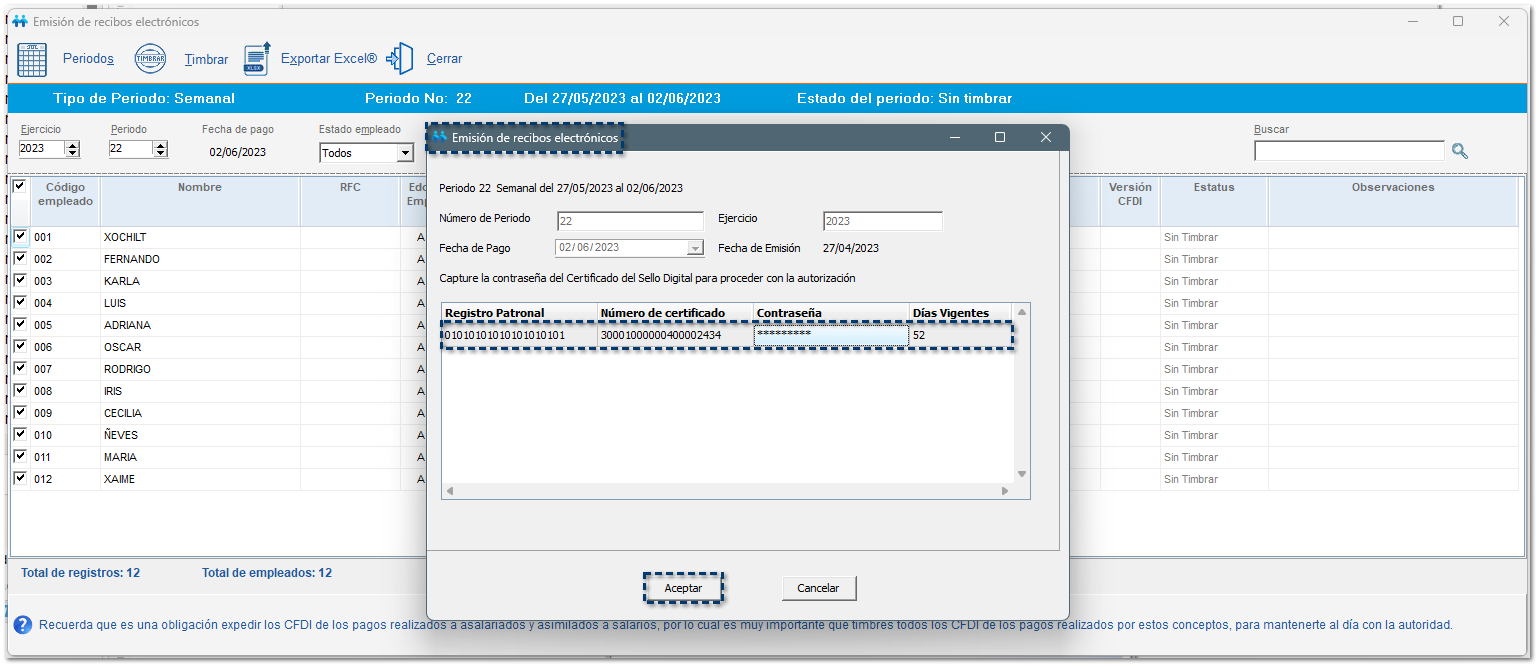
Se mostrará el avance del proceso de timbrado:
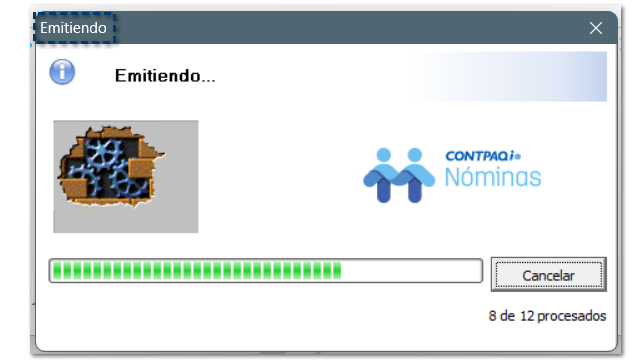
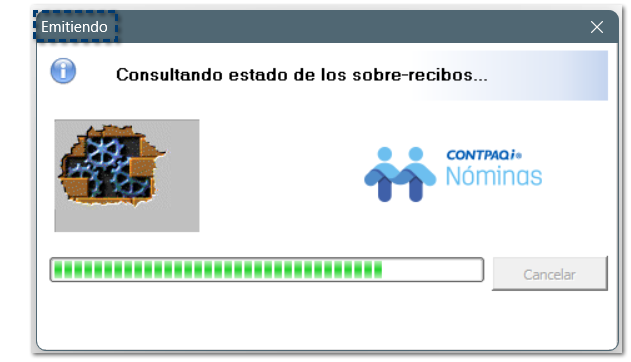
Por último, se mostrará el Resumen del proceso de emisión de recibos electrónicos, donde podrá identificar los sobre-recibos que fueron timbrados; haz clic en Aceptar, para continuar:
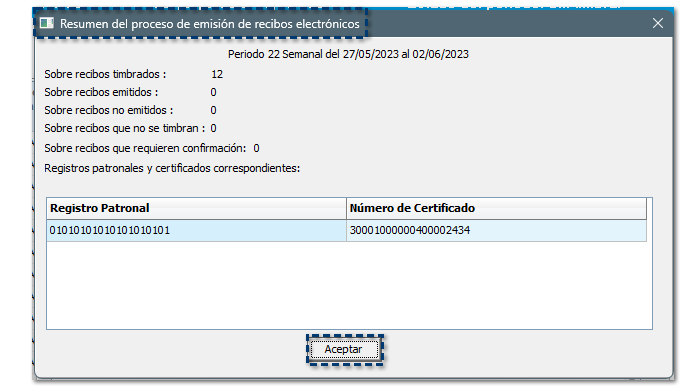
Para consultar la bitácora del proceso de emisión de recibos electrónicos, haz clic en Aceptar:
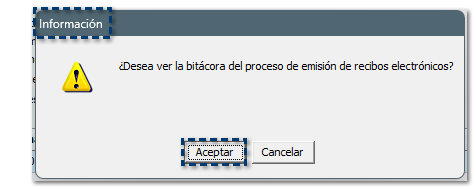
Visualizarás la Bitácora de emisión de recibos electrónicos, con el desglose de los sobre-recibos timbrados y el UUID asignado; podrás exportar la información a Excel® si así lo deseas:
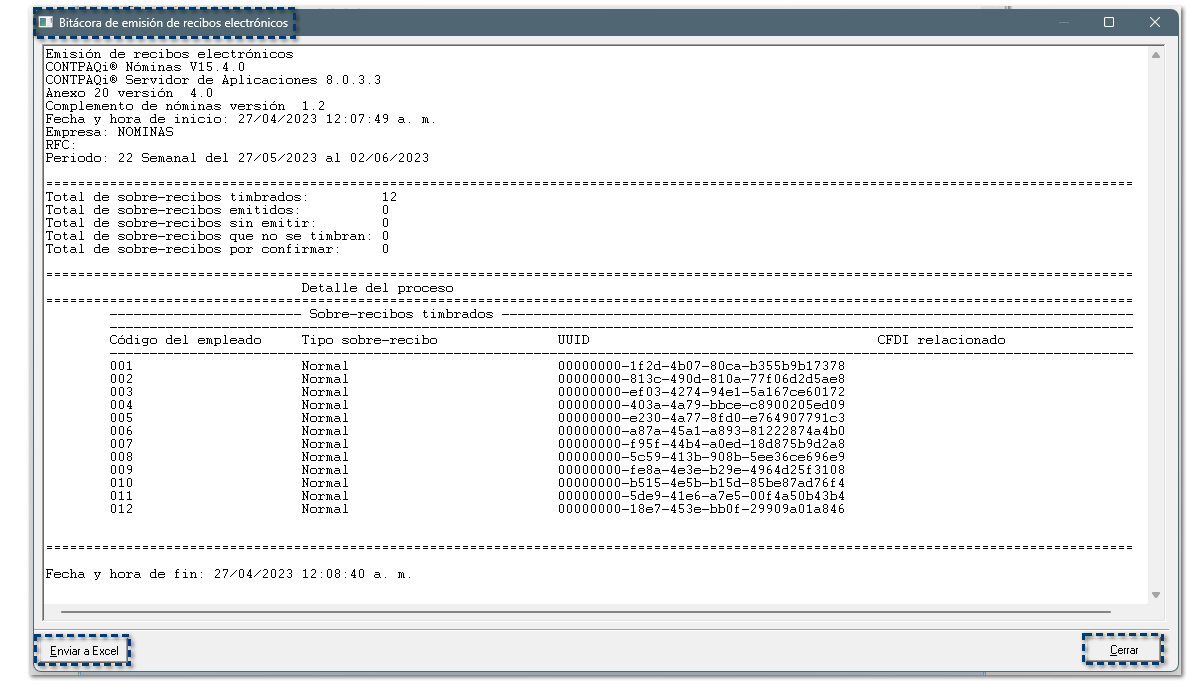
Recuerda:
Te recordamos que la bitácora de emisión de recibos electrónicos se guarda en la carpeta Emisión de la empresa: C:\Compac\Empresas\ctNombreEmpresa\Emision
|
Una vez finalizado el proceso de timbrado, dentro del módulo Emisión de recibos electrónicos, visualizarás que en el listado de sobre-recibos ya se muestra el UUID asignado y el Estatus de cada sobre-recibo:

Para corroborar que el periodo ya fue timbrado, en la opción Periodos, dentro de la ventana Estado de timbrado de periodos, se mostrará cada uno de los periodos que ya han sido timbrados; por omisión, se mostrarán TODOS los empleados seleccionados:
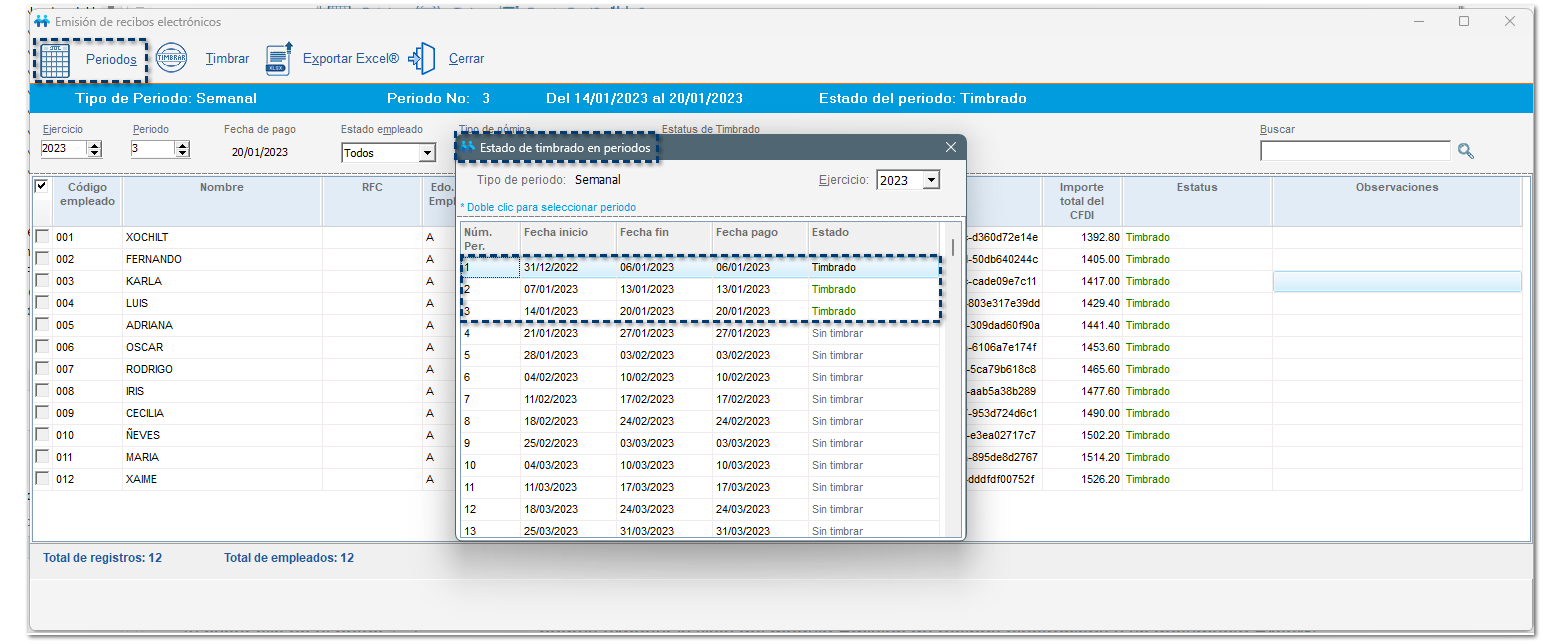
Al hacer clic en el botón 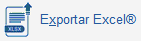 podrás exportar la vista del módulo Emisión de recibos electrónicos a un documento Excel®:
podrás exportar la vista del módulo Emisión de recibos electrónicos a un documento Excel®:
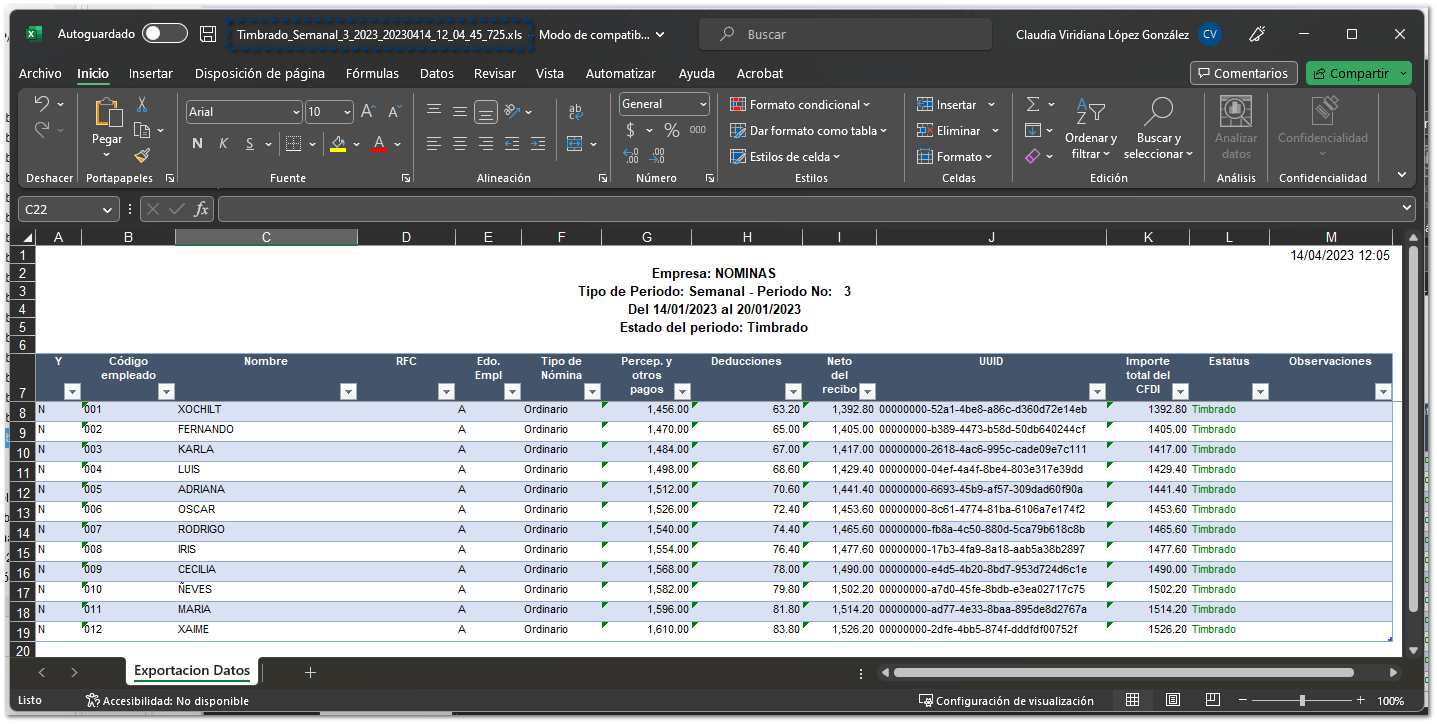
Dentro del archivo de Excel®, visualizarás la siguiente información:
-
Nombre de la empresa.
-
Tipo de periodo y número de periodo.
-
Fechas del periodo. Por ejemplo: Del 01/01/2023 al 15/01/2023
-
Estado del periodo. Por ejemplo: Timbrado
Al exportar a documento Excel®, por omisión, el sistema mostrará la carpeta de la empresa donde se guardará el archivo:
C:\Compac\Empresas\NOMINAS\Emision
La estructura del nombre quedará de la siguiente manera:
Timbrado_TipoPeriodo_NumeroPeriodo_Ejercicio_HH_MM_SS_XXX.xls
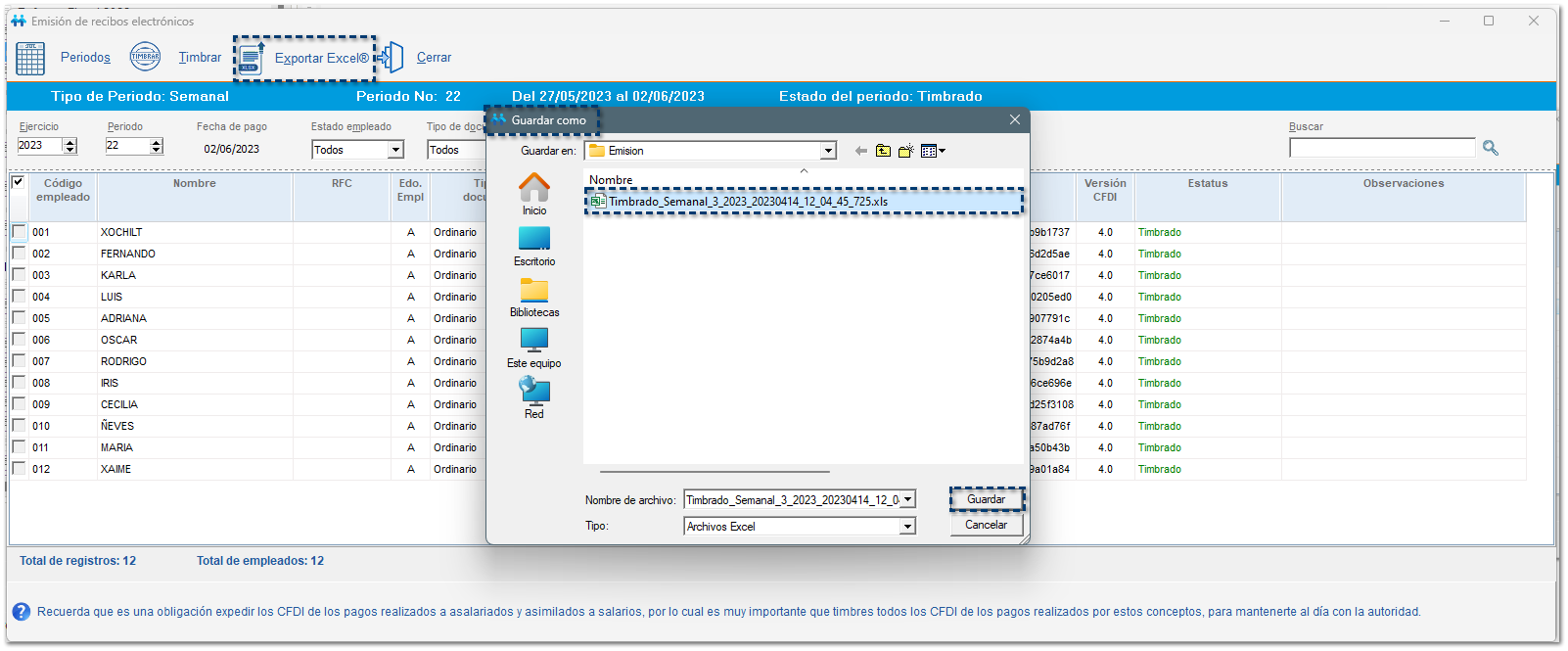
Nota:
Si tienes configurado un filtro en la vista del listado de sobre-recibos, al exportar la información a Excel®, se enviará únicamente la información resultante de aplicar el filtro y que está mostrando en ese momento.
|
Emitir todos los recibos:
Al seleccionar la opción Emitir todos los recibos, se mostrará la ventana Emisión de recibos electrónicos para realizar el timbrado de sobre-recibos como actualmente lo hemos estado realizando.
Por omisión, se mostrará el periodo Autorizado inmediato anterior al periodo Vigente.
Captura la contraseña del CSD y haz clic en Aceptar, para timbrar los sobre-recibos:
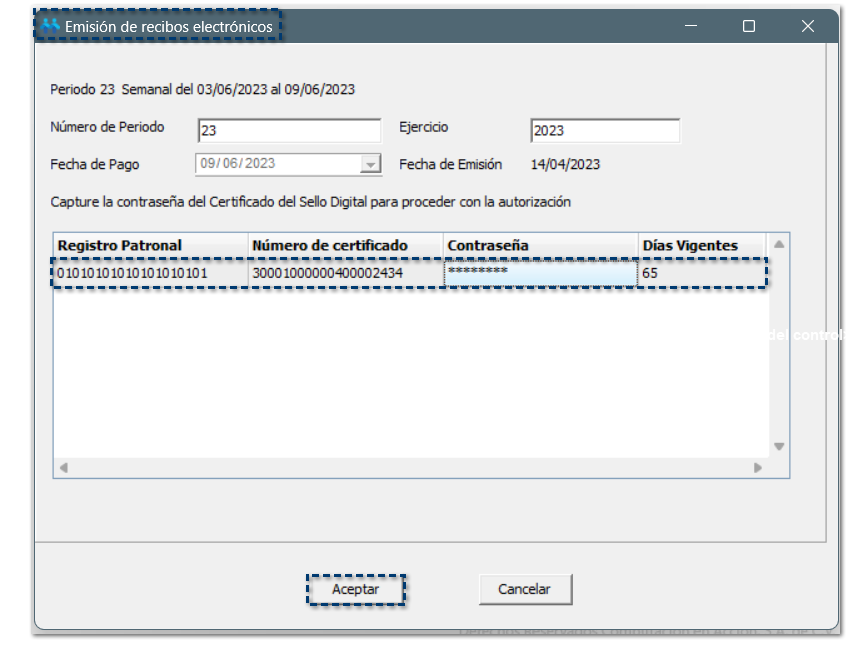
Se mostrará el avance del proceso de timbrado:
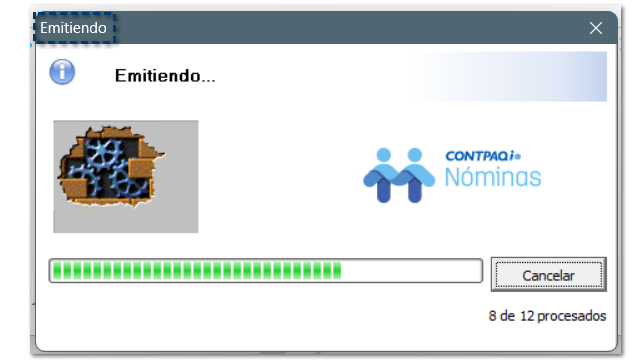
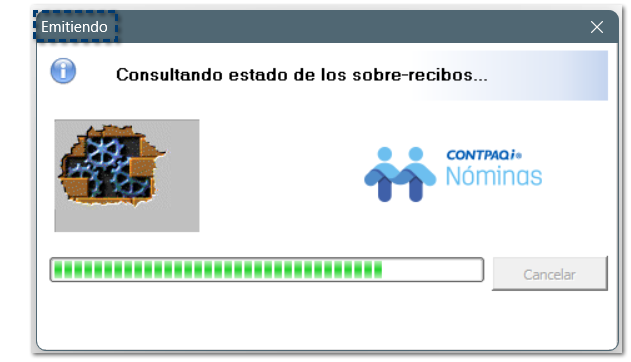
Por último, se mostrará el Resumen del proceso de emisión de recibos electrónicos, donde podrá identificar los sobre-recibos que fueron timbrados; haz clic en Aceptar, para continuar:
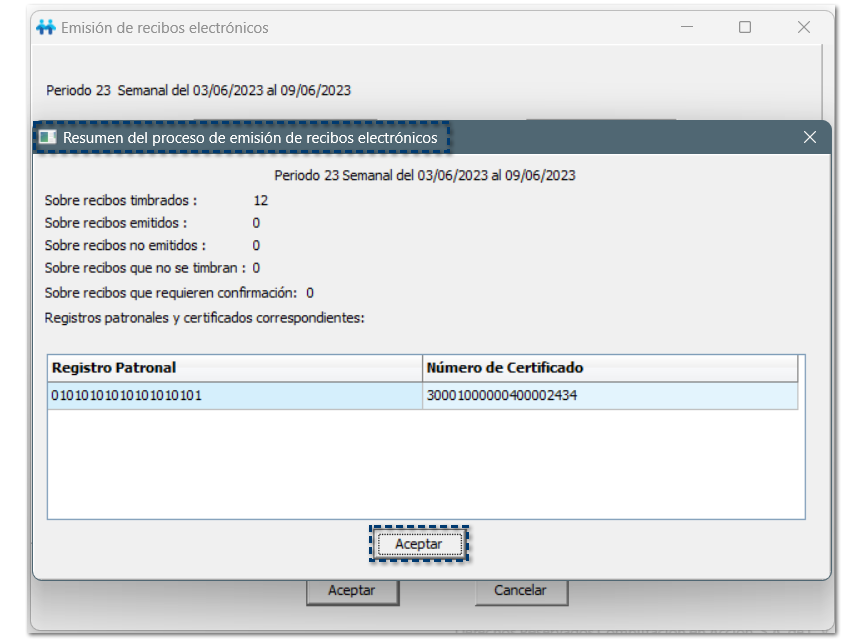
Para consultar la bitácora del proceso de emisión de recibos electrónicos, haz clic en Aceptar:
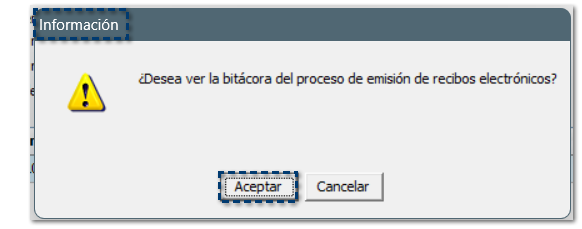
Visualizarás la Bitácora de emisión de recibos electrónicos, con el desglose de los sobre-recibos timbrados y el UUID asignado; podrás exportar la información a Excel® si así lo deseas: