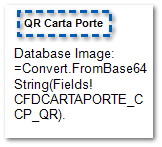¿Cómo configurar la etiqueta: CFDCARTAPORTE_CCP_QR en un formato a la medida?
Para configurar la etiqueta: CFDCARTAPORTE_CCP_QR en un formato a la medida y que esta se visualice de forma correcta, realizar lo siguiente:
Consideración
Te sugerimos que previo a cualquier modificación realices un respaldo de tu formato.
|
|
Paso
|
Acción
|
| ||
 |
Dentro del sistema CONTPAQi® Comercial Premium, ve al menú Empresa y haz clic en la opción Editor de Formatos Digitales.

Selecciona el formato configurado a la medida (Ejemplo: Carta_Porte_CFDI_Traslado3_0.rdl) y haz clic en Abrir Formato.
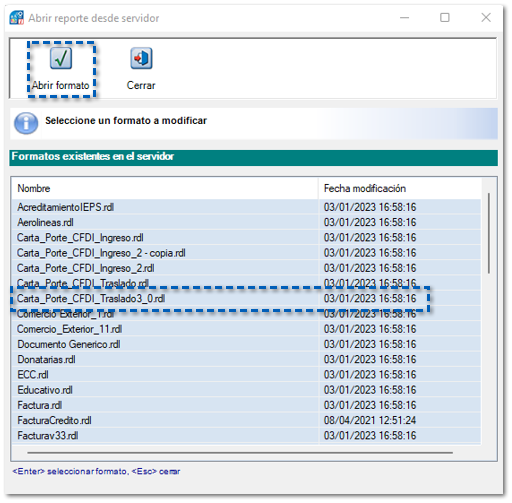 |
| ||
 |
Se mostrará el formato posicionado en la pestaña Diseño del Reporte, primero deberás registrar la etiqueta en tu formato.
Identifica el área en la que colocarás la etiqueta; haz clic derecho sobre el espacio vacío, en la opción Insertar elige Texto/Campo.
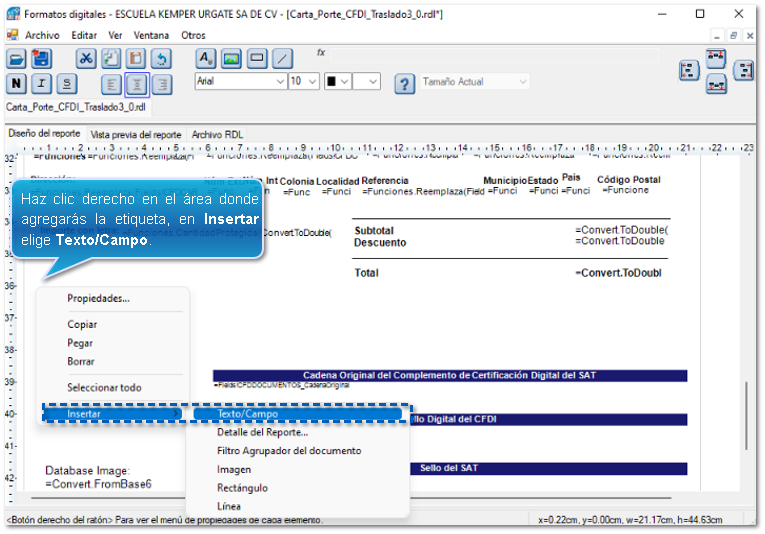 Se mostrará la siguiente ventana, en la pestaña Dato, selecciona Ver campos de CFDi, enseguida elige la tabla: CFD - CARTA PORTE y el campo Imagen QR para Carta Porte, podrás ver que en la parte inferior ya se muestra la etiqueta CFDCARTAPORTE_CCP_QR; posteriormente haz clic en OK.
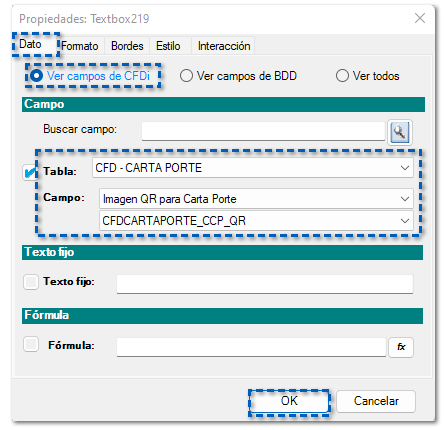 |
| ||
 |
Podrás ver que se muestra el cuadro de texto con la etiqueta, la cual ya fue registrada en el formato; selecciona el cuadro de texto y presiona la tecla Suprimir para eliminarlo.
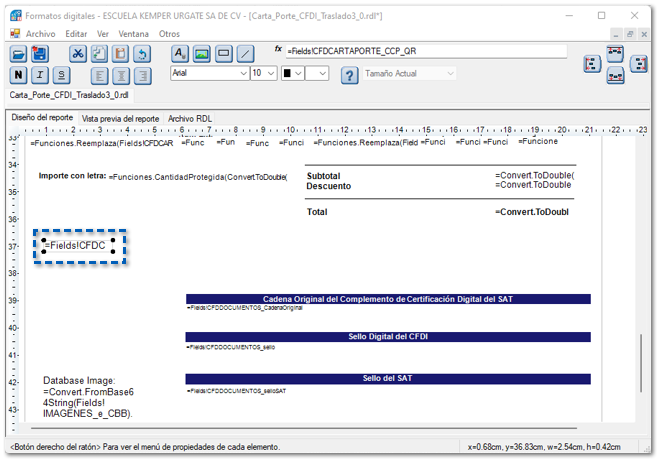 |
| ||
 |
Ahora, agregaremos el campo de tipo imagen, haz clic derecho en la opción Insertar elige Imagen.
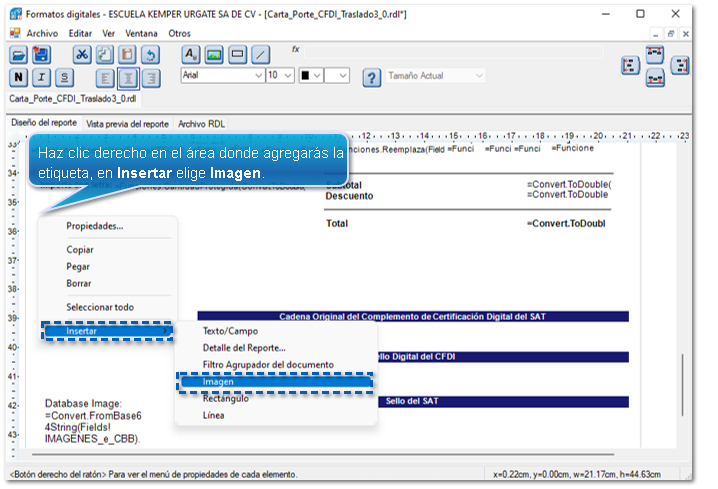 Se mostrará la ventana Propiedades, en la pestaña Imagen elige Proviene de un Campo y haz clic en el botón T de la parte inferior.
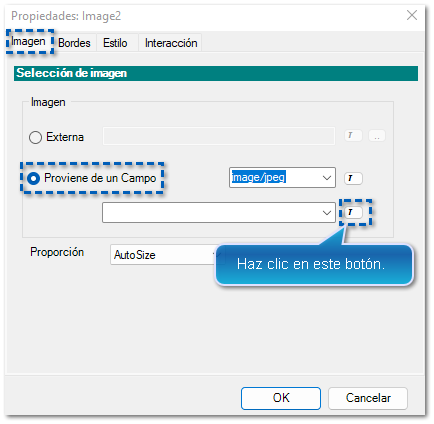 |
| ||
 |
En el Editor de expresiones, identifica la sección Selección de Funciones, y haz clic en el icono + de Funciones (Conversión, Números y Cadenas); elige la opción Convert.FromBase64String(s), posteriormente haz clic en el botón Agregar funciones a la fórmula.
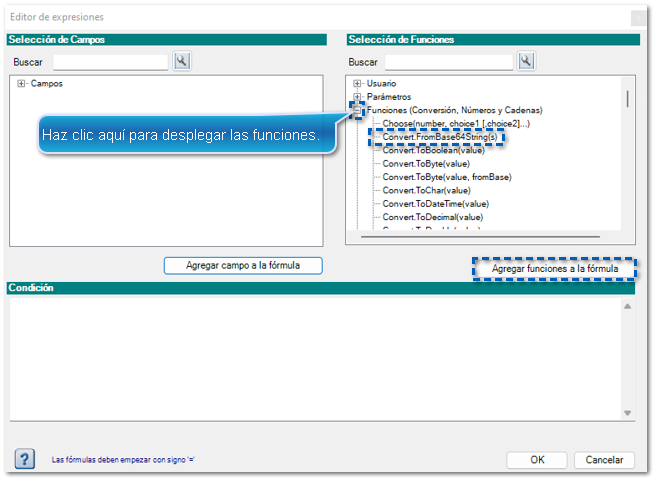 Podrás observar que se muestra la función =Convert.FromBase64String(s) dentro de la sección Condición.
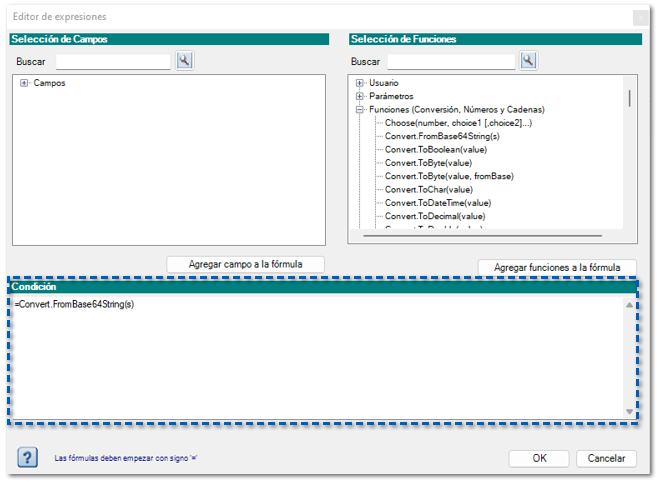 |
| ||
 |
Enseguida incorporaremos la etiqueta CFDCARTAPORTE_CCP_QR a la función que acabamos de agregar.
Posiciónate dentro del paréntesis de la función y elimina la letra s.

|
| ||
 |
En el apartado de Selección de Campos busca la etiqueta, se mostrará en la parte inferior, selecciónala y haz clic en el botón Agregar campo a la fórmula.
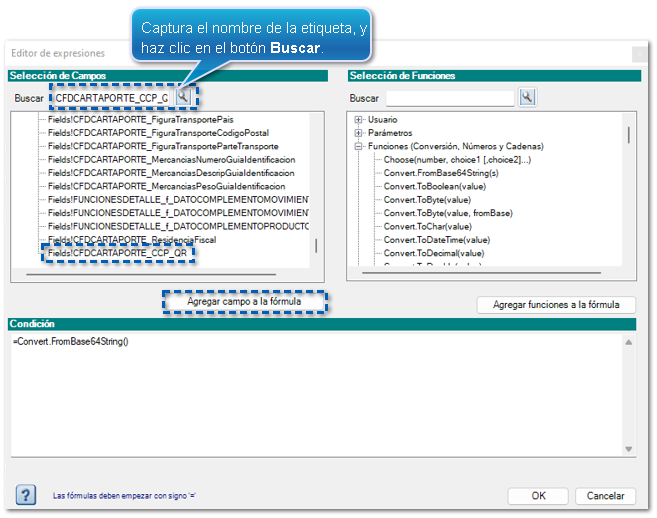 La condición ya cuenta con la etiqueta asignada a la función, haz clic en OK.
 |
| ||
 |
Se mostrará la función configurada en este campo, finalmente haz clic en OK.
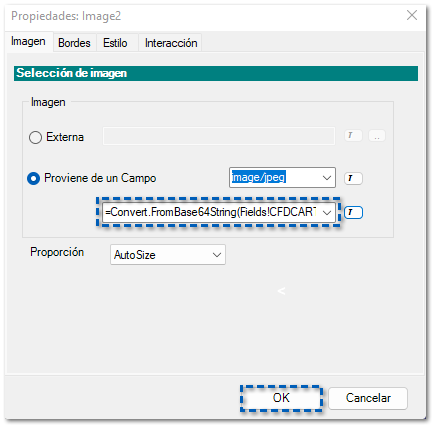 La etiqueta está configurada en tu formato:
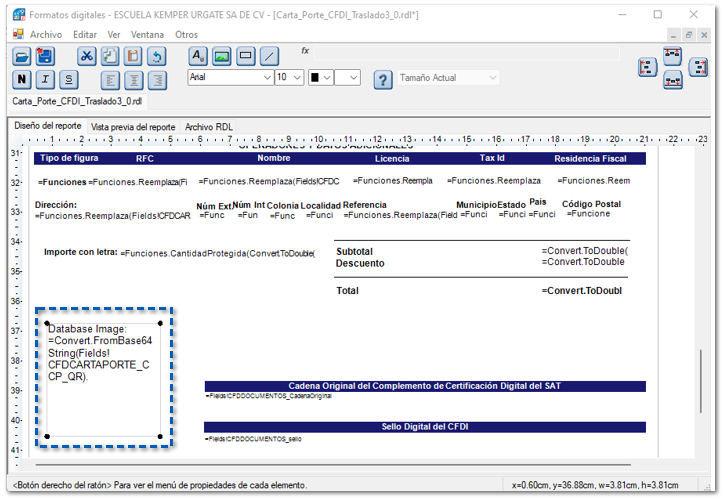
|
| ||
 |
Guarda los cambios y cierra el Editor de Formatos Digitales.
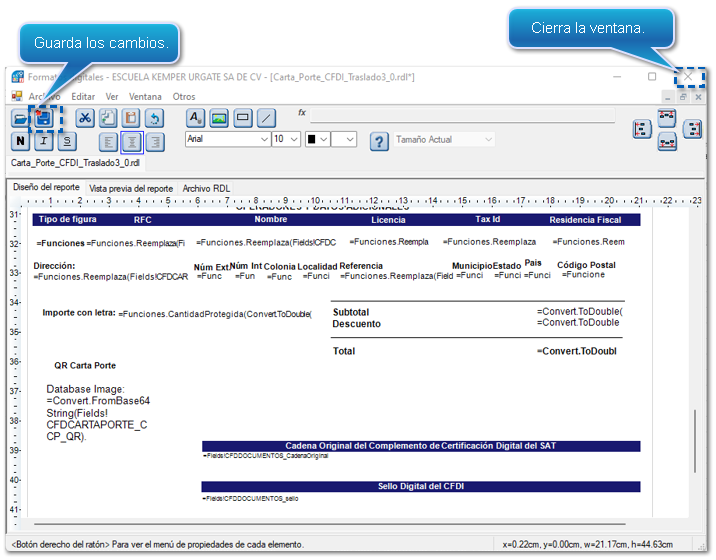 |
| ||
 |
¡Y listo! Ahora al entregar, enviar, imprimir o mostrar la vista preliminar de los documentos emitidos que incluyan el Complemento Carta Porte 3.0, se mostrará el QR correspondiente.
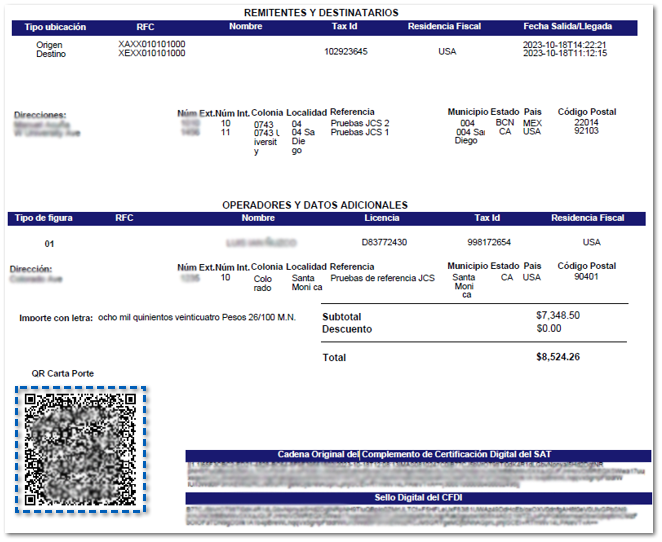 |
|