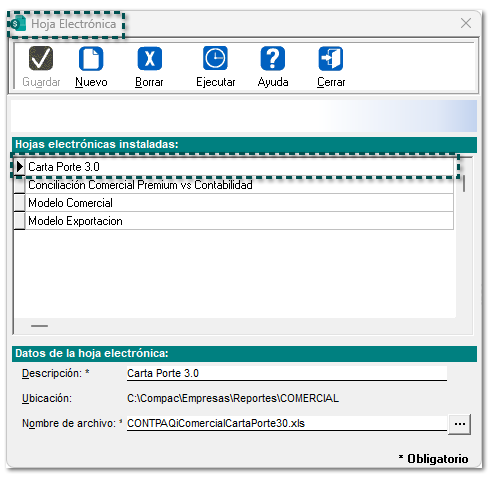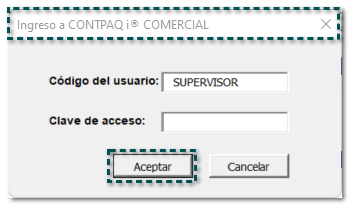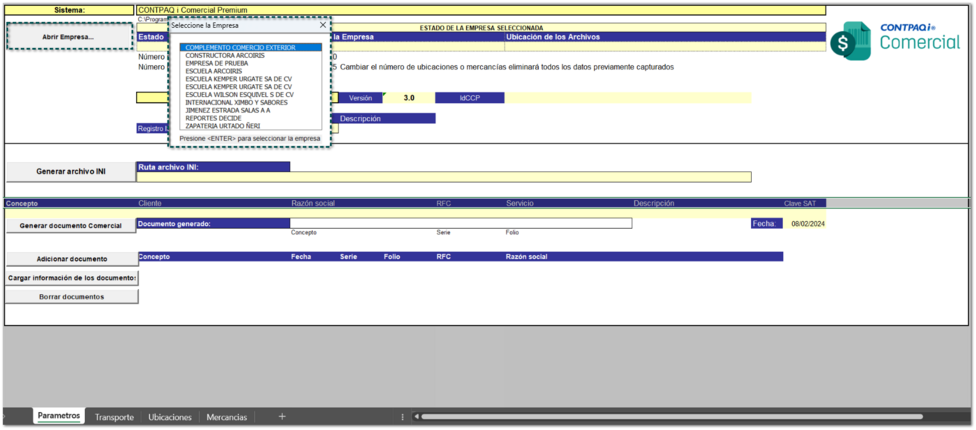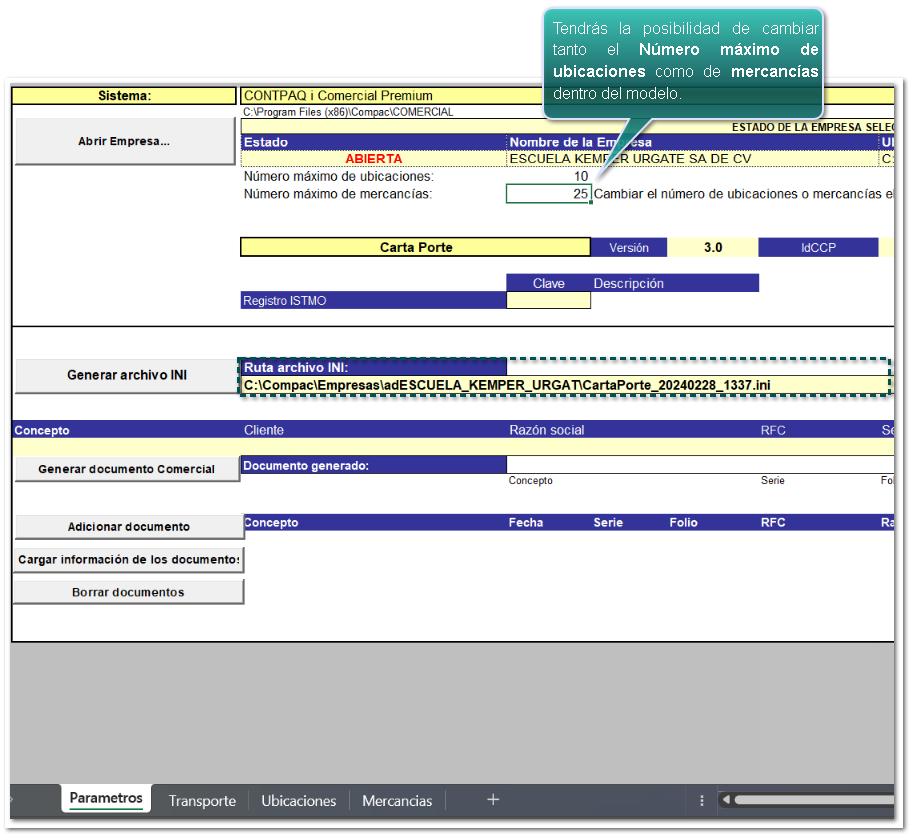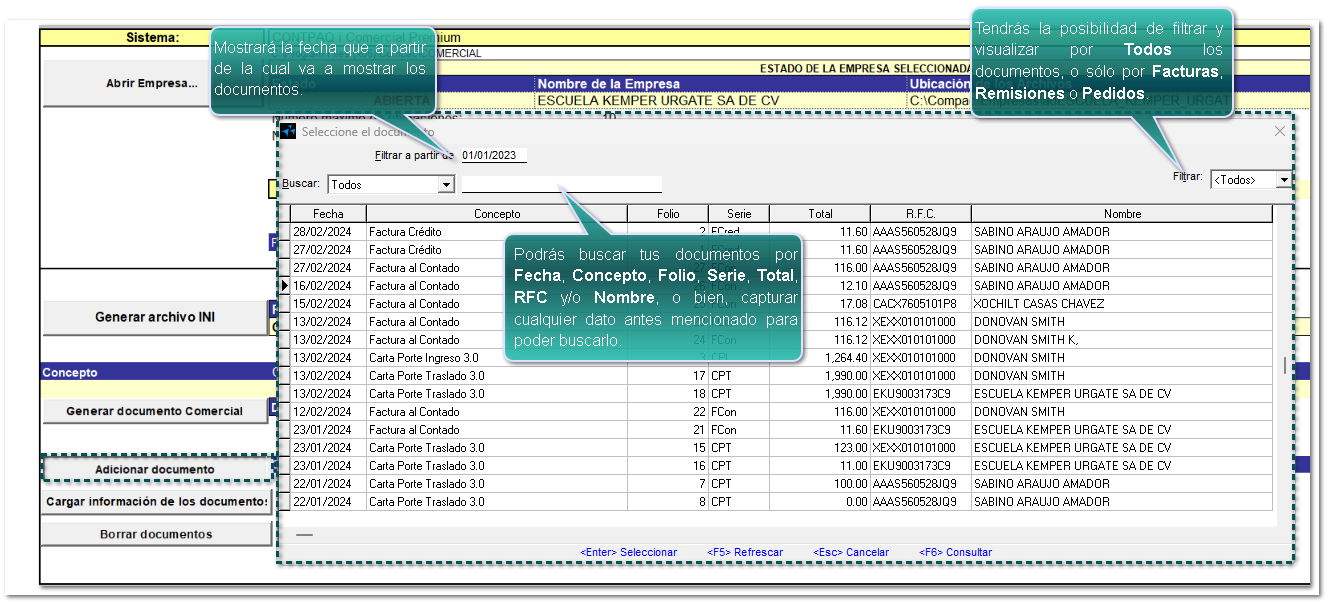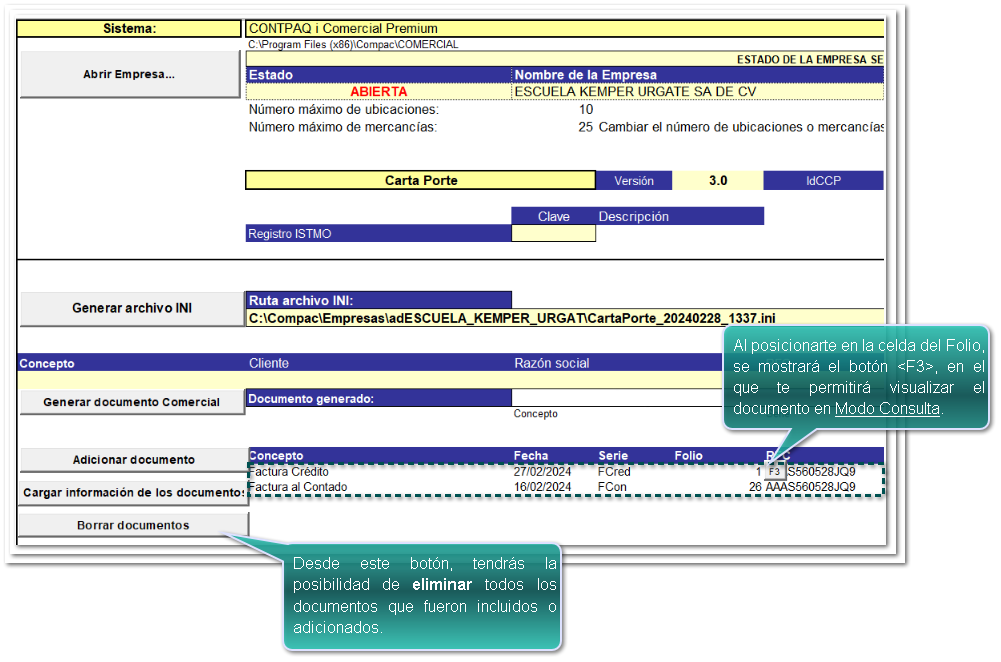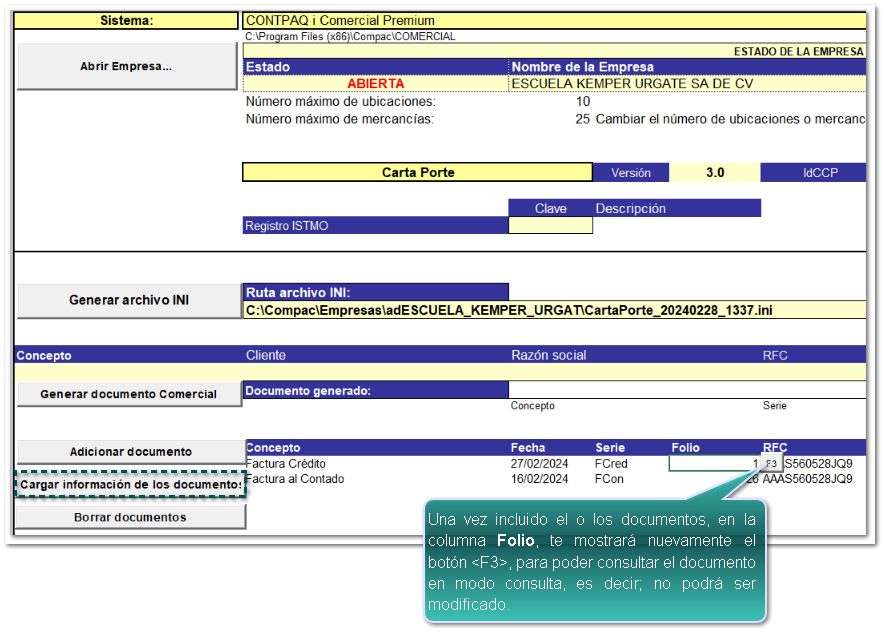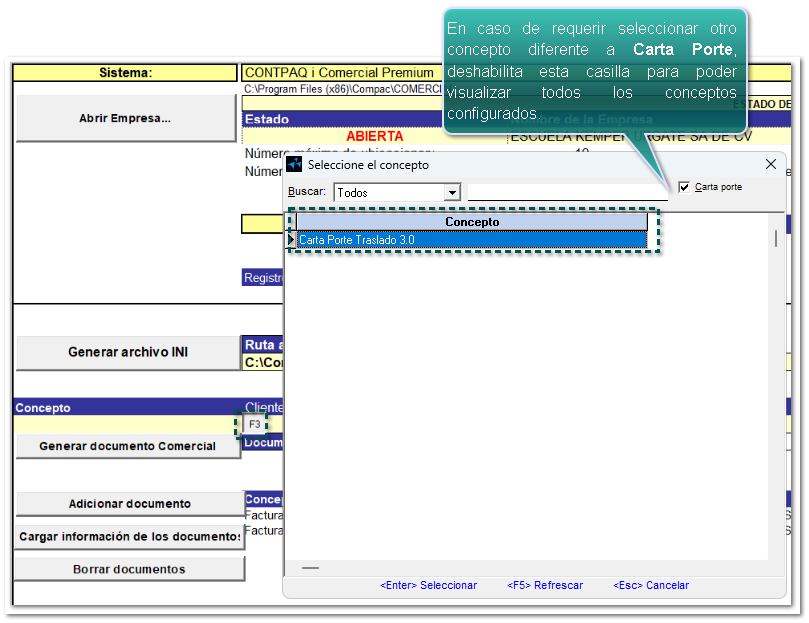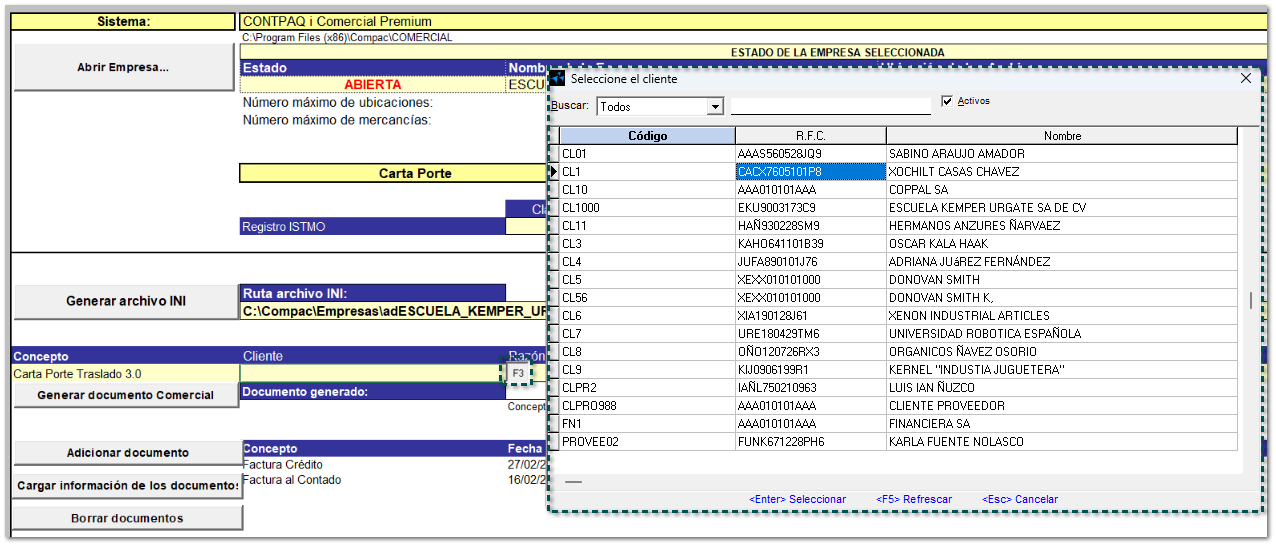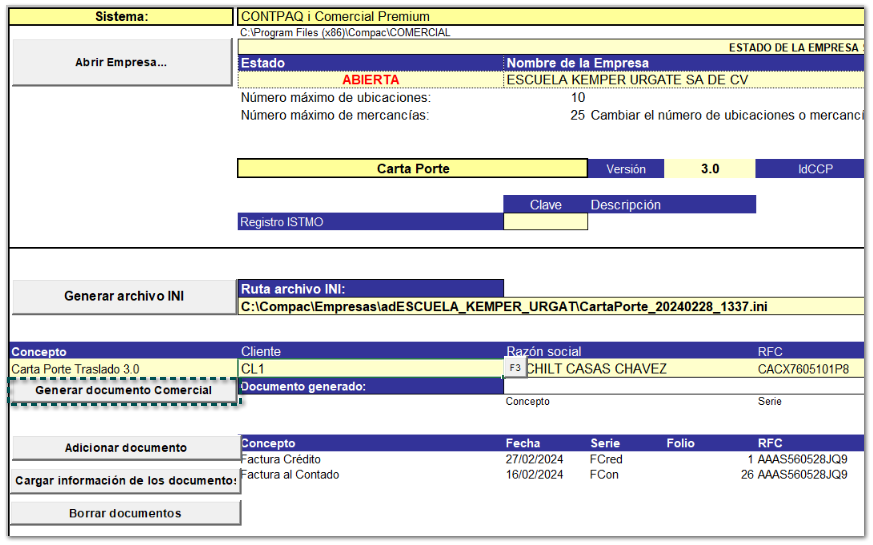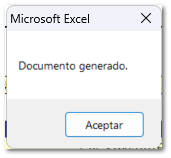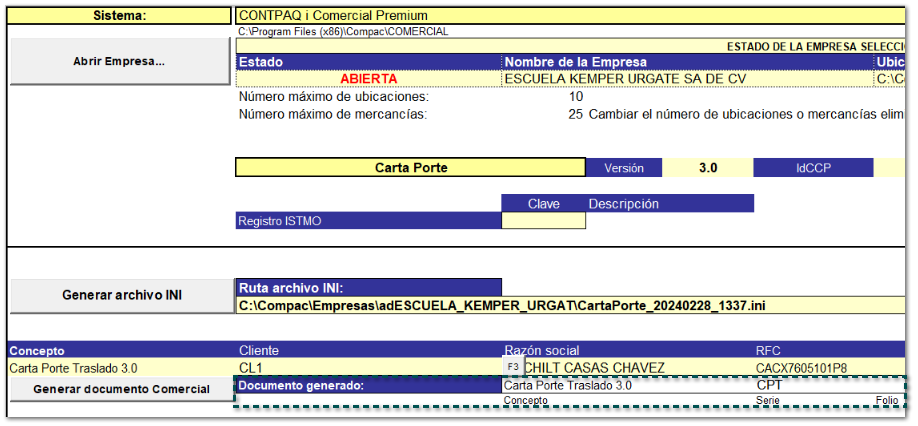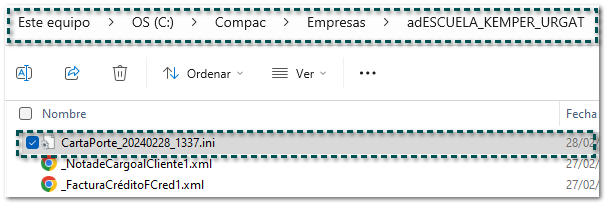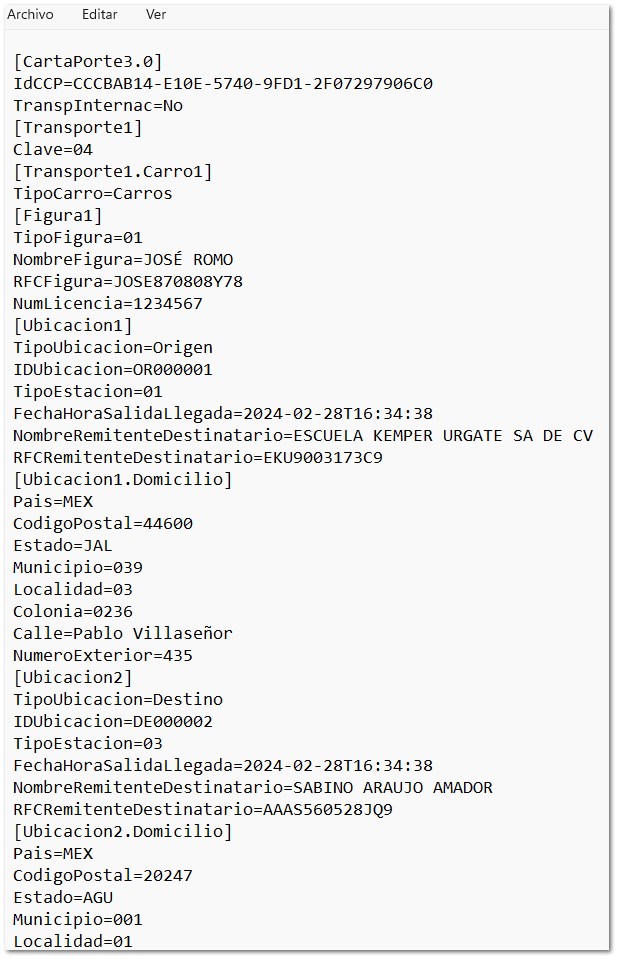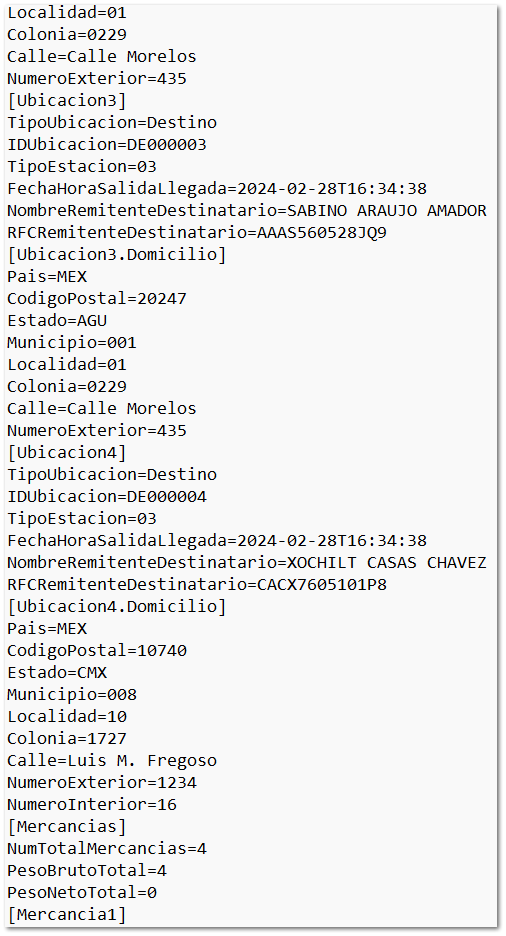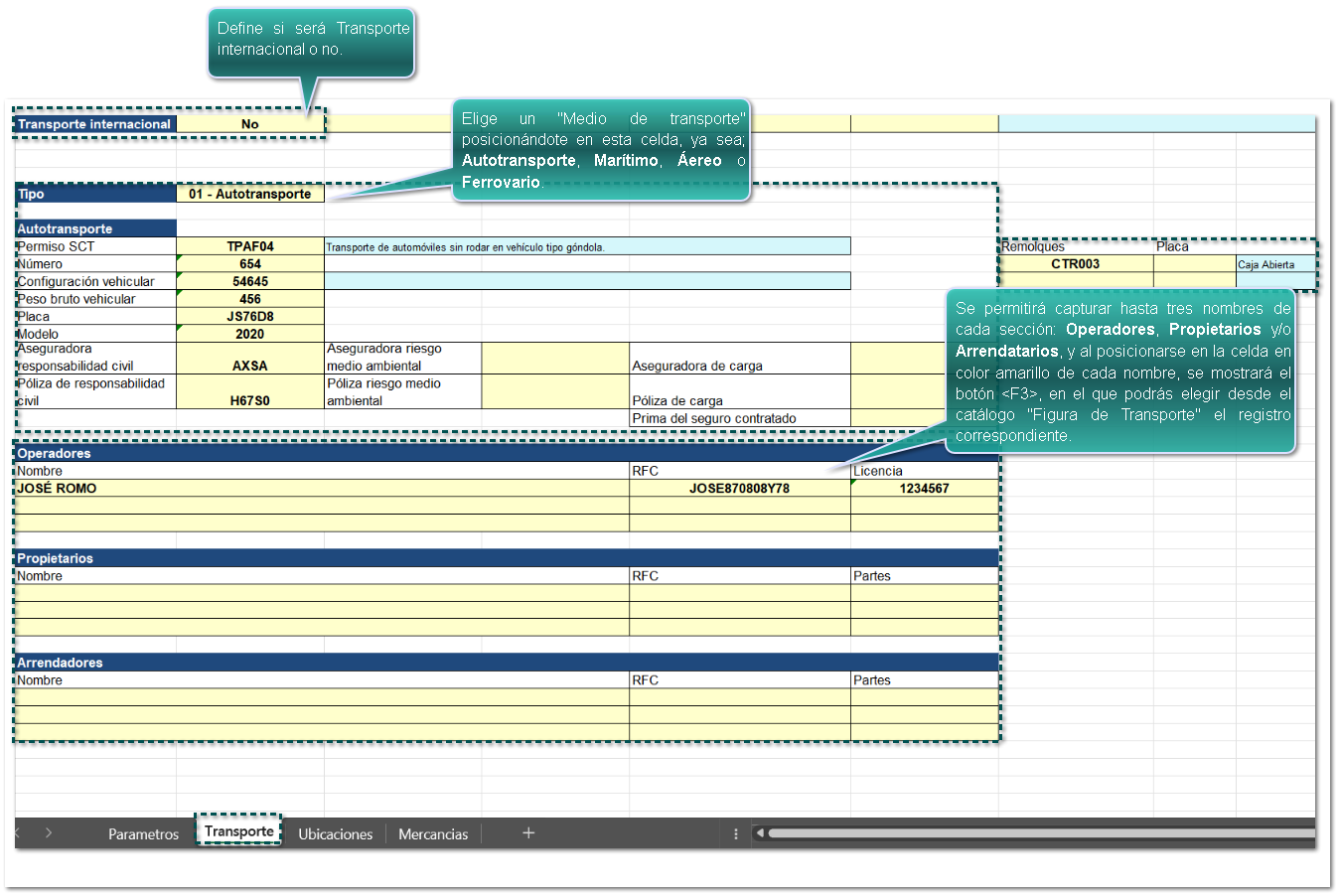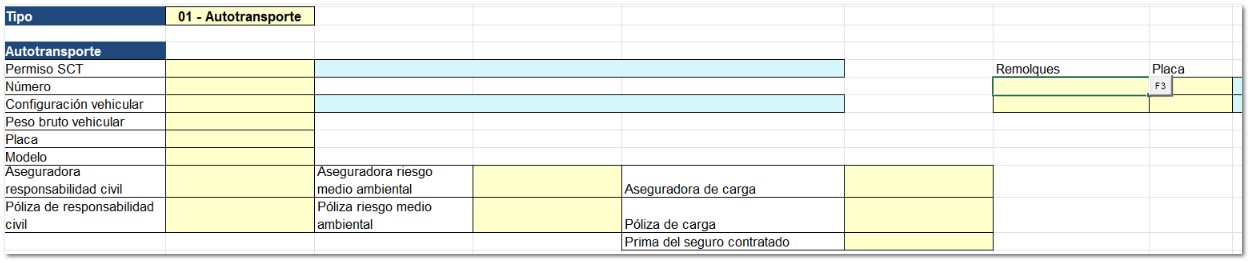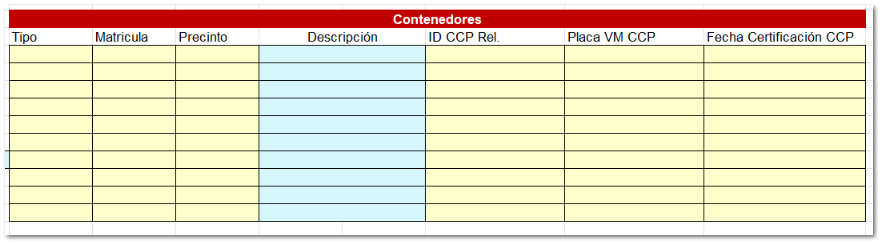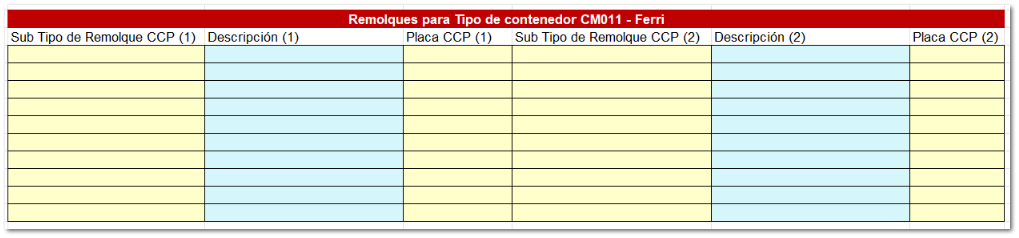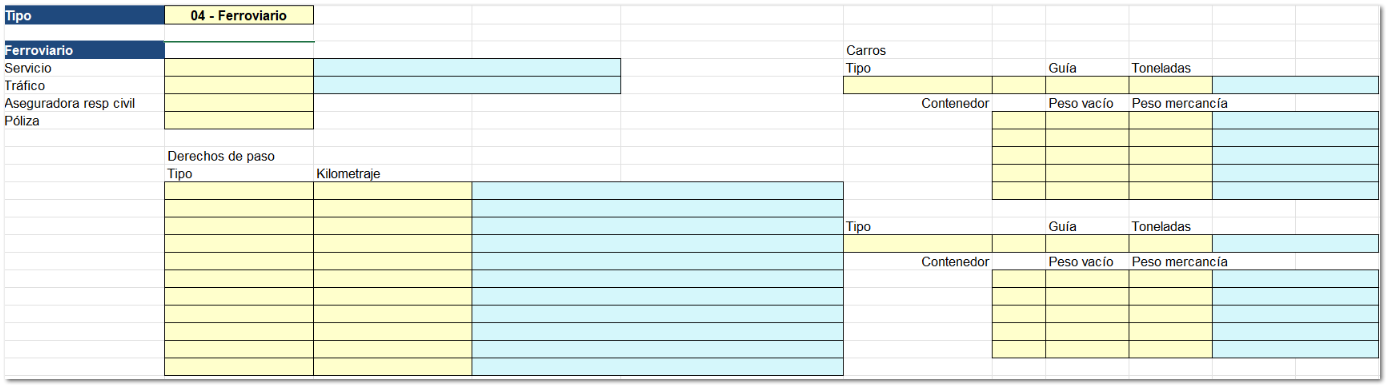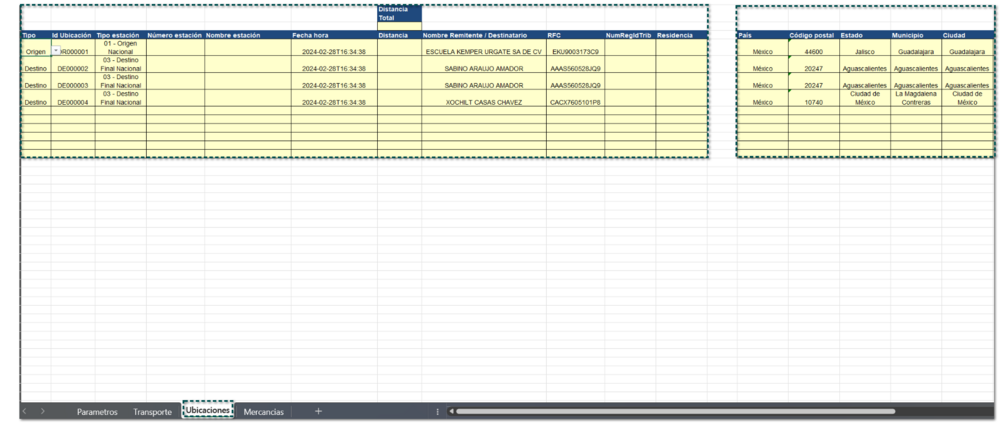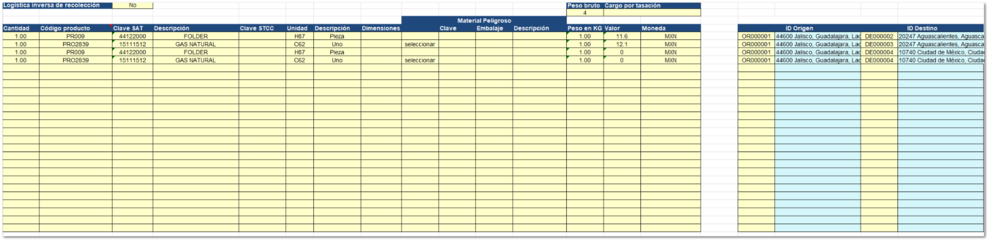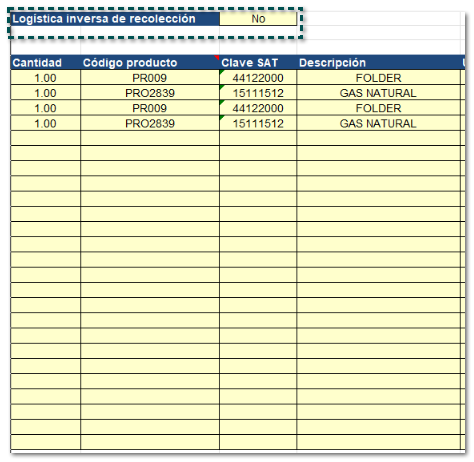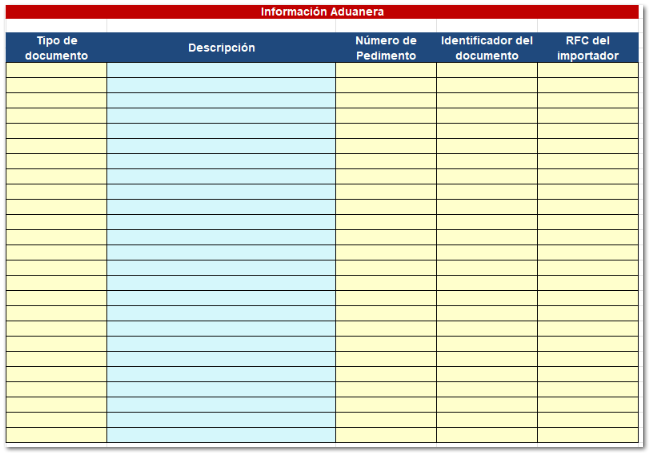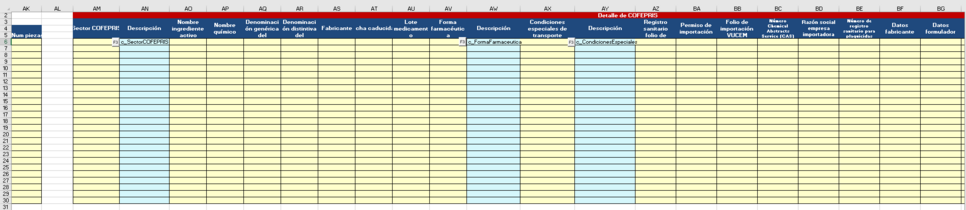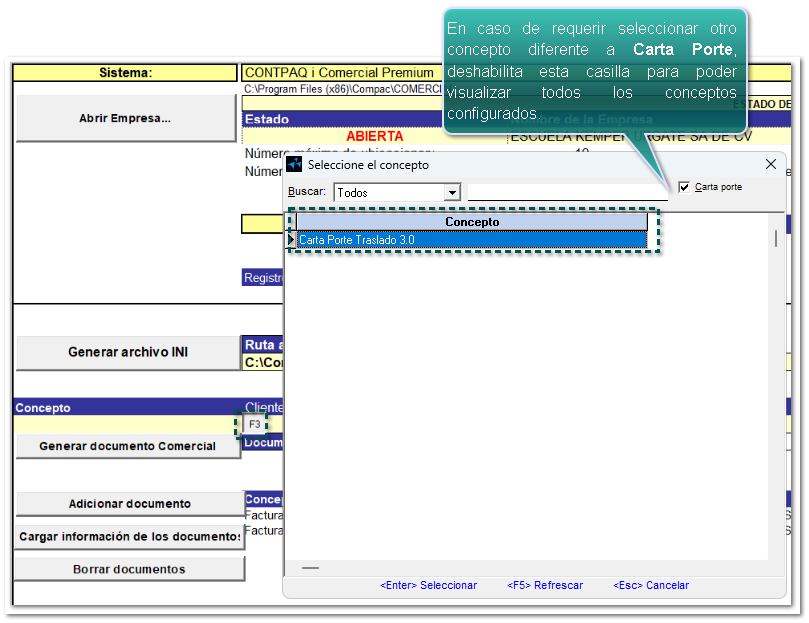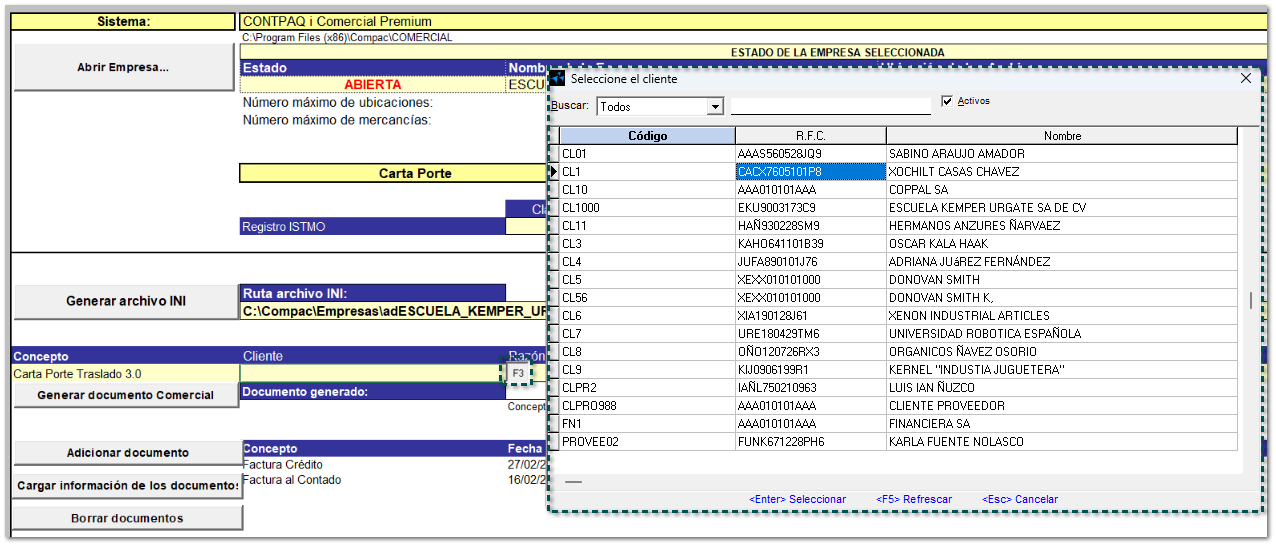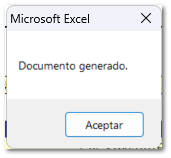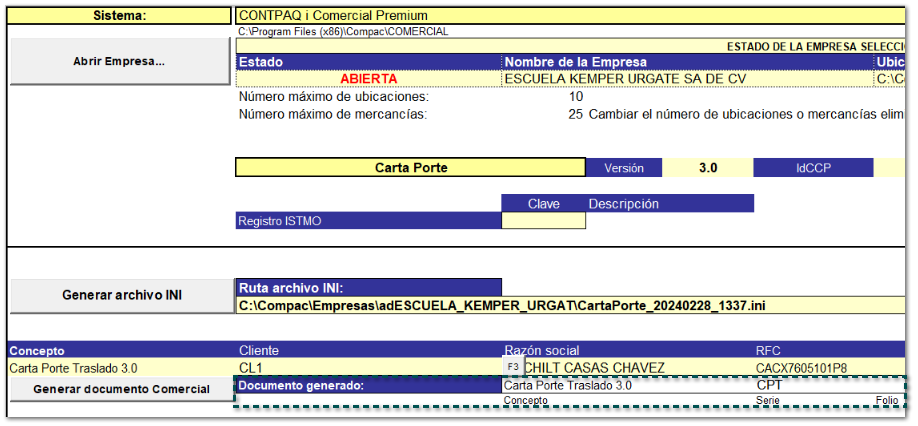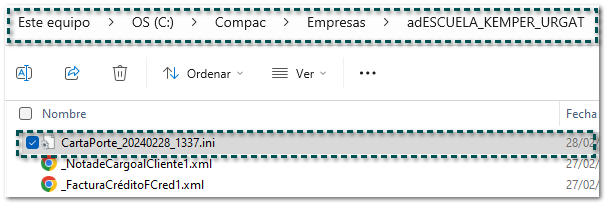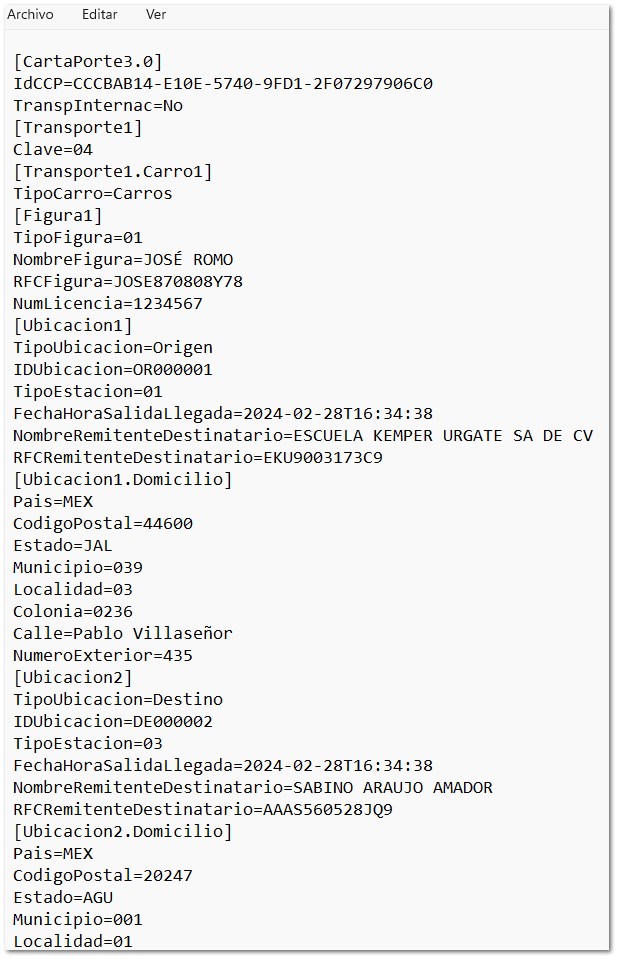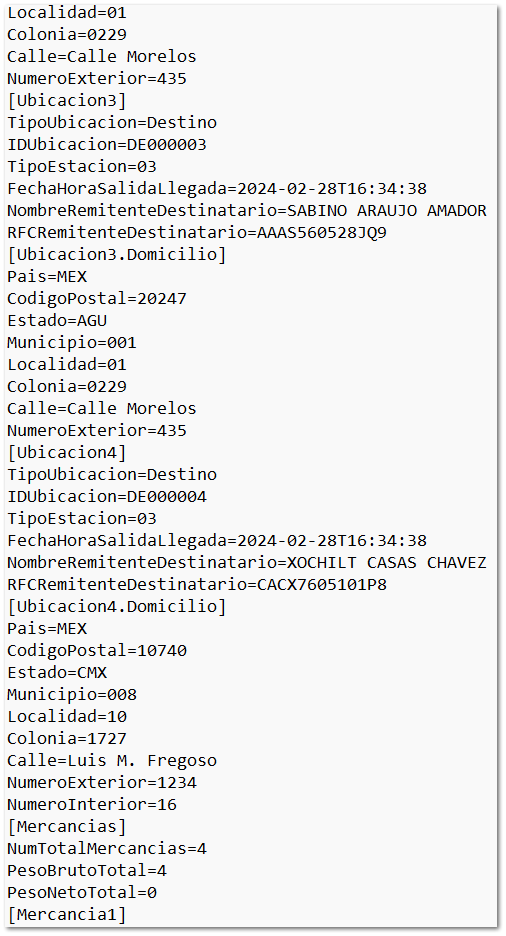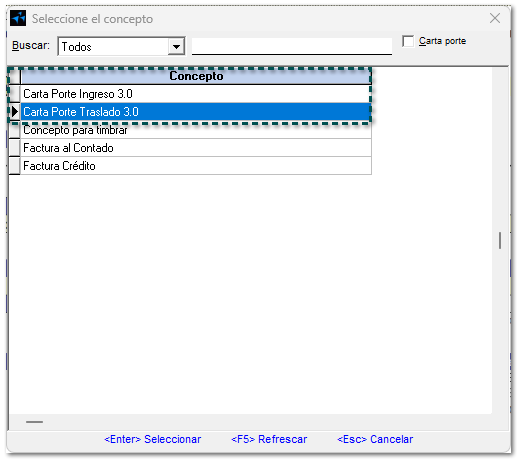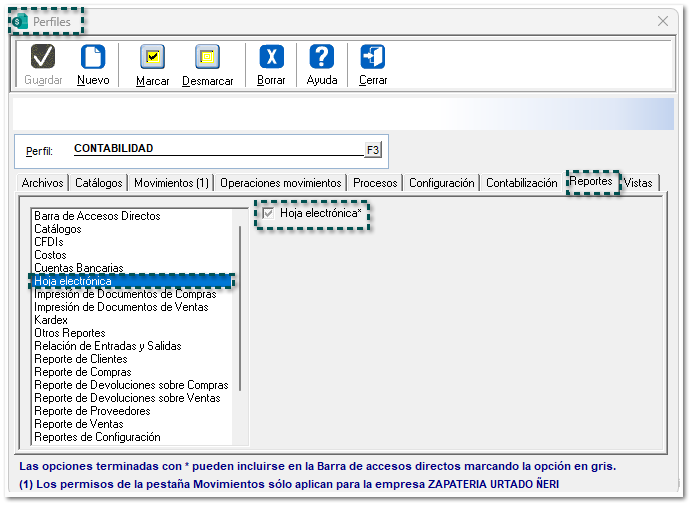Nuevo Modelo electrónico para el complemento Carta Porte versión 3.0.
C-522446
Beneficio
A partir de esta versión, se añade el Modelo electrónico de Excel®: CONTPAQiComercialCartaPorte_30.xls para poder generar documentos y/o archivos .INI, y poder cargar a CONTPAQi® Comercial Premium la información requerida del complemento Carta Porte versión 3.0, así agilizando la captura de documentos.
Configuración

Desde la ruta:
C:\Compac\Empresas\Reportes\COMERCIAL, podrás ejecutar el modelo antes mencionado haciendo doble clic sobre él:

O bien, desde el menú
Reportes /
Hoja Electrónica:
Se adiciona el modelo Carta Porte 3.0:
Al ingresar, te pedirá las credenciales de acceso al reporte, y da clic en el botón Aceptar:
Dentro del modelo, se mostrarán las siguientes pestañas:
Por omisión, se visualizará la ventana principal para definir los parámetros y la información a configurar. Haz clic en el botón Abrir Empresa... para seleccionar una empresa, en la cual se obtendrán los datos a llenar del complemento de Carta Porte 3.0.
Luego, se mostrará en la sección Ruta archivo INI, la ruta en donde se generará el archivo, por omisión, se mostrará en la ruta de la empresa seleccionada:
| | Nota
Toma en cuenta que, al cambiar el número de ubicaciones o mercancías, eliminará todos los datos previamente capturados.
|
Además, desde esta misma pestaña, se mostrarán los datos del complemento Carta Porte 3.0 que llevará por omisión en la creación de documentos.
Existen dos (2) escenarios para empezar con la captura de documentos y así poder generar documentos:
1).- Adicionar un documento para después generar el documento comercial en el sistema.
2).- Comenzar con la captura de información en la pestaña Transporte, para luego generar el documento comercial en el sistema.
Escenario 1:
|
Paso
|
Acción
|
|
|
|
Para empezar a generar el archivo .INI, da clic en el botón Adicionar documento, y se mostrará la ventana para elegir un documento para el proceso de captura del complemento Carta Porte 3.0.
Haz doble clic en el documento, para seleccionarlo.
Una vez seleccionado el documento, se mostrará el documento con los datos correspondientes, del cual se obtendrá la información para llenar los datos del modelo electrónico:
| | Nota
Podrás adicionar hasta "n", es decir; todos los documentos que requieras y sean necesarios para generar la información del complemento Carta Porte versión 3.0.
|
|
|
|
|
Después, haz clic en el botón Cargar información de los documentos, ya que a partir de los documentos importados se obtiene y se captura la información de las pestañas "Ubicaciones" y "Mercancías".
| | Consideración
Toma en cuenta que las opciones Adicionar documento, Cargar información de los documentos y Borrar documentos, son opcionales, por sí se desea que, a partir de los documentos generados en tú empresa se tome la información de "Mercancías" y "Ubicaciones" del complemento Carta Porte versión 3.0, en caso contrario, para generar dicho documento, se podrá capturar manualmente la información, o bien, modificar la información cargada a partir del documento.
|
|
|
|
|
Una vez cargado la información de los documentos, automáticamente se llenarán los datos en las pestañas de Transporte, Ubicaciones y Mercancías, provenientes de los documentos añadidos.
| | Importante
No olvides capturar la información faltante.
|
Por último, selecciona un Concepto mediante el botón <F3>, para poder generar el documento.
| | Consideración
Podrás seleccionar conceptos para generar documentos de tipo Traslado y/o Ingreso.
|
Elige el cliente que tendrá el documento mediante el botón <F3>:
Y haz clic en el botón Generar documento comercial:
Se mostrará un mensaje indicando que el documento fue generado:
Puedes validar el documento creado desde la sección Documento generado:
|
|
|
|
Si deseas crear el archivo .INI, haz clic en el botón Generar archivo INI. Y aparecerá una ventana que el documento fue generado.
| | Nota
Mediante el botón "<F3>", consulta el archivo .INI generado.
|
Una vez creado el archivo, ingresa a la Ruta archivo INI correspondiente, y visualiza el archivo generado.
Ejemplo de un archivo INI con medio de transportación "Ferroviario" que se creó a partir del Modelo electrónico de Excel®.
|
|
|
|
Dentro de CONTPAQi® Comercial Premium, busca el documento generado desde el "Modelo electrónico de Excel®".
Tendrás la posibilidad de timbrarlo y seleccionar un "archivo" con el complemento Carta Porte versión 3.0.
| | Importante
-
Recuerda tener registrada y definida toda la información para el Transporte, Ubicaciones y Mercancías y así poder generar el documento comercial.
-
Para generar el CFDI, recuerda previamente haber generado el archivo .INI sí así lo requieres.
|
|
|
|
|
|
|
Escenario 2:
|
Paso
|
Acción
|
|
|
|
Una vez abierto la empresa y configurado en la pestaña Parámetros la información necesaria, podrás empezar capturar los datos. Ingresa a la pestaña Transporte, y llena la información correspondiente de acuerdo al medio de transporte seleccionado.
Captura y define el "Transporte internacional", el "Tipo de transporte", así como la información de "Operadores", "Propietarios" y/o "Arrendatarios" según corresponda.
| | Toma nota
-
En las celdas en color "Amarillo", podrás capturar la información deseada, o bien, tendrás la posibilidad de elegir mediante un botón los datos necesarios para el llenado del transporte.
-
Las celdas en color "Azul pastel", mostrarán información relacionada a lo seleccionado, por lo que la información de dicha celda, no se incluirá al generar el documento comercial ni en el archivo INI del complemento Carta Porte versión 3.0.
|
Al seleccionar un medio de transporte, la información se visualizará de acuerdo al Tipo de transporte elegido.
| | Recuerda
Toma en cuenta que, en base al tipo de transporte seleccionado, te permitirá capturar la información de las Ubicaciones origen y destino de mercancías.
|
 01 - Autotransporte: 01 - Autotransporte:
|
Nuevos campos para el CCP 3.0
|
Descripción
|
|
Peso bruto vehicular
|
Campo Requerido, el cual indicará en toneladas el peso bruto vehicular permitido del autotransporte de acuerdo a la NOM-SCT-012-2017 que es utilizado para realizar el traslado de los bienes y/o mercancías.
Valor mínimo: 0.01 (3 toneladas)
Decimales: 2
Sólo aplica para Autotransporte.
|
| | Nota
En las celdas: Permiso SCT, Configuración vehicular y Tipo de remolque, se mostrará el botón <F3> que te permitirá seleccionar los datos correspondientes a la celda.
|
 02 - Marítimo: 02 - Marítimo:
|
Nuevos campos para el CCP 3.0
|
Descripción
|
|
Puntal
|
Campo Opcional / Condicional que servirá para registrar la longitud del puntal, definida en pies, con la que cuenta la embarcación o el buque en el que se transportan los bienes y/o mercancías.
Valor mínimo: 0.01 (5 o 6 enteros)
Decimales: 2
|
|
Permiso Temporal de Navegación
|
Campo Opcional / Condicional.
Se podrá registrar el permiso temporal de navegación de la embarcación o buque que transporta los bienes y/o mercancías.
1-19 caracteres
Cuando el atributo "NacionalidadEmbarc" contenga un valor distinto de "MEX" este atributo debe existir y contener un valor, en caso contrario se debe omitir.
|
|
Número de Certificado TC
|
Se elimina el campo.
|
| | Nota
Desde las celdas: Permiso SCT, Tipo de embarcación, Nacionalidad, Autorización agente, Tipo de carga, Tipo de contenedor, y Sub Tipo de Remolque CCP (1), se podrá visualizar el botón <F3> en el cual, tendrás la posibilidad de elegir el valor correspondiente a la celda.
|
|
Nuevos campos para el CCP 3.0 - Contenedores
|
Descripción
|
|
IdCCPRelacionado
|
Campo Opcional / Condicional.
Este campo te permitirá capturar el identificador del complemento Carta Porte (IdCCP) de un CFDI previamente certificado para el traslado de bienes o mercancías mediante autotransporte, únicamente aplica para traslados mediante ferri.
36 caracteres
Atributo condicional para registrar el identificador del complemento Carta Porte (IdCCP) de un CFDI previamente certificado para el traslado de bienes o mercancías mediante autotransporte, únicamente aplica para traslados mediante ferri.
|
|
PlacaVMCCP
|
Campo Opcional / Condicional.
Almacena los caracteres alfanuméricos, sin guiones ni espacios de la placa vehicular del autotransporte registrado en el CFDI con complemento Carta Porte del autotransporte, únicamente aplica para traslado mediante ferri.
Depende del valor que se registre en el atributo: "TipoContenedor" para que deba existir este campo y tener un valor.
|
|
FechaCertificacionCCP
|
Campo Opcional / Condicional.
Se podrá registrar la fecha y hora de certificación del CDFI con complemento Carta Porte del autotransporte, únicamente aplica para traslado mediante ferri.
Depende del valor que se registre en el atributo: "TipoContenedor" para que deba existir este campo y tener un valor.
|
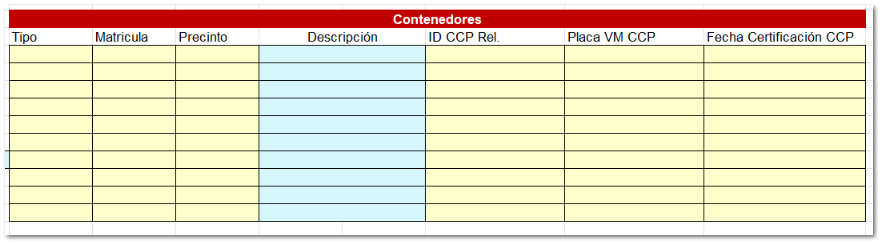
|
Nuevos campos para el CCP 3.0 - Remolques para tipo de contenedor
|
Descripción
|
|
SubTipoRemCCP
|
Campo Requerido y expresará la clave del subtipo de remolque o semirremolques que se emplean con el autotransporte que realizó el traslado de los bienes y/o mercancías registrado en el CFDI con complemento Carta Porte, únicamente aplica para traslado mediante ferri.
Dependerá de lo que se tenga registrado en el catálogo "c_SubTipoRem".
|
|
PlacaCCP
|
Campo Requerido
Se visualizarán los caracteres alfanuméricos, sin guiones ni espacios de la placa vehicular del autotransporte registrado en el CFDI con complemento Carta Porte, únicamente aplica para traslado mediante ferri.
|
 03 - Aéreo: 03 - Aéreo:
|
Nuevos campos para el CCP 3.0
|
Descripción
|
|
Matrícula (aereonave)
|
Cambia de longitud máxima a 11 caracteres (de 5 hasta 11 caracteres).
|
| | Nota
En las celdas: Permiso SCT, Transportista, y Residencia, se visualizará el botón <F3> que te permitirá elegir los datos correspondientes a la celda.
|
 04 - Ferroviario: 04 - Ferroviario:
| | Nota
Desde las celdas: Servicio, Tráfico, Tipo de Derecho de paso, Tipo de carro, y Tipo de contenedor, tendrás la posibilidad de seleccionar la información correspondiente a la celda mediante el botón <F3>.
|
Para mayor información de los nuevos campos / atributos del complemento Carta Porte 3.0, haz clic aquí.
Consideraciones
 Si la empresa selecciona ya tiene datos definidos respecto al medio de Transporte, Ubicaciones y Mercancías, no será necesario capturar la información.
| | Toma nota
De acuerdo al Tipo de transporte seleccionado, te permitirá capturar la información de las mercancías.
|
|
|
|
|
Haz clic en la pestaña Ubicaciones.
En caso de que el documento contenga información, en la pestaña "Ubicaciones" de este modelo, aparecerán los datos de dicho documento incluido anteriormente. De lo contrario captura la información requerida, seleccionando desde la columna Tipo, si la ubicación es de "Origen" o "Destino".
| | Nota
Se deberá tener registrada por lo menos una ubicación, para poder generar los documentos.
|
|
Campo
|
Descripción
|
|
Tipo
|
Te permitirá definir sí la ubicación es Origen o Destino.
Al modificar la ubicación, se actualizará el "Id ubicación", y la "Fecha hora" (De salida / entrada) dentro de la misma pestaña.
|
|
Tipo estación
|
En esta columna, podrás capturar sí la estación es Origen Nacional, Intermedia o Destino Final Nacional.
|
|
Número estación
|
Tendrás la posibilidad de definir mediante la tecla <F3>, la clave de la estación de acuerdo al tipo de transporte (Aéreo, Marítimo o Ferroviario).
En las celdas de esta columna, se mostrará el botón <F3> el cual te permitirá seleccionar la clave de estación correspondiente.
|
|
Residencia
|
A través del botón <F3>, podrás elegir el país de residencia del destinatario.
|
|
País
|
Mediante el botón <F3>, te permitirá seleccionar el país de la dirección origen o destino.
|
|
Código postal
|
Captura el "Código Postal" de la dirección, y en base al valor capturado se podrán llenar las columnas: Estado, Municipio y Ciudad a los que corresponde el código postal.
|
|
Distancia Total
|
En kilómetros.
|
|
|
|
|
Luego, haz clic en la pestaña Mercancías.
En caso de que el documento contenga información, en la pestaña "Mercancías" de este modelo, aparecerán los datos de dicho documento incluido anteriormente. De lo contrario captura la información requerida eligiendo primero el código o clave SAT del producto.
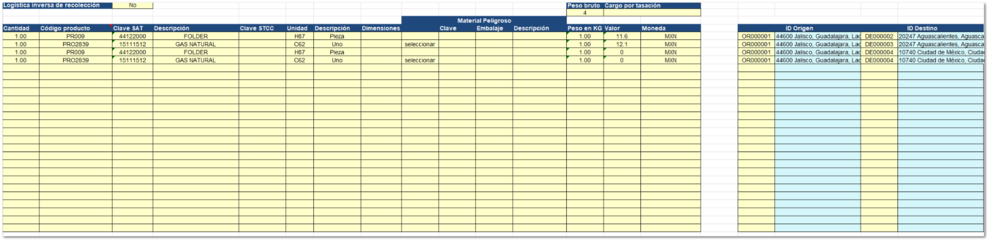
|
Campo
|
Descripción
|
|
Código producto
|
En esta columna, te permitirá seleccionar desde la "empresa activa" el Código del producto a través del botón <F3>.
Este dato, será necesario cuando se Genere el documento comercial desde la pestaña "Parámetros", y en base al código capturado se asignará la Clave SAT.
|
|
Clave SAT
|
Podrás elegir mediante el botón <F3> una Clave SAT de la mercancía, y en base a lo asignado se mostrará su descripción
|
|
Unidad
|
A través del botón <F3> podrás seleccionar la Clave SAT de la Unidad de medida y/o peso de la mercancía, y de acuerdo al valor capturado, actualizará y mostrará la descripción.
|
|
Material peligroso
|
Elige la información si la mercancía es "Material peligroso" o no.
| | Importante
-
Al seleccionar Sí como Material peligroso, será obligatorio capturar la "Clave", "Embalaje" y "Descripción" utilizando la tecla <F3>. -
En caso de seleccionar que No es "Material peligroso", no se mostrarán los botones <F3> en las celdas de las columnas "Clave" y "Embalaje", por lo que no será necesario capturar la información de dichos datos.
|
|
|
Moneda
|
Elige mediante el botón <F3> la moneda en la cual está representado el valor de la mercancía.
|
|
ID Origen / ID Destino
|
Selecciona de las direcciones capturadas en la pestaña Ubicaciones la dirección origen y destino de la mercancía.
|
| | Toma nota
-
Para cada movimiento, se podrá seleccionar la "Dirección origen" y "Dirección destino".
-
Sí existe información capturada en las Ubicaciones o Mercancías, se mostrará un mensaje de advertencia, donde se informará que los datos capturados se perderán.
-
Valida que la columna "Peso en KG" y "Peso bruto" tengan la misma información acuerdo a lo capturado, de lo contrario, al momento de timbrar el documento enviará un mensaje de advertencia.
|
También, se agrega el campo Logística Inversa de recolección, en cual podrás seleccionar Sí / No, ya que por omisión se muestra No.
|
Nuevos campos para el CCP 3.0
|
Descripción
|
|
LogisticaInversaRecoleccionDevolucion
|
El campo será Condicional y servirá para expresar si se hace uso de alguno de los servicios de logística inversa, recolección o devolución para el traslado de los bienes y/o mercancías.
Está relacionado con al Nodo "Mercancias:Autotransporte" y dependerá del valor registrado en el atributo Autotransporte, entonces este atributo puede existir, caso contrario se debe omitir.
|
Se incluye el módulo Información Aduanera (mínimo 2):
|
Nuevos campos para el CCP 3.0
|
Descripción
|
|
TipoDocumento
|
Campo Requerido.
Se podrá seleccionar mediante el botón <F3> el dato del catálogo del SAT, en la que se mostrará la CLAVE y la descripción.
Mostrará el tipo de documento aduanero que se encuentra asociado al traslado de los bienes y/o mercancías de procedencia extranjera durante su traslado en territorio nacional y dependerá de la información del catálogo:
"c_DocumentoAduanero" (20 registros).
Cuando el atributo “EntradaSalidaMerc” contenga el valor “Salida”, este atributo debe contener una clave distinta de “01” del catálogo “catCartaPorte:c_DocumentoAduanero”.
|
|
NumPedimento
|
Campo Opcional / Condicional.
Expresará el número de pedimento de importación que se encuentra asociado con el traslado de los bienes y/o mercancías de procedencia extranjera para acreditar la legal estancia y tenencia durante su traslado en territorio nacional.
NumPedimento se expresa en el siguiente formato: últimos 2 dígitos del año de validación seguidos por dos espacios, 2 dígitos de la aduana de despacho seguidos por dos espacios, 4 dígitos del número de la patente seguidos por dos espacios, 1 dígito que corresponde al último dígito del año en curso, salvo que se trate de un pedimento consolidado iniciado en el año inmediato anterior o del pedimento original de una rectificación, seguido de 6 dígitos de la numeración progresiva por aduana.
Longitud máxima de 21 caracteres.
Depende del valor que se indique en los atributos "EntradaSalidaMerc" y "TipoDocumento", este atributo debe existir, caso contrario se debe omitir.
El valor registrado como NumPedimento se debe validar contra los catálogos de Aduanas, PatenteAduanas y NumPedimentoAduana de los catálogos de CFDI.
|
|
IdentDocAduanero
|
Campo Opcional / Condicional.
Mostrará el identificador o folio del documento aduanero que se encuentra asociado al traslado de los bienes y/o mercancías de procedencia extranjera para acreditar la legal estancia o tenencia durante su traslado en territorio nacional.
1-150 caracteres
Cuando el atributo "TipoDocumento" contenga un valor distinto a "01" del catálogo "catCartaPorte:c_DocumentoAduanero", este atributo debe existir, en caso contrario se debe omitir.
|
|
RFCImpo
|
Campo Opcional / Condicional.
Para expresar el RFC del importador de los bienes y/o mercancías que fue registrado en la documentación aduanera correspondiente y este se encuentre en la lista de RFC inscritos no cancelados del SAT (l_RFC).
Cuando el atributo "Documentación Aduanera:NumPedimento" contenga un valor, este atributo debe existir y contener un RFC que se encuentre en la lista de RFC inscritos no cancelados del SAT (I_RFC) o un RFC genérico, en caso contrario se debe omitir.
|
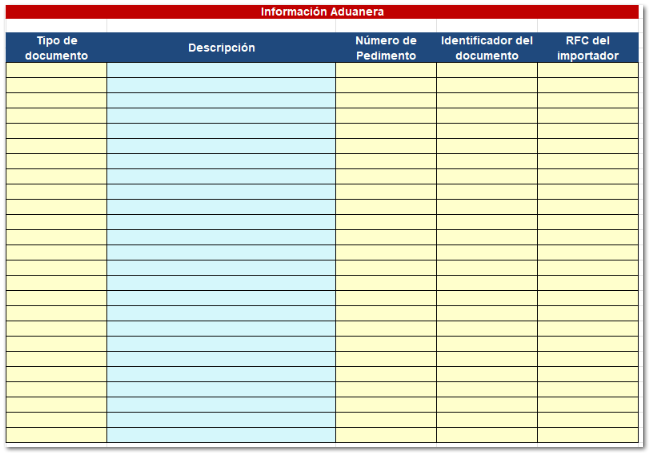
| | Importante
En caso de seleccionar "Sí" en Transporte internacional, se mostrará la sección Información Aduanera.
|
También la sección Detalle de COFEPRIS con los siguientes campos de captura:
| | Recuerda
Al seleccionar un Sector COFEPRIS, se marcarán las celdas en color verde para que puedas llenar sólo los datos según el tipo de sector elegido.
|
|
|
|
|
Por último, regresa a la pestaña Parámetros y selecciona un Concepto mediante el botón <F3>, para poder generar el documento.
| | Consideración
Podrás seleccionar conceptos para generar documentos de tipo Traslado y/o Ingreso.
|
Elige el cliente que tendrá el documento mediante el botón <F3>:
Y haz clic en el botón Generar documento comercial:
Se mostrará un mensaje indicando que el documento fue generado:
Puedes validar el documento creado desde la sección Documento generado:
|
|
|
|
Si deseas crear el archivo .INI, haz clic en el botón Generar archivo INI. Y aparecerá una ventana que el documento fue generado.
| | Nota
Mediante el botón "<F3>", consulta el archivo .INI generado.
|
Una vez creado el archivo, ingresa a la Ruta archivo INI correspondiente, y visualiza el archivo generado.
Ejemplo de un archivo INI con medio de transportación "Ferroviario" que se creó a partir del Modelo electrónico de Excel®.
|
|
|
|
Dentro de CONTPAQi® Comercial Premium, busca el documento generado desde el "Modelo electrónico de Excel®".
Tendrás la posibilidad de timbrarlo y seleccionar un "archivo" con el complemento Carta Porte versión 3.0.
| | Importante
-
Recuerda tener registrada y definida toda la información para el Transporte, Ubicaciones y Mercancías y así poder generar el documento comercial.
-
Para generar el CFDI, recuerda previamente haber generado el archivo .INI sí así lo requieres.
|
|
|
|
|
|
|
| | Importante
Actualmente, existen 2 (dos) formas de utilizar el complemento Carta Porte versión 3.0.
-
La primera es como tipo "Traslado" de mercancías, esta es la que la empresa realiza por sus propios medios y en este caso, se necesitará elegir un concepto de tipo Carta Porte.
-
La segunda es como tipo "Ingreso", que es la que la empresa transportista cobra por el traslado de mercancías, en la que se deberá seleccionar un documento de factura que no esté configurado como Carta Porte. En caso de seleccionar un concepto que esté configurado con complemento Carta Porte, al generar el documento, se tendrá un movimiento por cada renglón en la pestaña de Mercancías; por lo que al deshabilitar la opción "Carta Porte" de la configuración del concepto, y seleccionar un concepto tipo "Ingreso", se permitirá seleccionar un "Servicio de transportación", y el documento sólo tendrá dicho movimiento.
|
Permisos:
Para poder ingresar al modelo electrónico Carta Porte 3.0, deberás asignar los permisos de usuario ingresando a la ventana Perfiles, y habilitando o deshabilitando la opción "Hoja electrónica":
 Carta Técnica CONTPAQi® Comercial Premium 9.2.1
Carta Técnica CONTPAQi® Comercial Premium 9.2.1 Carta Técnica CONTPAQi® Comercial Premium 9.2.1
Carta Técnica CONTPAQi® Comercial Premium 9.2.1