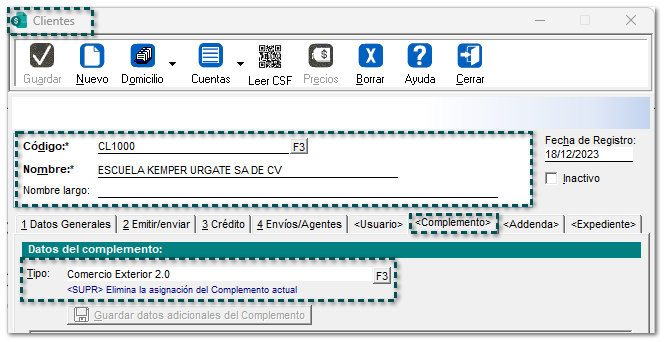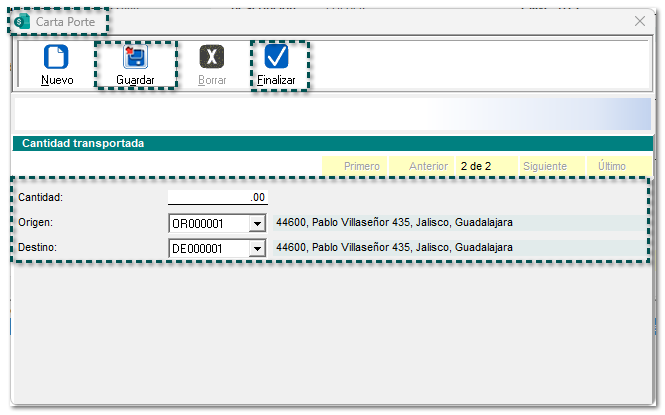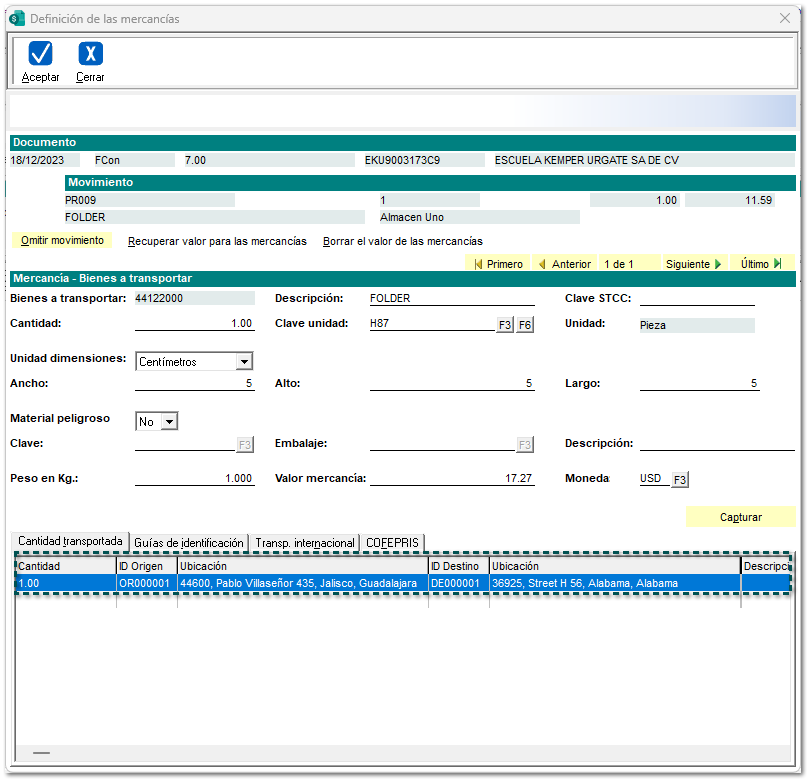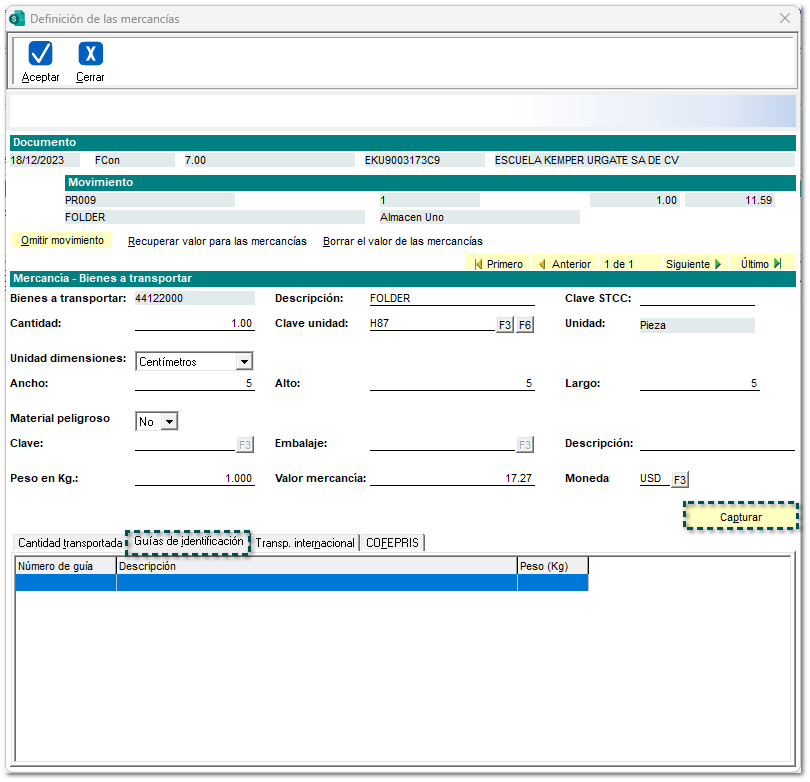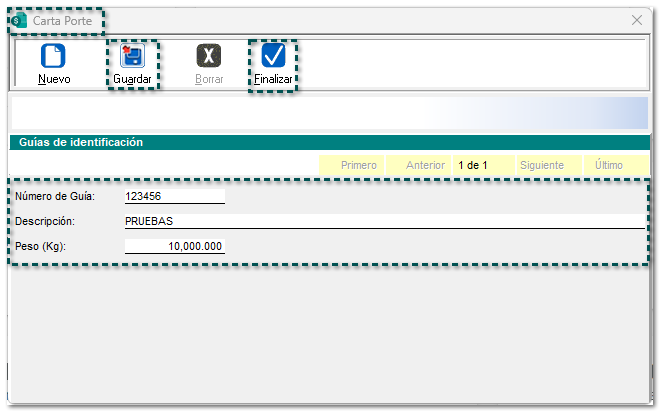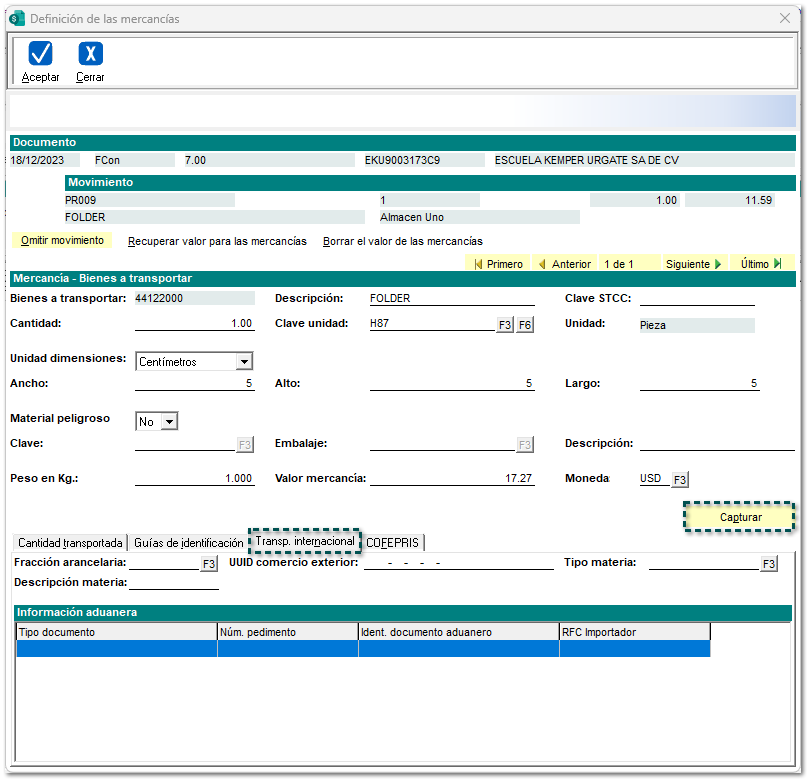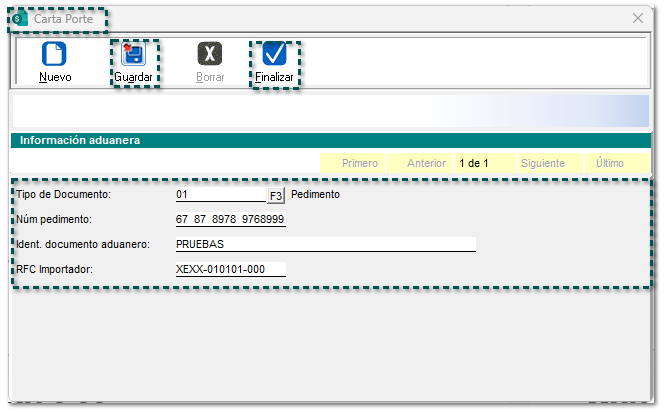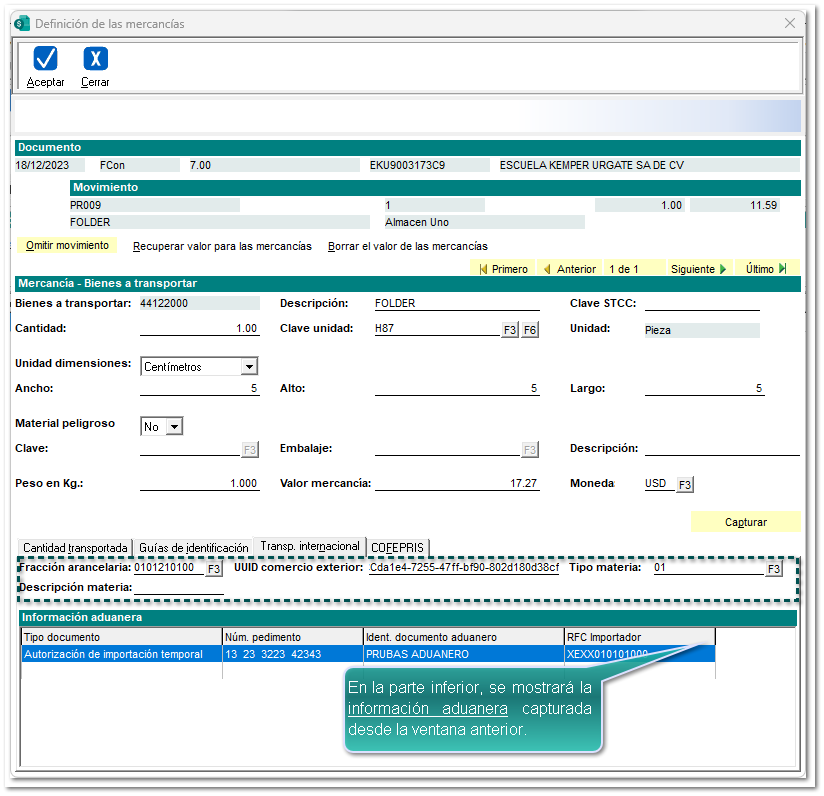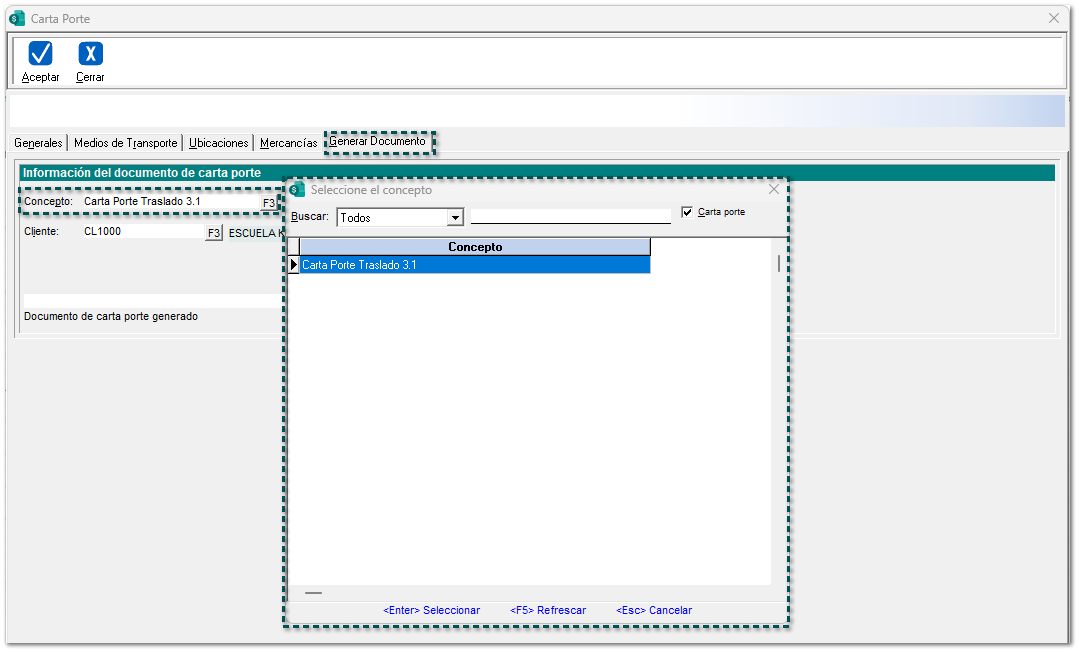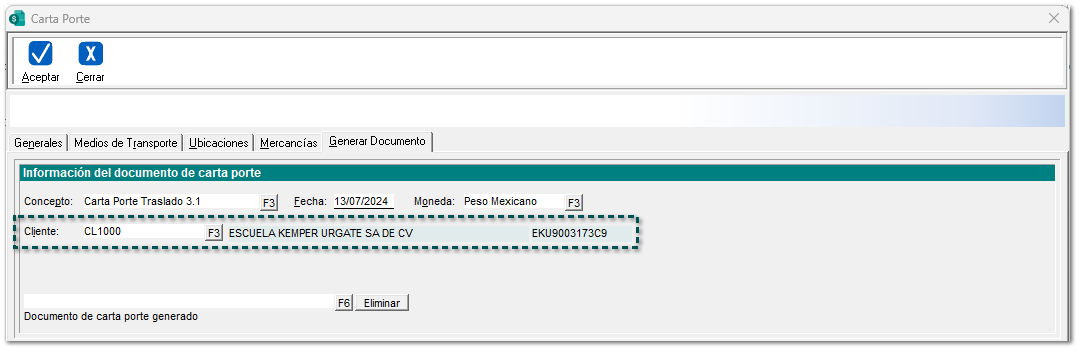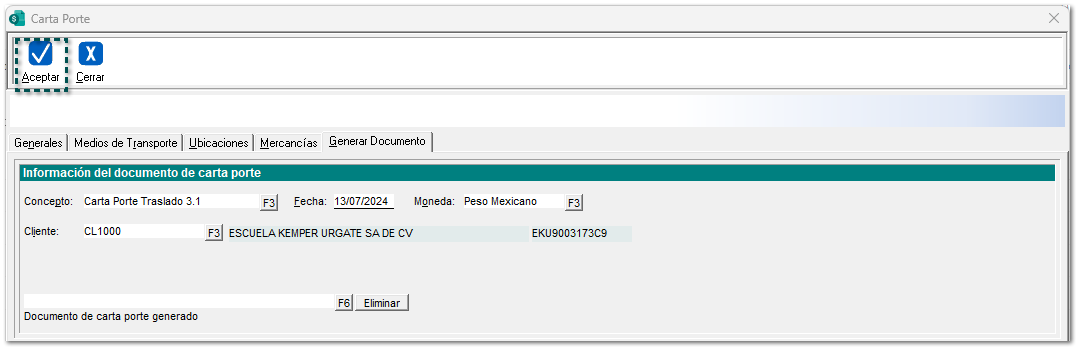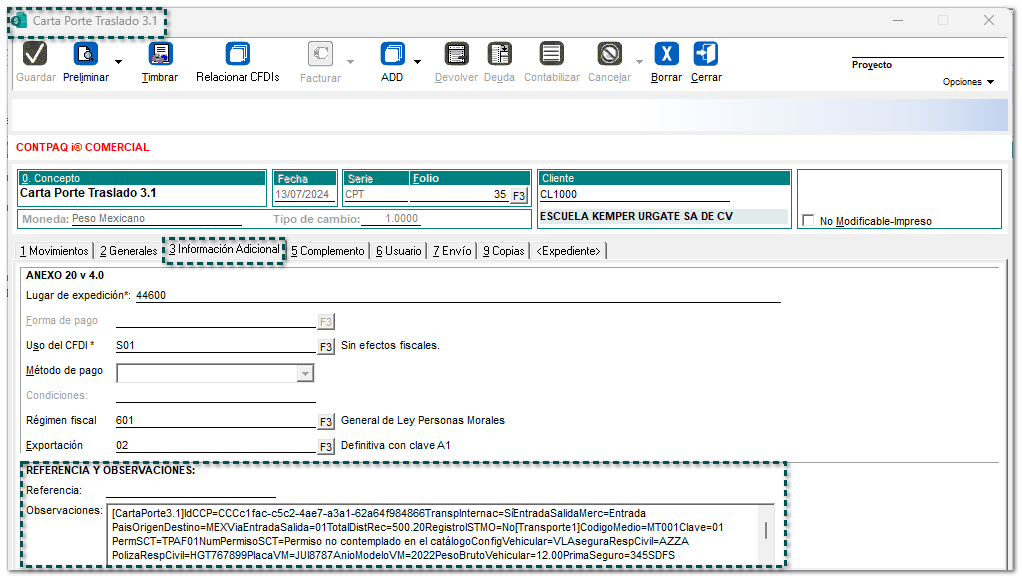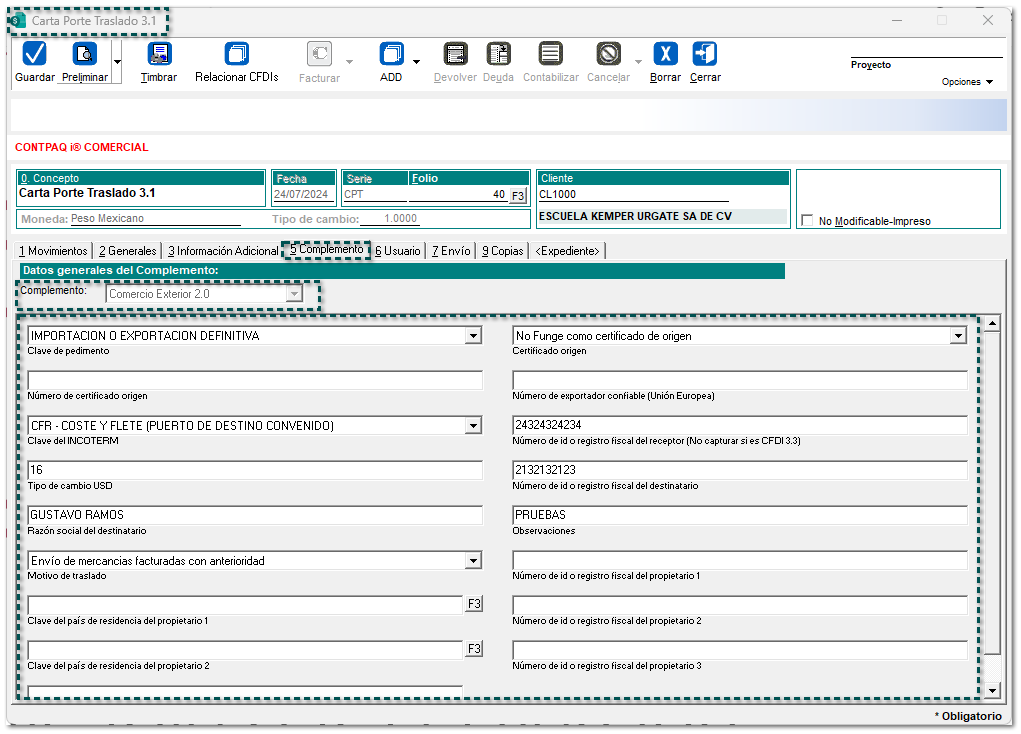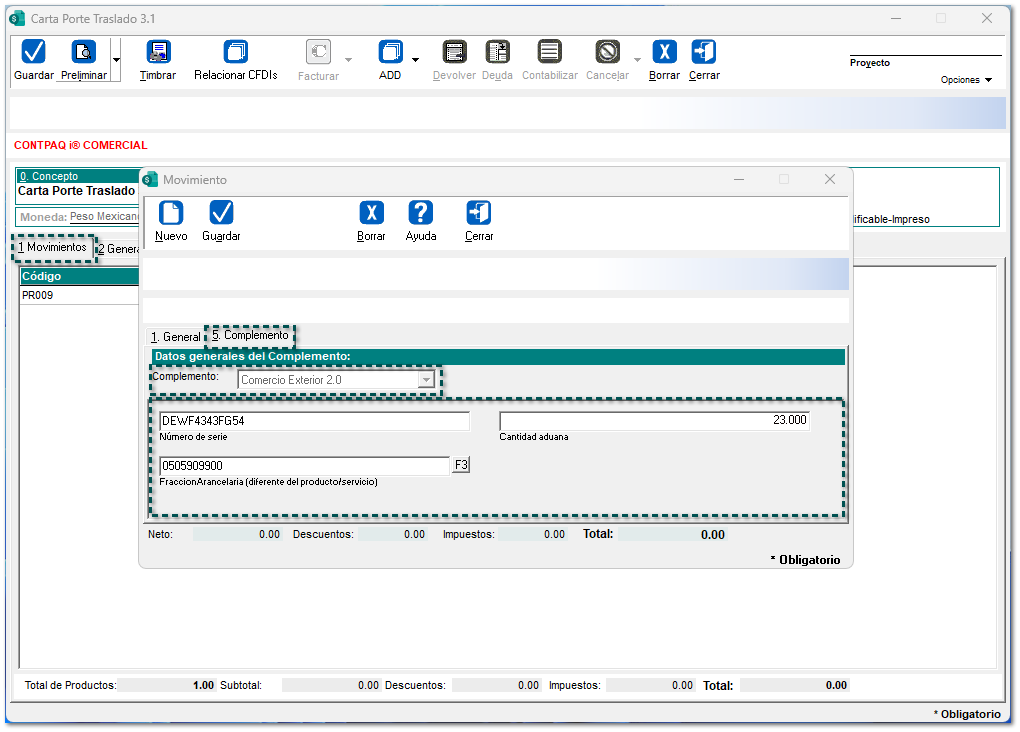Carta Porte 3.1 Traslado con Autotransporte y Complemento Comercio Exterior 2.0
Marco Legal
De acuerdo con el Estándar de comercio exterior20, en el campo RFC Receptor:
-
Si el atributo TipoDeComprobante tiene el valor "T", entonces este atributo debe ser igual al valor del atributo Emisor:Rfc; en otro caso, si el atributo TipoDeComprobante tiene el valor "I" este atributo puede tener un RFC registrado en la lista de RFC inscritos no cancelados del SAT (l_RFC) o el valor"XEXX010101000".
-
En este ejemplo, te mostraremos cómo generar un documento de tipo traslado (Carta Porte) donde se incluya el Complemento de Comercio exterior 2.0, para después relacionarlo al documento de Trasporte V3 que es el tipo de documento que incluye las funcionalidades del complemento Carta Porte 3.1, en donde la vía será Autotransporte.
Configuración
En este ejemplo, se asignará el medio de transporte "Autotransporte" en el proceso para la captura del complemento Carta Porte versión 3.1, generando un documento de tipo Traslado con "complemento Comercio Exterior 2.0".
|
Paso
|
Acción
|
| ||
 |
Primero, asigna el Complemento Comercio Exterior 2.0 a tú "cliente":
|
| ||
 |
Para este ejemplo, utilizaremos un documento de; "factura", haz clic en el botón Opciones, y elige Carta Porte:
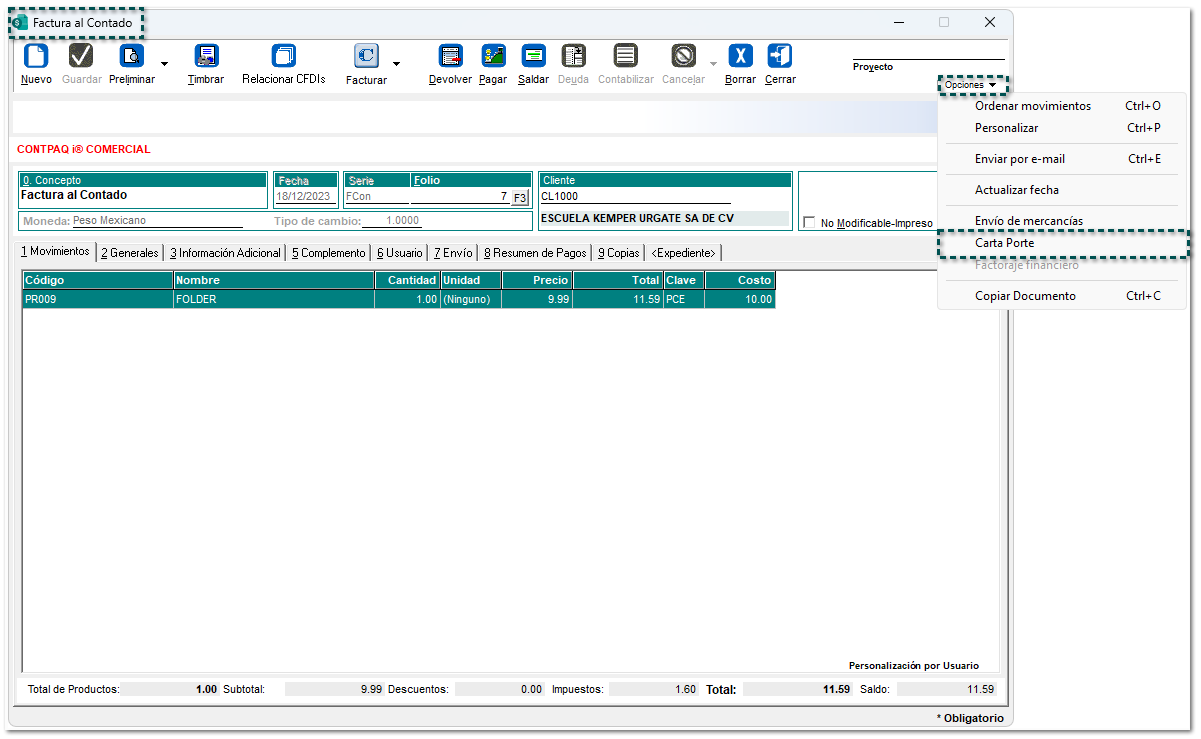 |
| ||
 |
Se abrirá la ventana "Carta Porte", donde tendrás que capturar la información para el complemento Carta Porte 3.1.
En la pestaña Generales, elige "Sí" en el campo Transporte internacional del apartado "Carta Porte", y llena la información:
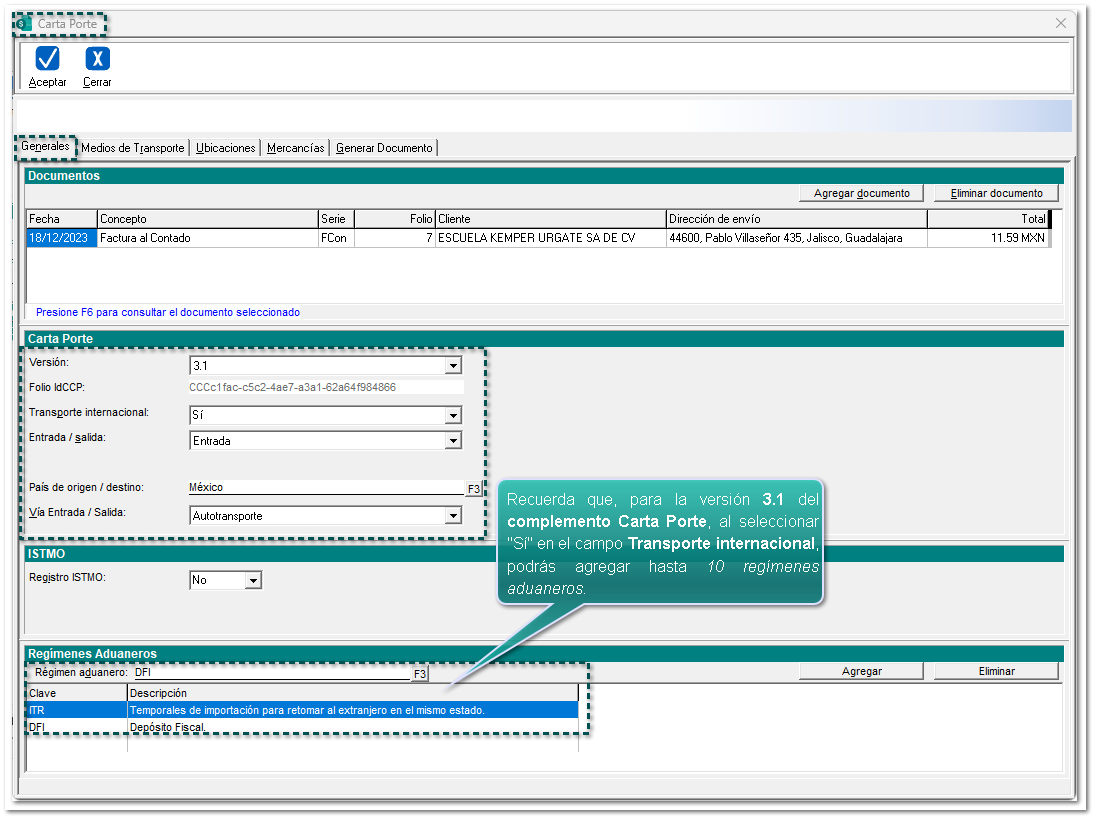 |
| ||
 |
Desde la pestaña Medios de Transporte, elige a través del botón <F3> un tipo de medio de transporte "Autotransporte".
Para este ejemplo, elegiremos "Camión":
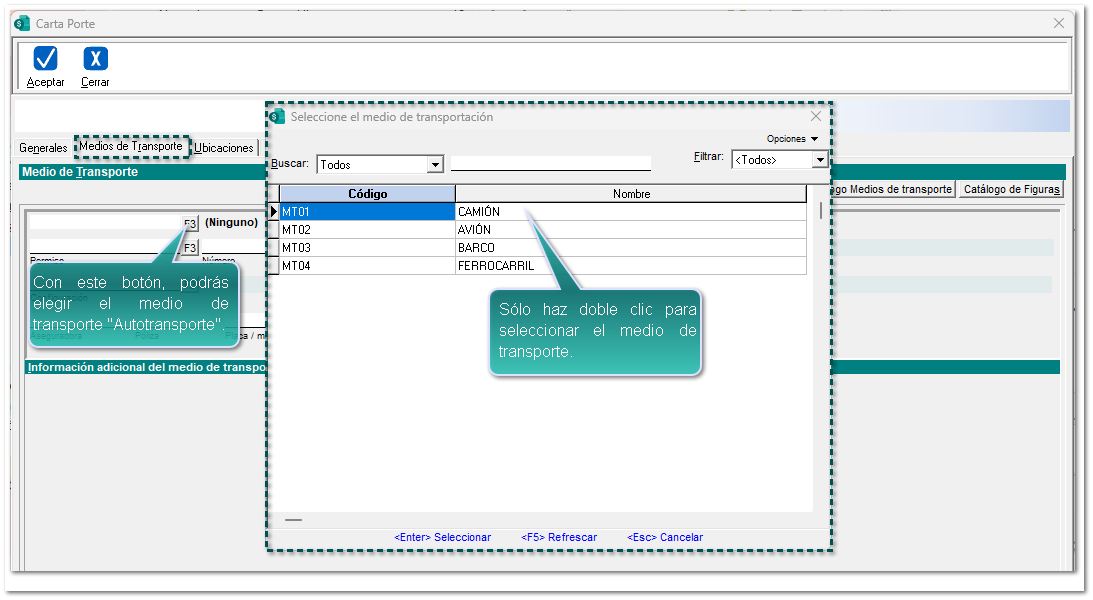 Verifica que la información del transporte se muestra automáticamente, y captura los datos faltantes de acuerdo al medio de transportación seleccionado.
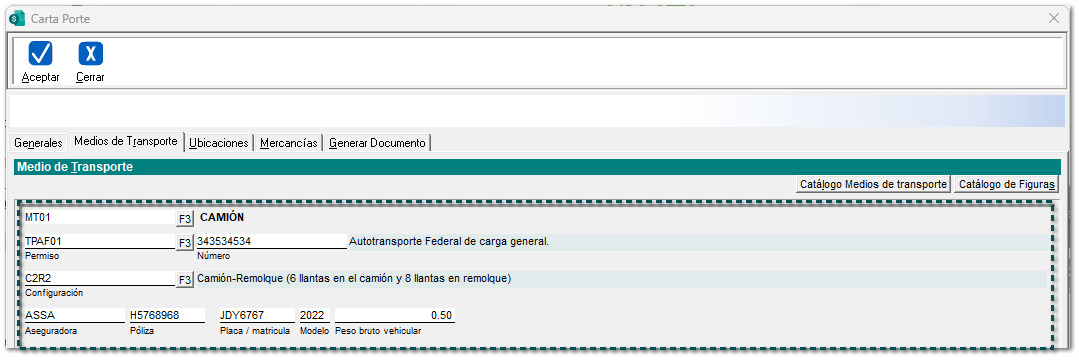 Después de seleccionar el transporte, se habilitarán campos de captura en la sección Información adicional del medio de transporte seleccionado, y llena los datos correspondientes.
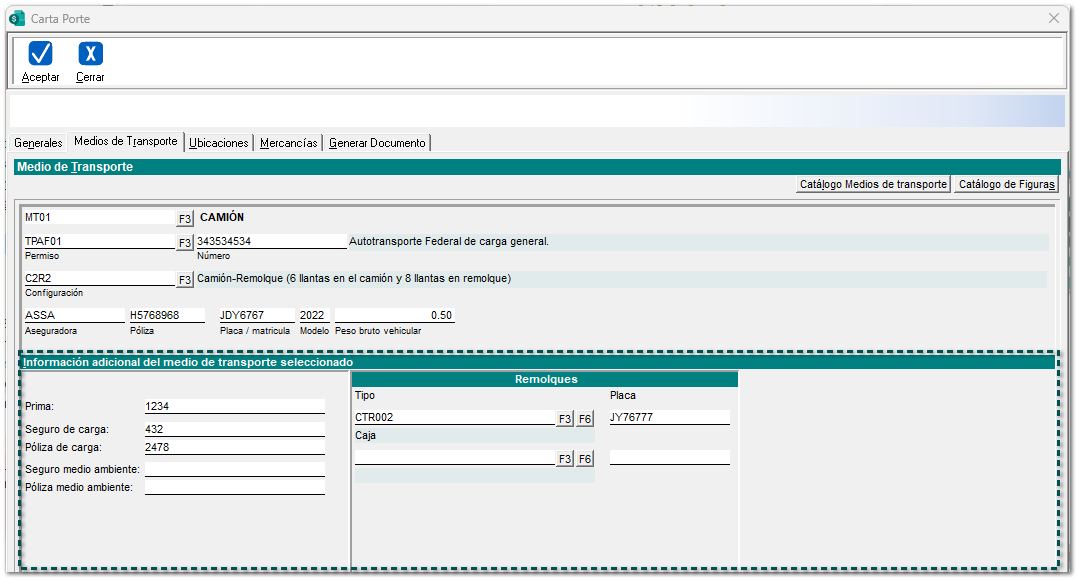 En el apartado Figuras de transporte elige al "Operador".
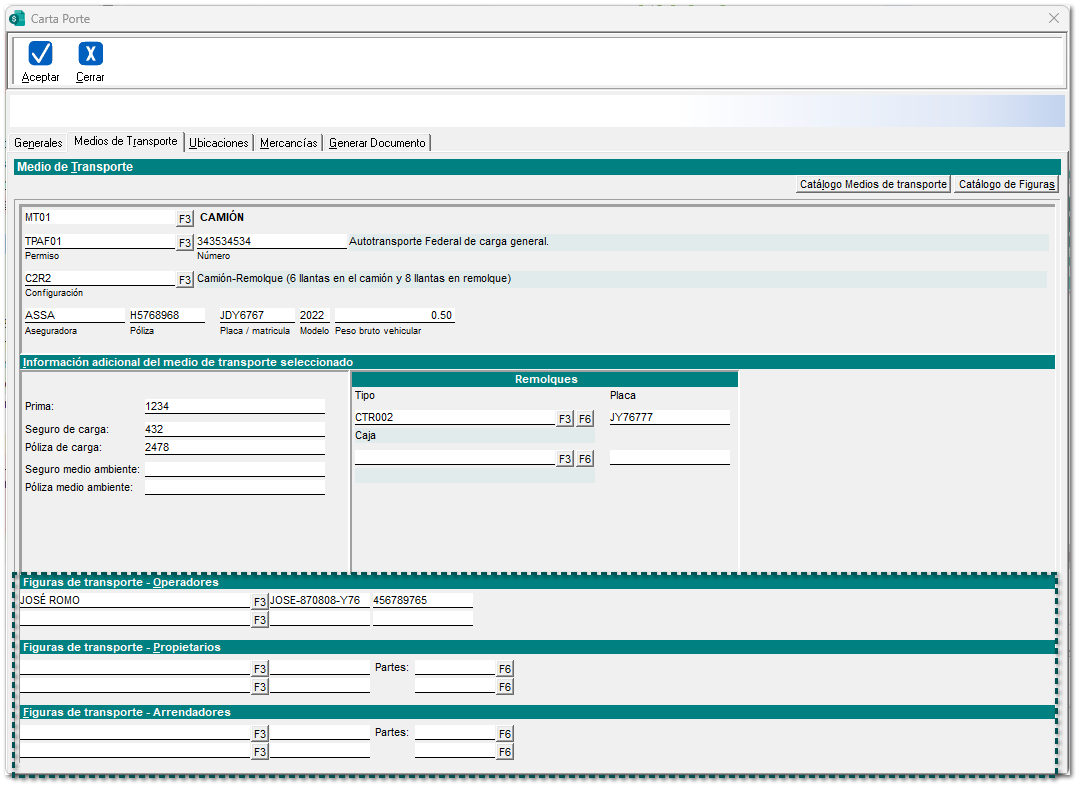 |
| ||
 |
Dirígete a la pestaña Ubicaciones.
Para este ejemplo, se asignó el medio de transporte "Autotransporte", por lo que, se mostrará el campo de captura Total distancia recorrida.
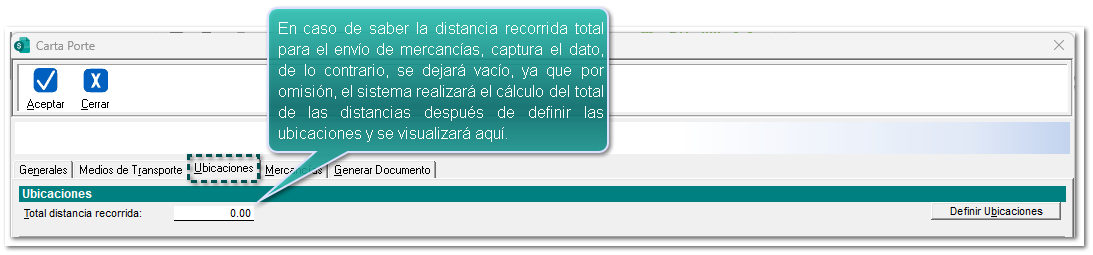
Da clic en el botón Definir Ubicaciones:
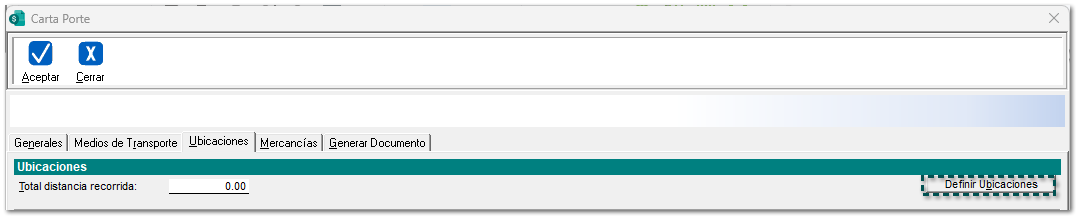 Posteriormente, se abrirá la ventana "Ubicaciones origen y destino de las mercancías" y captura la información correspondiente.
Y haz clic en el botón Finalizar.
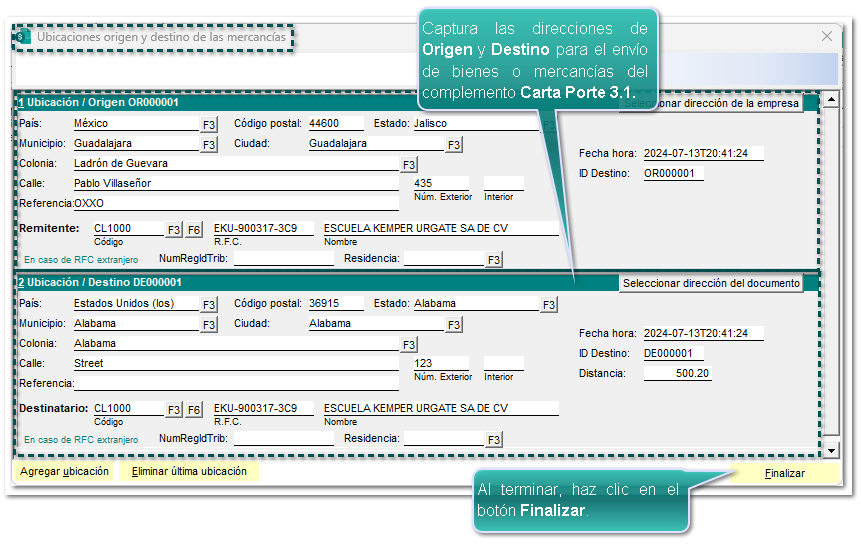 Podrás visualizar la ruta de los diferentes destinos para la recolección / entrega de mercancía.
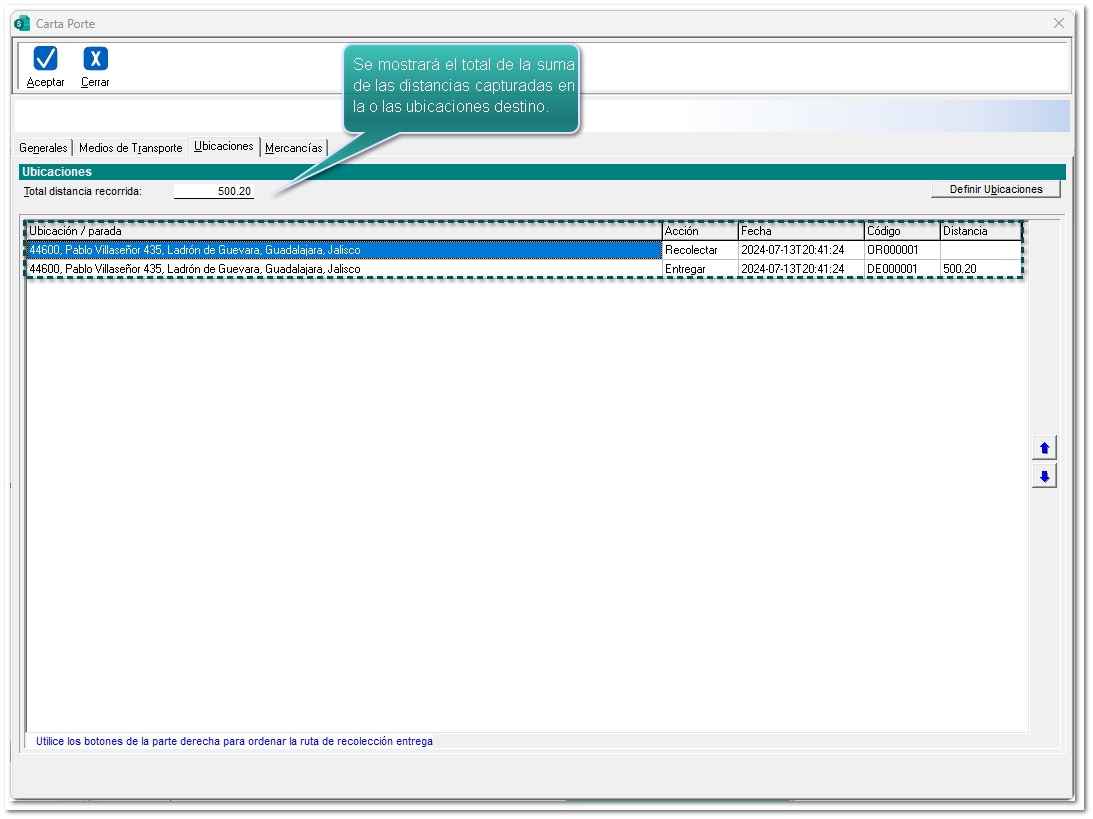 |
| ||
 |
Dentro de la pestaña Mercancías, llena los datos correspondientes y haz clic en el botón Definir Mercancías.
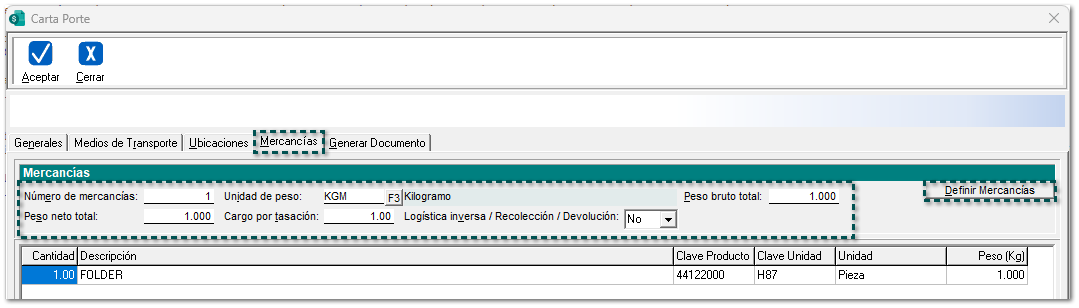 Se abrirá la ventana "Definición de las mercancías" para poder llenar la información de las mismas:
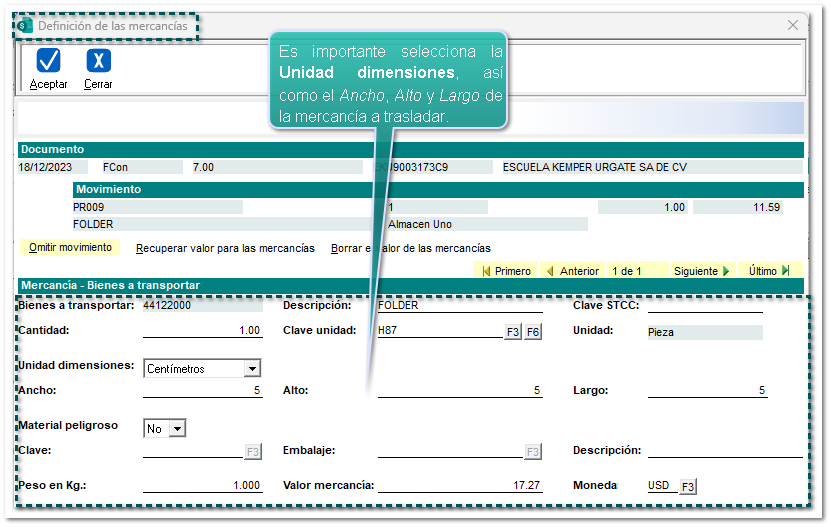 Posiciónate en la pestaña Cantidad transportada y haz clic en el botón Capturar.
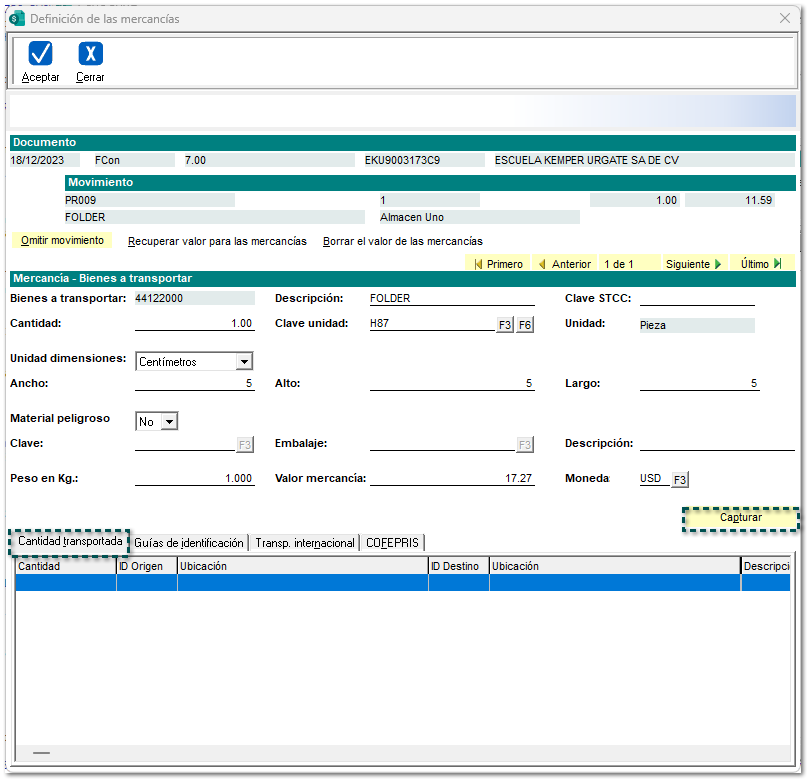 Se abrirá la ventana para capturar las mercancías de la pestaña seleccionada.
Al terminar, guarda los cambios y haz clic en el botón Finalizar.
|
Recuerda
|
Luego, haz clic en el botón Aceptar.


En la pestaña Generar documento, selecciona mediante el botón <F3> un concepto para la generación del mismo.
Para este caso, seleccionamos con doble clic el documento de tipo Traslado:
Una vez seleccionado el concepto, elige a través del botón <F3> un Cliente el cual tenga configurado el complemento Comercio Exterior 2.0.
Por último, haz clic en el botón Aceptar.

Se abrirá automáticamente el documento generado, y si lo deseas, podrás verificar los datos registrados en el proceso de captura para el complemento Carta Porte 3.1, para esto, ve a la pestaña 3 Información adicional, sección "REFERENCIA Y OBSERVACIONES":
Accede a la pestaña 5. Complemento, y llena los datos del Complemento Comercio Exterior 2.0.
Ingresa a la pestaña 1. Movimientos y en la o las partidas, captura la información requerida para el Complemento Comercio Exterior 2.0:
Ejemplo XML:
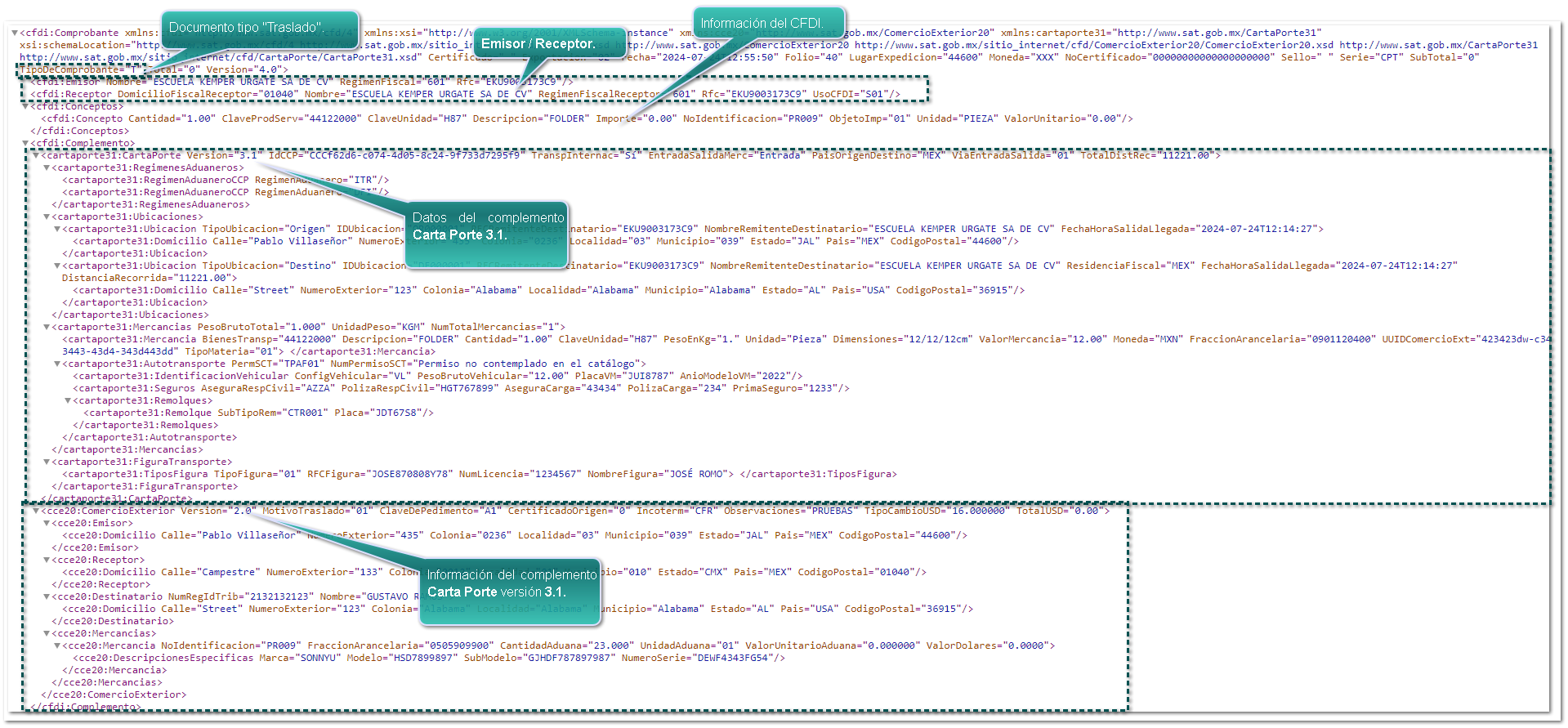
Importante
Para que se permita el timbrado correctamente del documento, se deberá especificar la misma dirección tanto del emisor como del receptor.
|
Para mayor información, consulta aquí la Guía de llenado del Complemento Comercio Exterior 2.0.