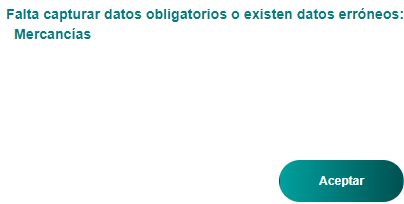Transporte internacional
En este ejemplo, se capturará toda la información cuando exista un Transporte internacional en el proceso de captura del complemento Carta Porte versión 3.1, creando un documento tipo Ingreso.
|
Paso
|
Acción
|
| ||||
 |
Dentro de la ventana Carta Porte 3.1, comienza a capturar la información relacionada al complemento. Por omisión se posicionará en la pestaña "Generales".
 Elige "Sí" en el campo: Transporte internacional, y llena la información de Entrada o salida así como el País.
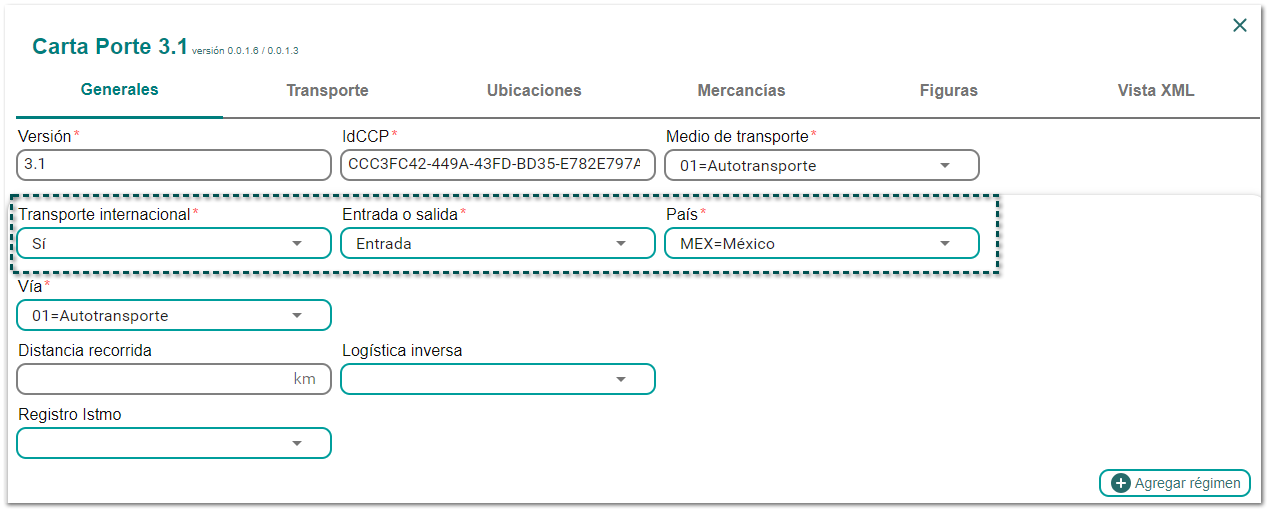 Haz clic en el botón + Agregar régimen, para agregar los regímenes aduaneros:
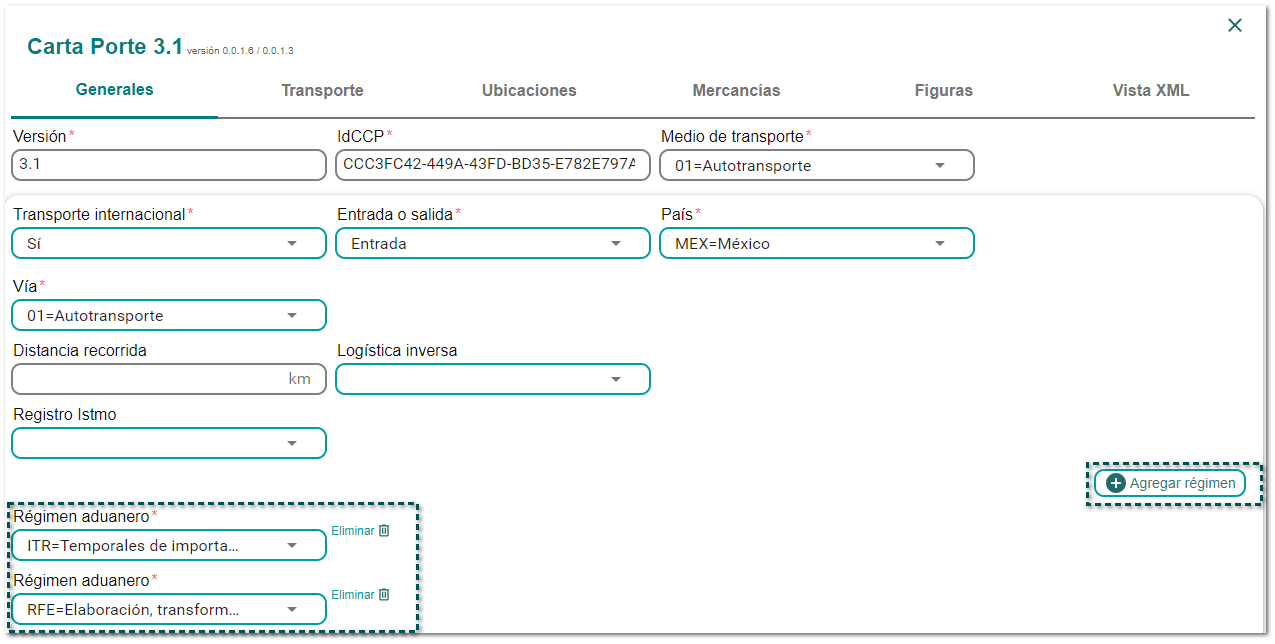
Desde el campo Registro ISTMO y Logística Inversa no captures información:
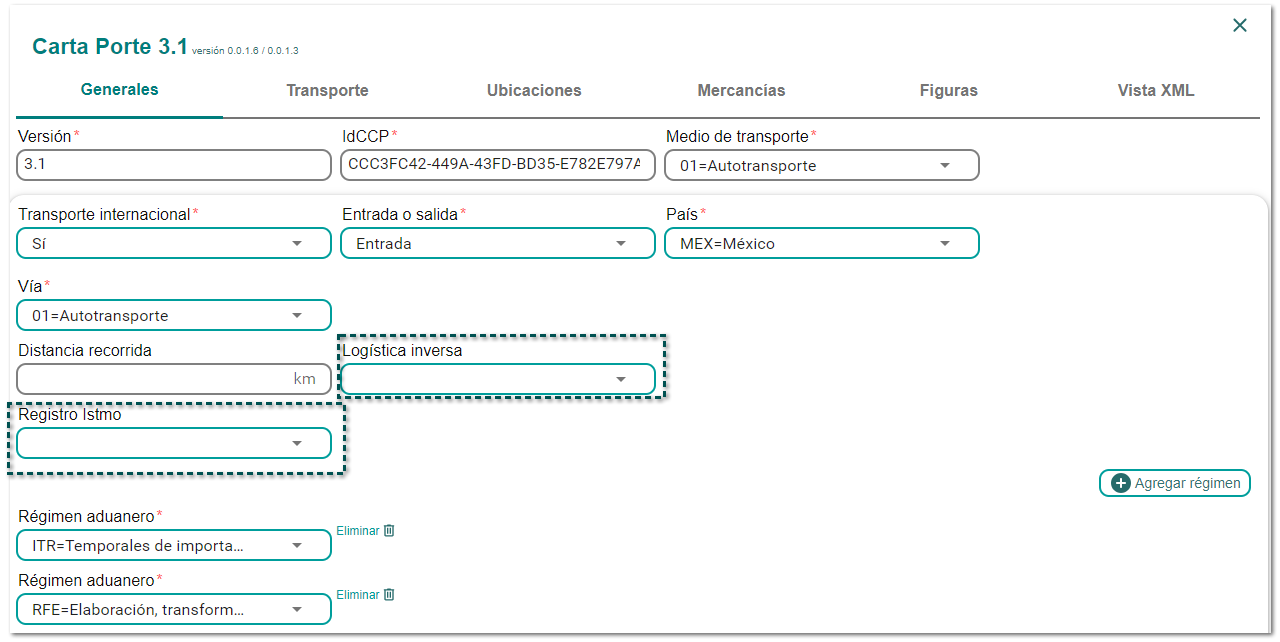
|
| ||||
 |
Haz clic en la pestaña Transporte, y llena la información con los datos los cuales sea obligatorio su captura, por ejemplo; "Permiso SCT" y "Número de permiso SCT".
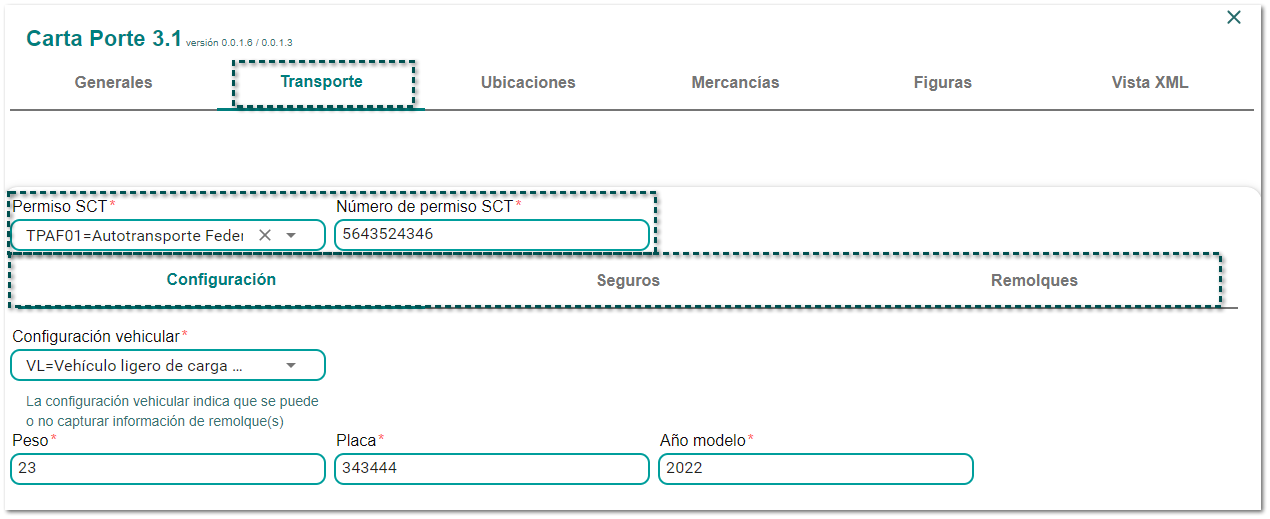
|
| ||||
 |
Dirígete a la pestaña Ubicaciones.
Para este ejemplo, se asignó el medio de transporte "Autotransporte", por lo que, se mostrará el campo de captura Total distancia recorrida.
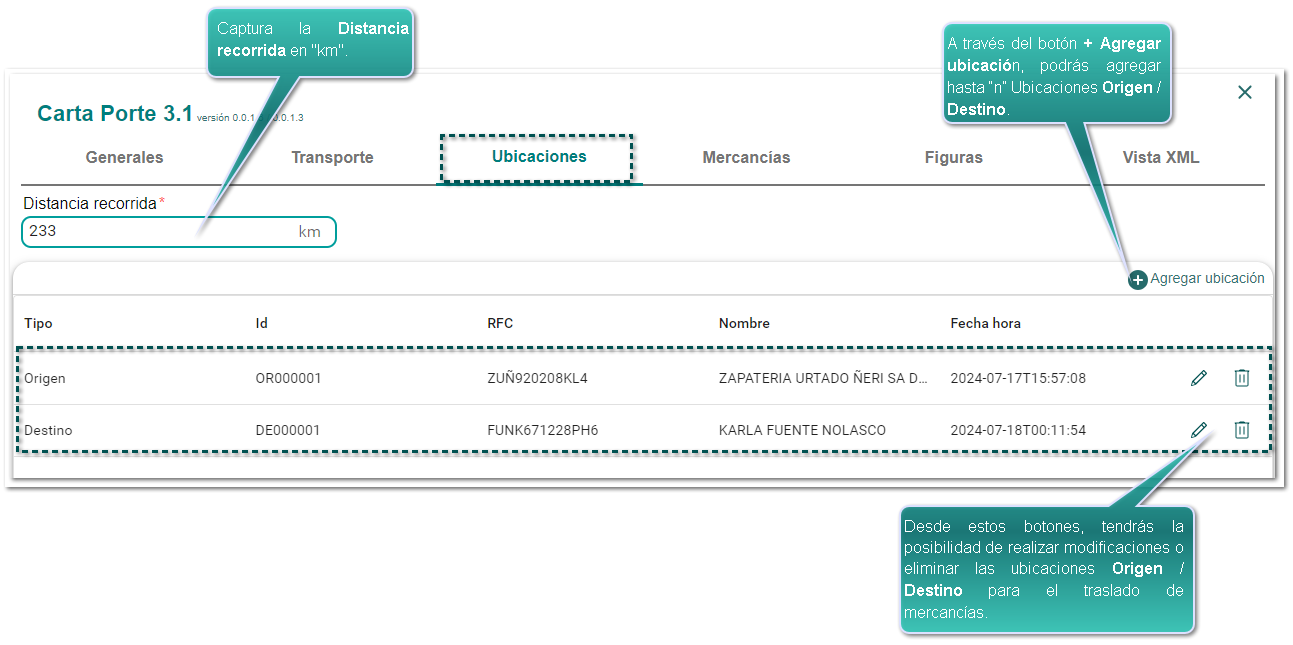
Al dar clic en el botón + Agregar ubicación, se mostrará la siguiente ventana, para que puedas capturar la ubicación de tipo Origen y/ Destino:
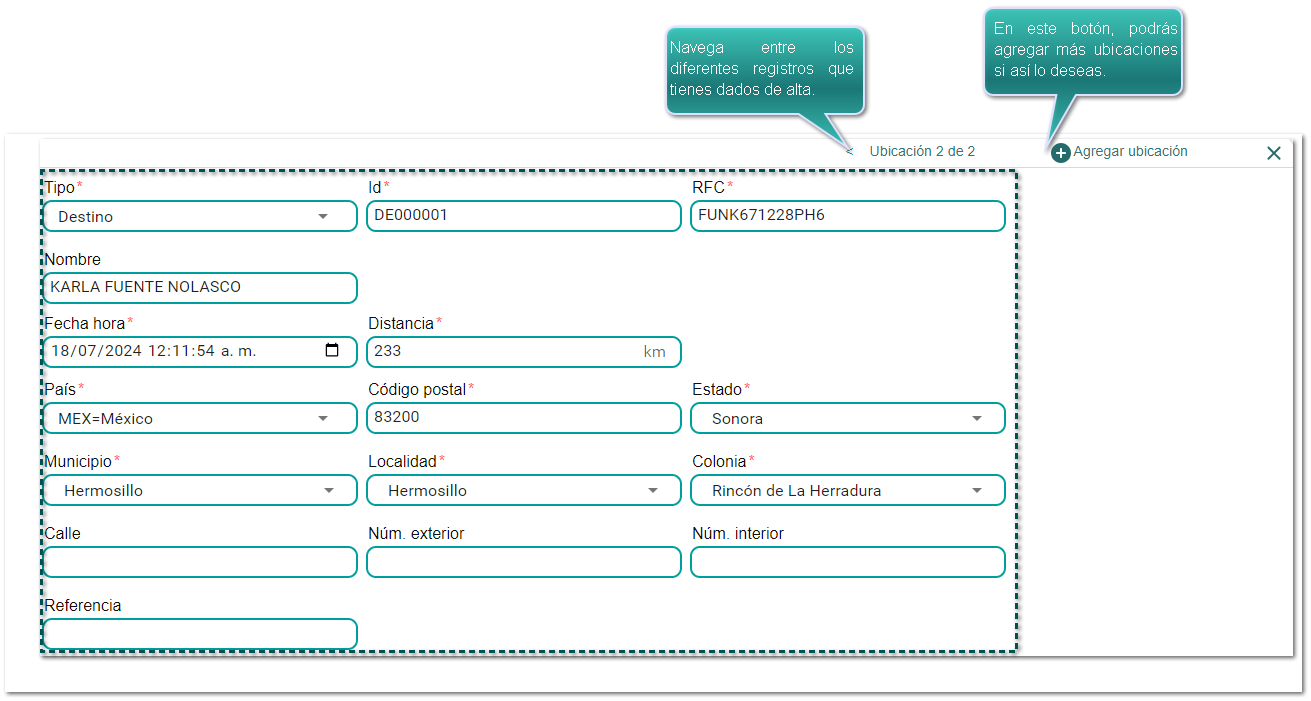 Cierra la ventana, ya que la información se guardará automáticamente.
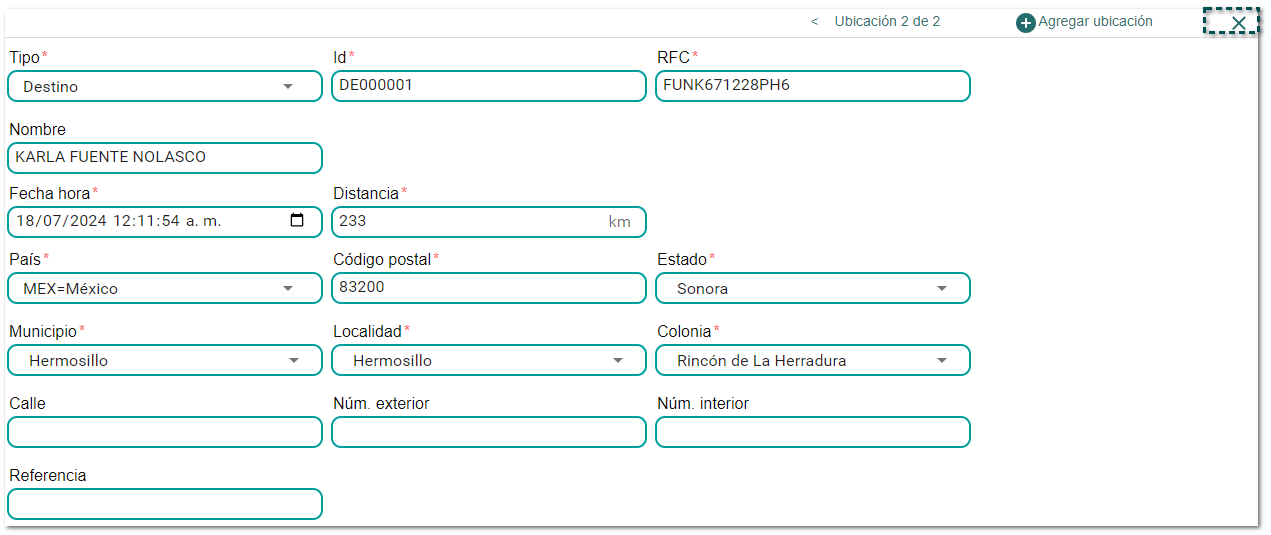 |
| ||||
 |
Dentro de la pestaña Mercancías, llena los datos correspondientes obligatorios, como: "Unidad de peso", "Peso bruto" y "Total de mercancías".
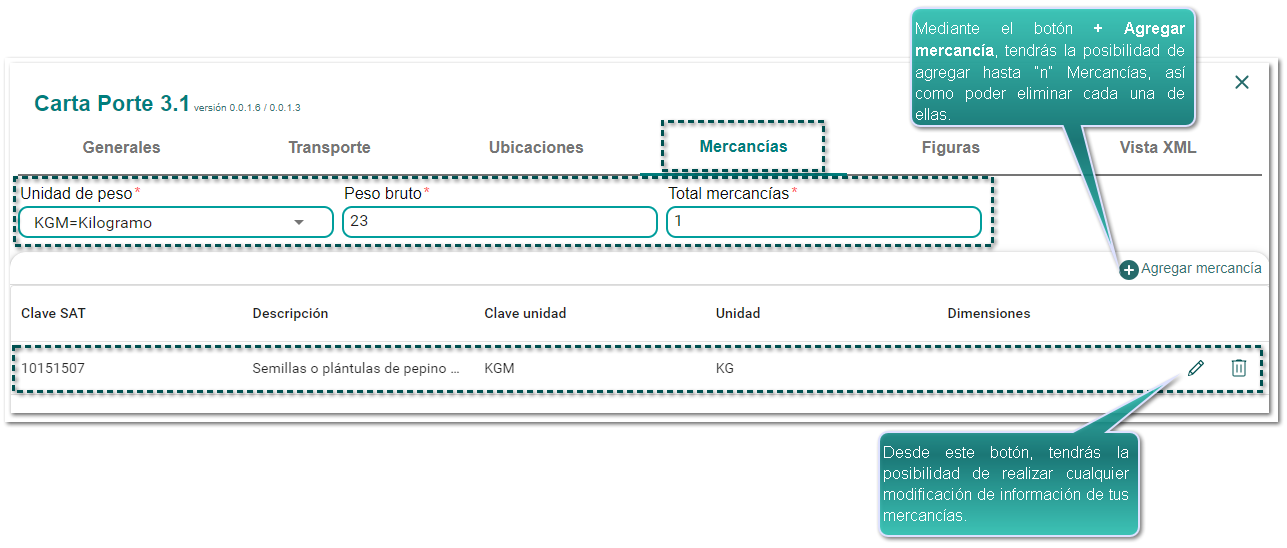 Al dar clic en el botón + Agregar mercancía, se mostrará la siguiente ventana, para que puedas capturar las mercancías.
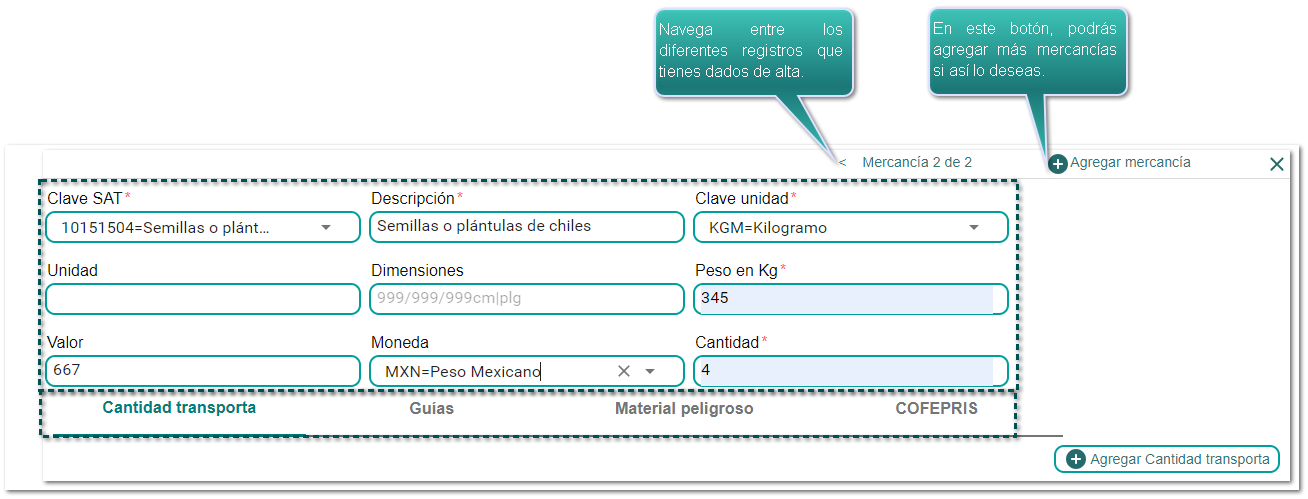
Cierra la ventana, ya que la información se guardará automáticamente.
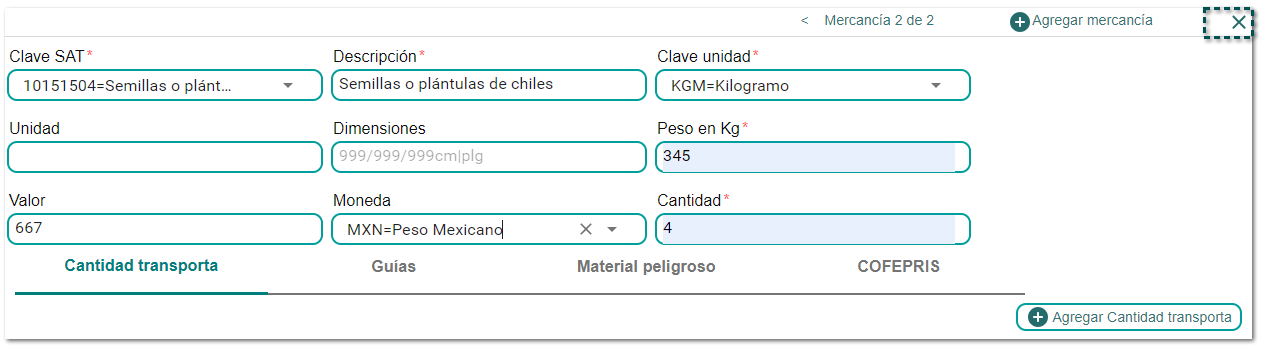 |
| ||||
 |
Elige la pestaña Figuras para que puedas elegir un tipo de transportista, por ejemplo; Operador, Propietario, Arrendador y/o Notificado y captura sus domicilios correspondientes.
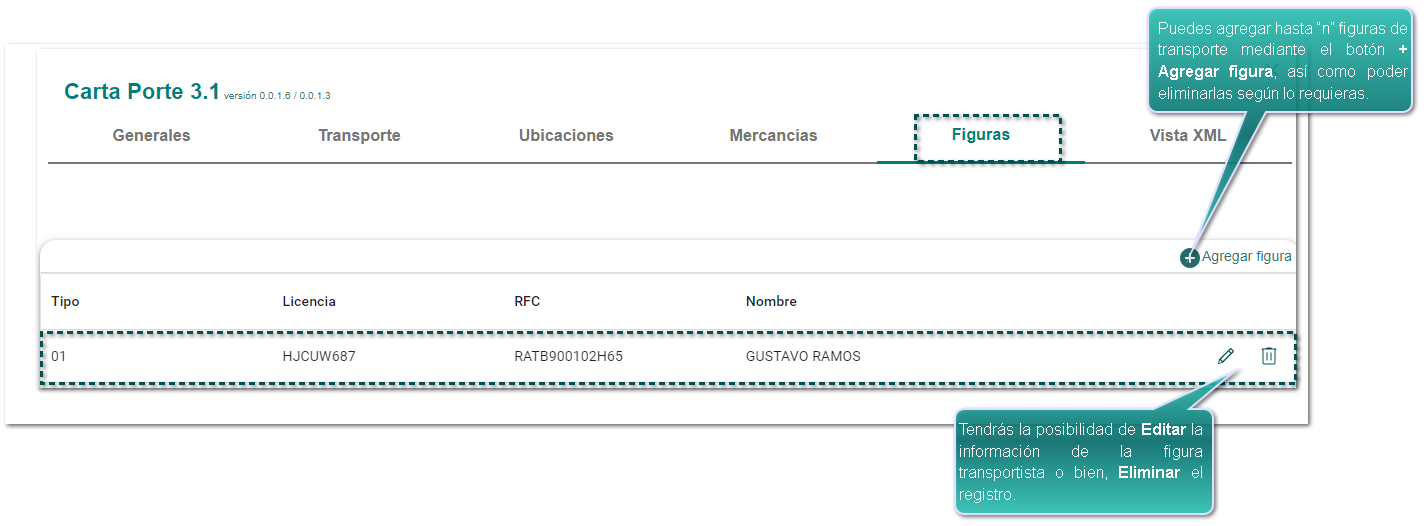 Al dar clic en el botón + Agregar figura, se mostrará la siguiente ventana, para que puedas capturar la información de las figuras transportistas.
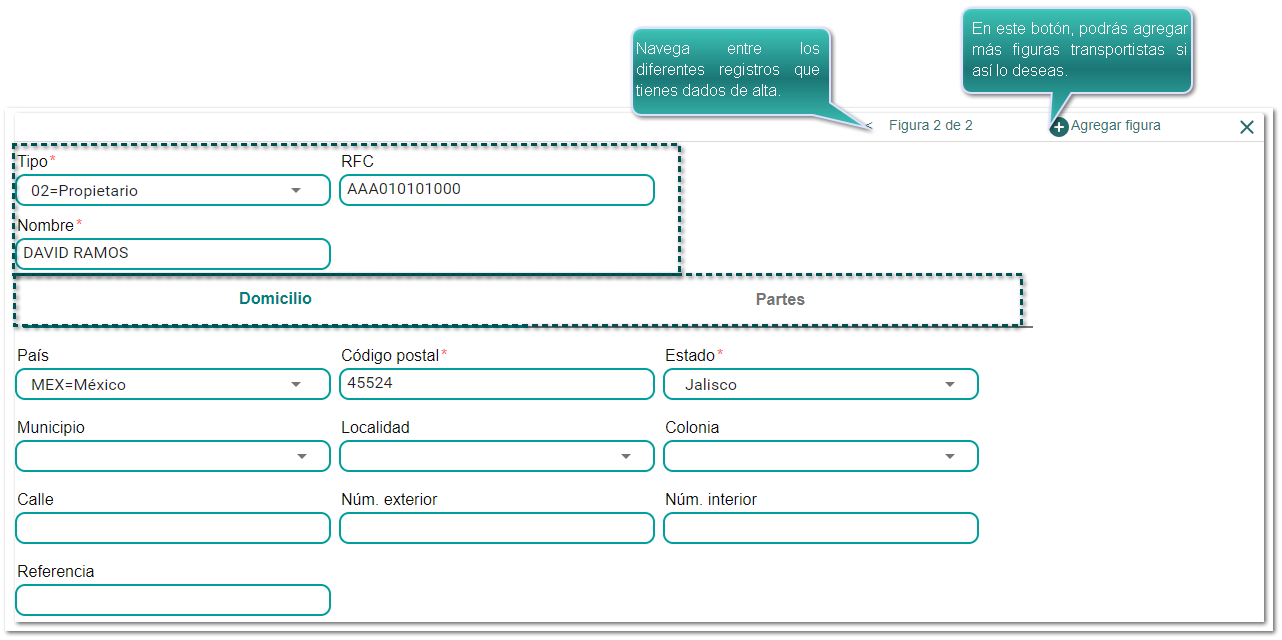 Cierra la ventana, ya que la información se guardará automáticamente.
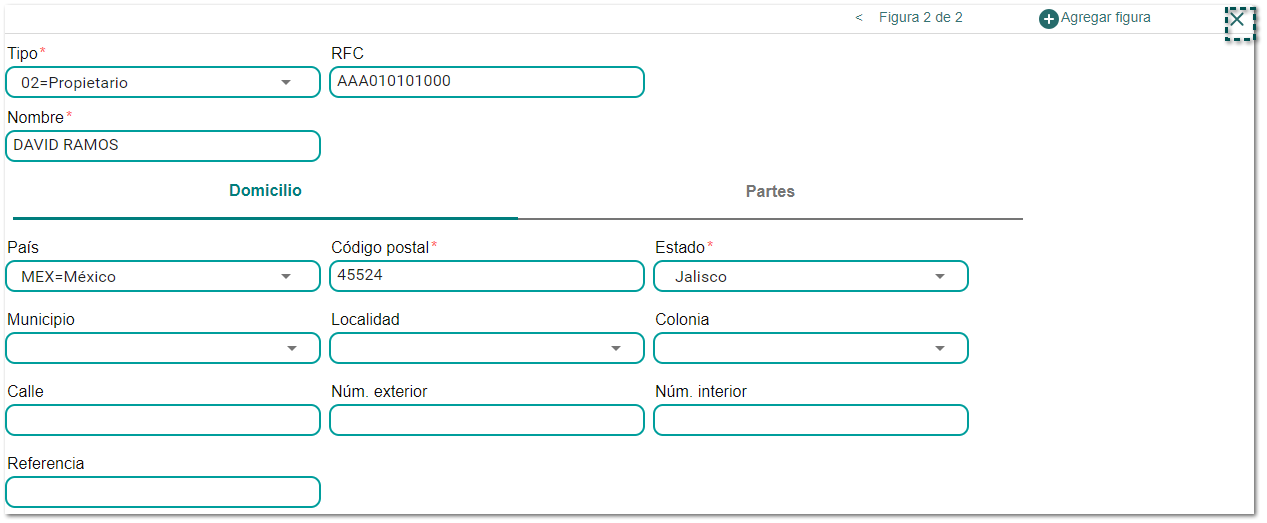 |
| ||||
 |
Por último, haz clic en la pestaña Vista XML para visualizar una vista previa del documento con la información a generar.
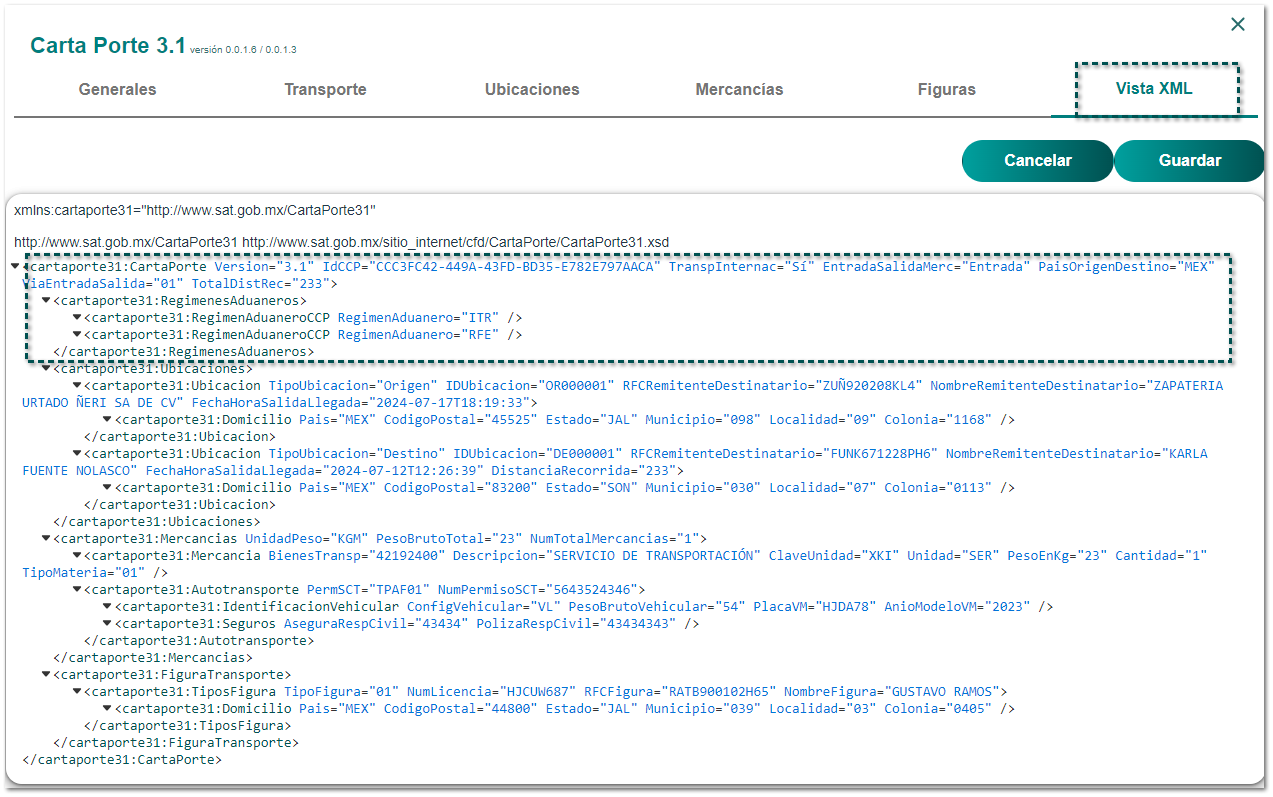
Una vez completada toda la información correspondiente al complemento Carta Porte 3.1, haz clic en el botón Guardar, de lo contrario elige el botón Cancelar para salir de la ventana.
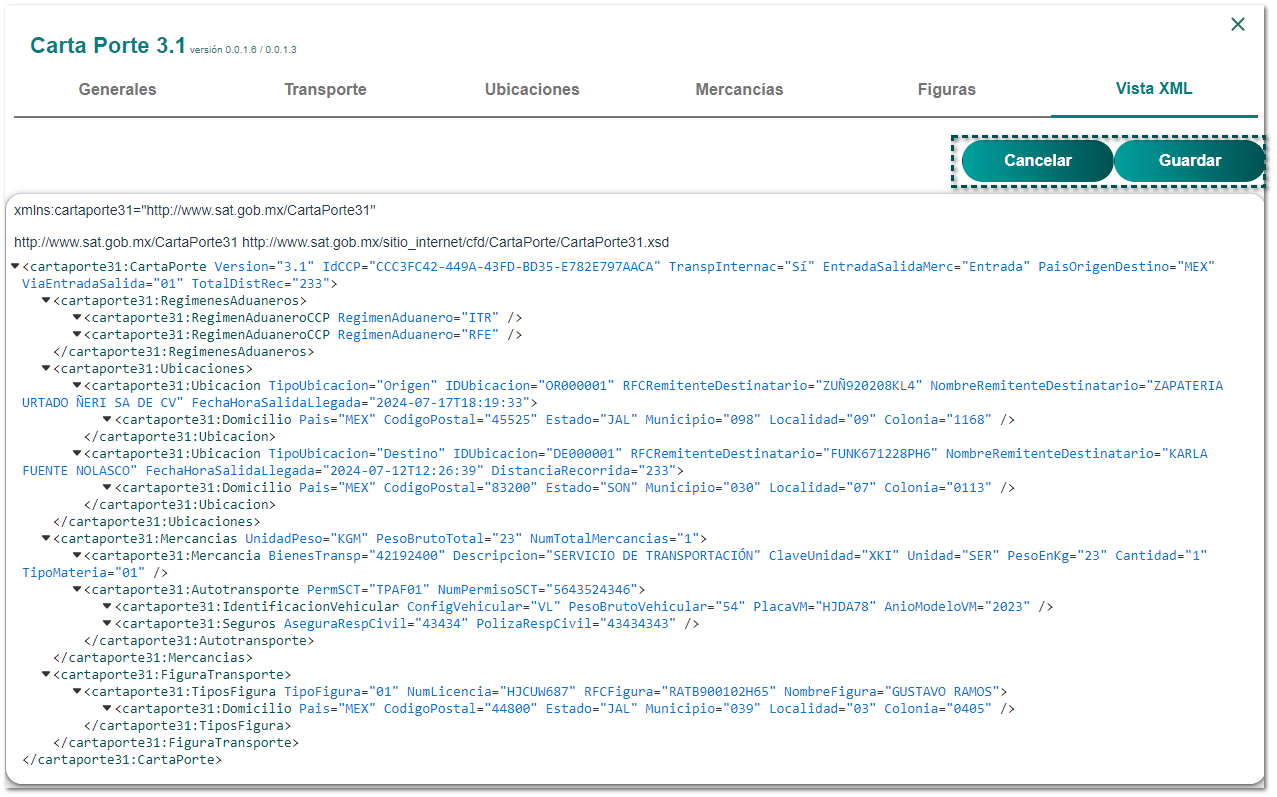 |
| ||||
 |
Al guardar la información, regresará a la ventana principal, donde se mostrará el Nombre del complemento, su Identificador, y el Tipo de transporte.
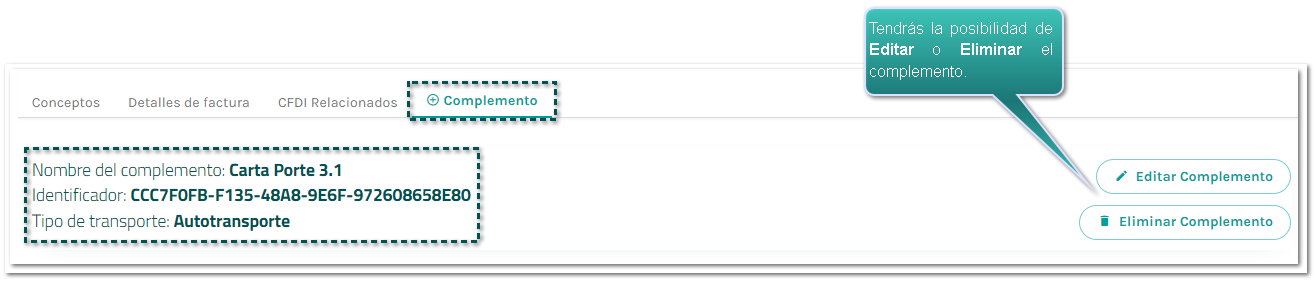 |
| ||||
 |
Timbra el documento:

Ejemplo XML:
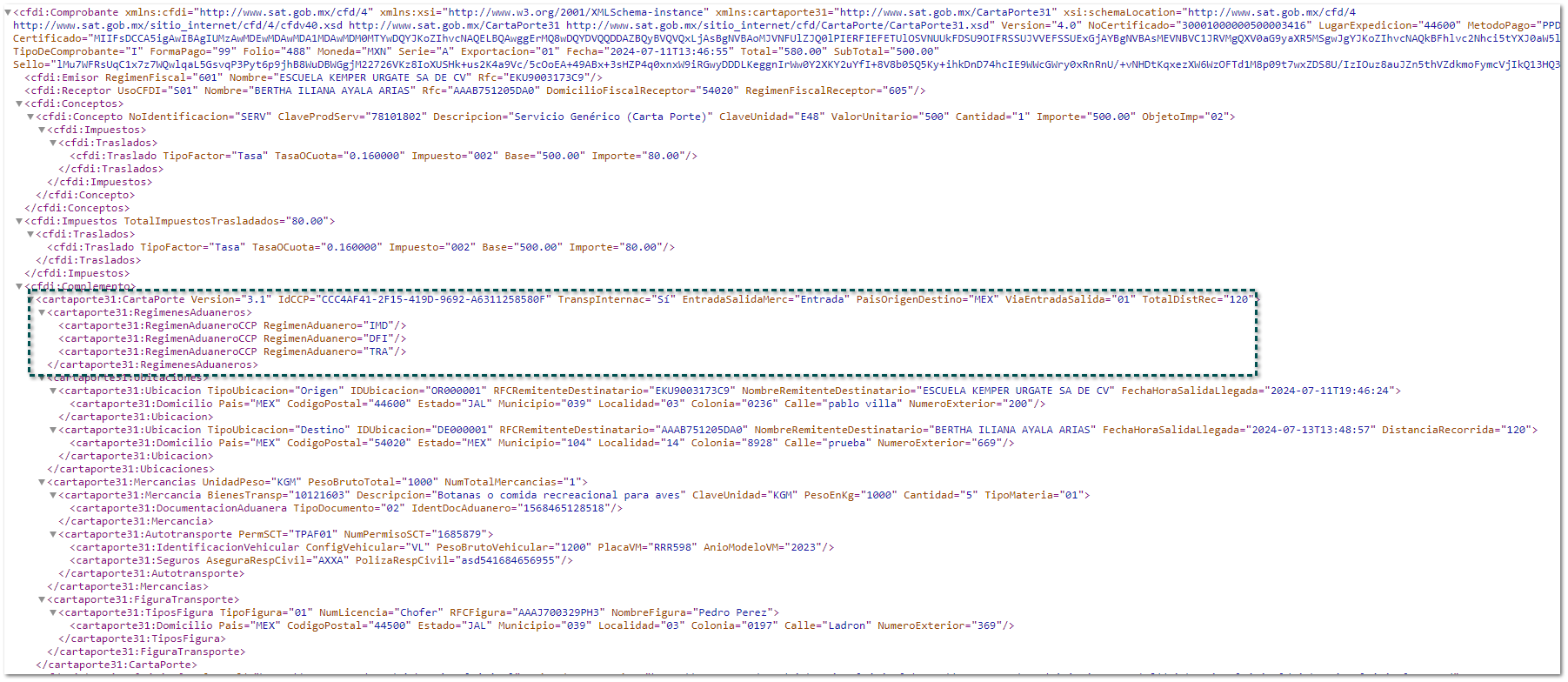 Ejemplo PDF:
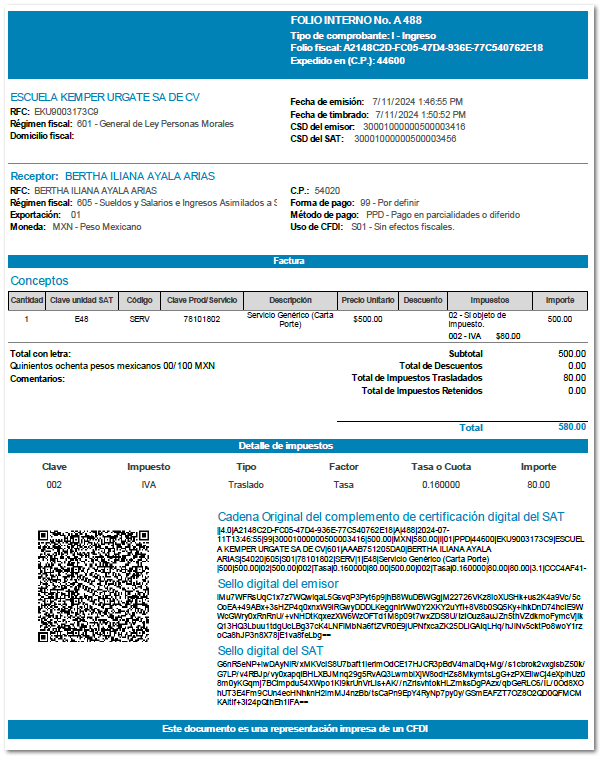 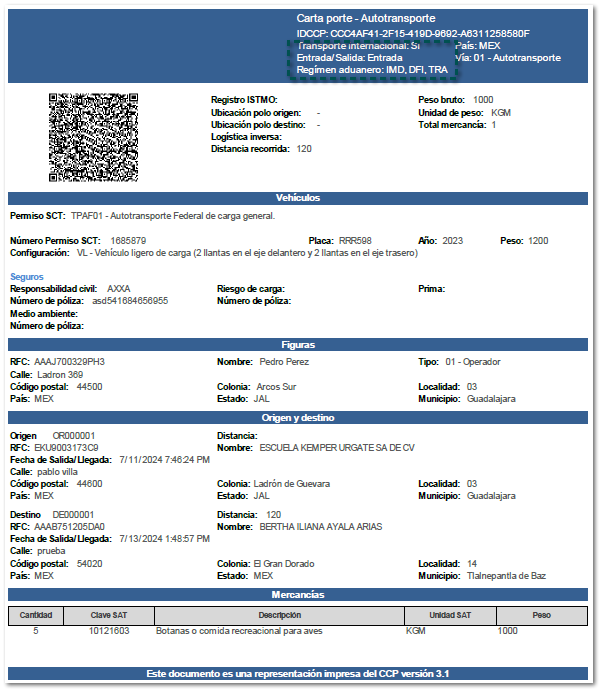 |
| ||||
|
|
|
|