 Carta Técnica Carta Técnica CONTPAQi® Nóminas 17.0.1 |
|||||
|
|||||
|
Consulta nuestro historial de Cartas Técnicas en https://contenidos.contpaqi.com/
|
 Carta Técnica Carta Técnica CONTPAQi® Nóminas 17.0.1 |
|||||||
|
|||||||
|
Consulta nuestro historial de Cartas Técnicas en https://contenidos.contpaqi.com/
|
| | Beneficio
Los grandes beneficios de este módulo son:
|
| | Importante
Al realizar el proceso de importación de información a partir de los XMLs, es necesario considerar lo siguiente:
|
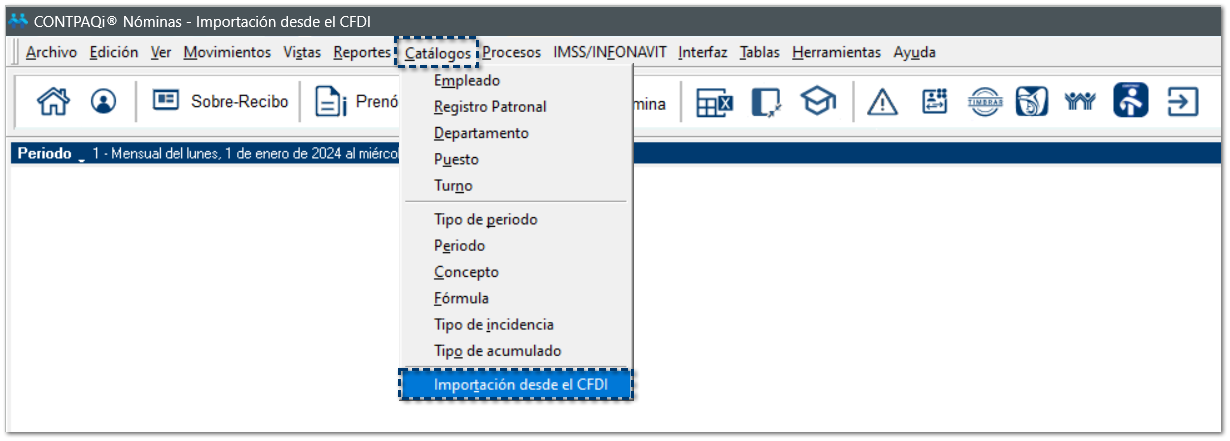
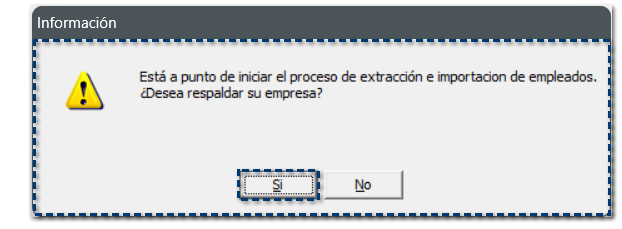
| | Recuerda
Te recomendamos realizar un respaldo de la empresa, antes de ejecutar algún proceso que implique modificar la información existente de tu empresa.
|
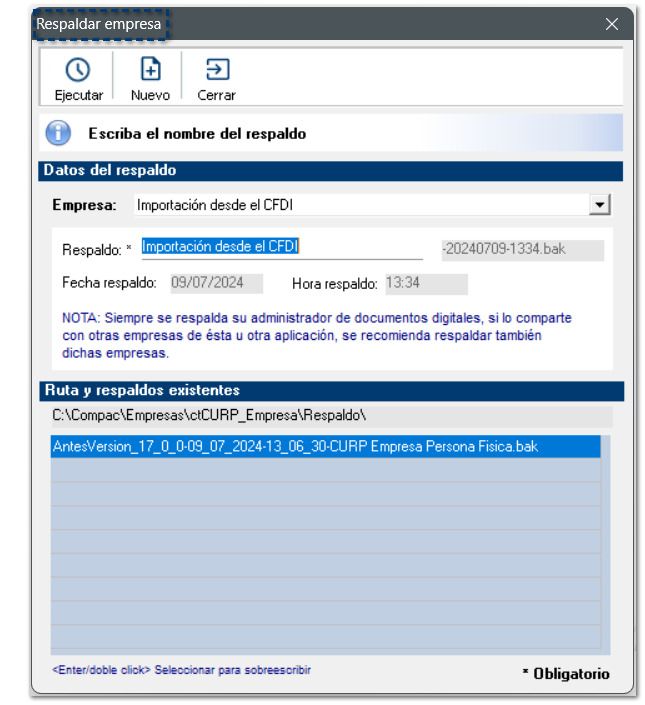
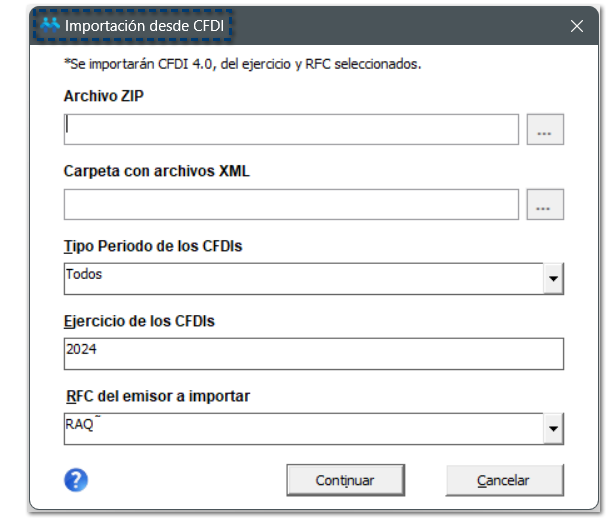
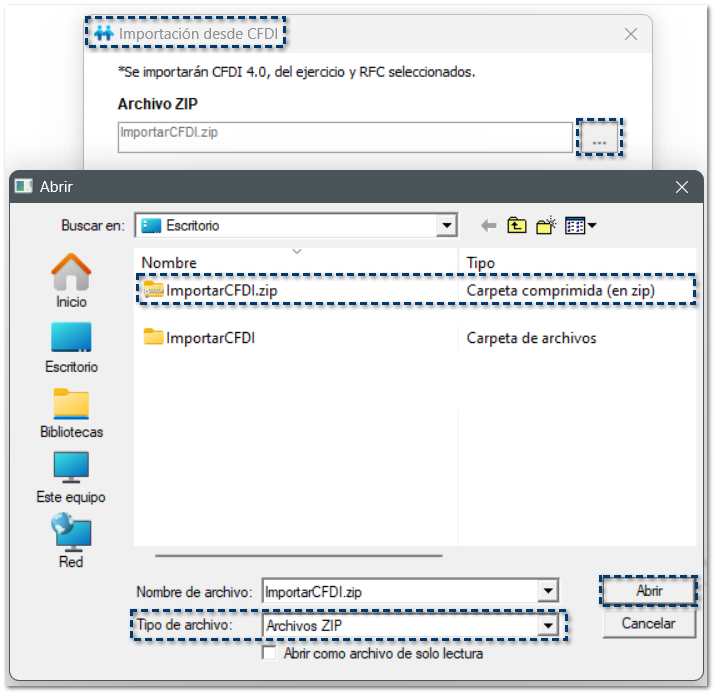
| | Nota
Los archivos XML deben estar en la carpeta raíz que contiene dentro del .ZIP
|
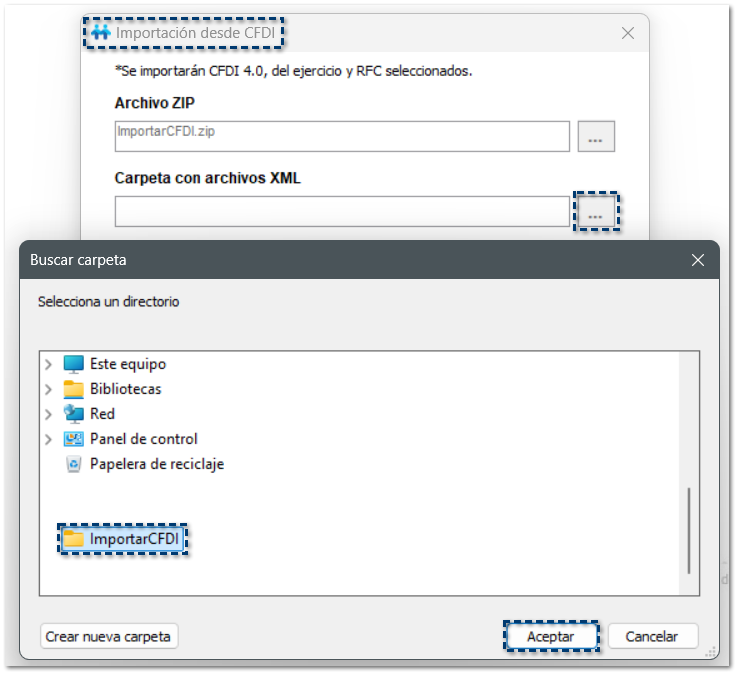
| | Nota
Al seleccionar la opción Carpeta con archivos XML, podrás seleccionar la carpeta que contenga los archivos XMLs a importar.
|
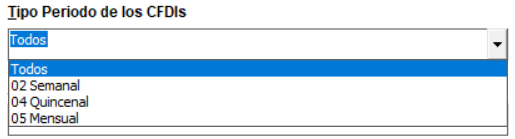


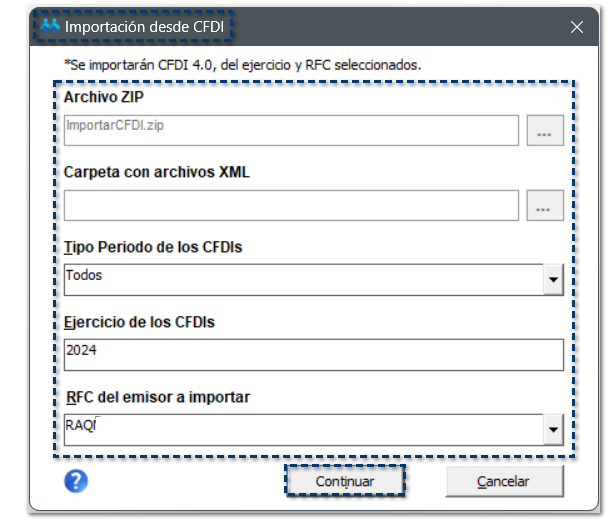
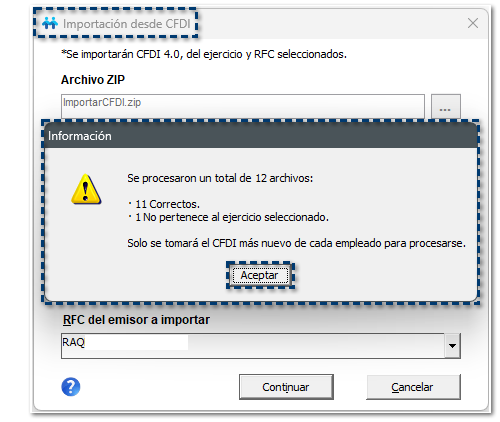
| | Beneficio
Si deseas consultar más información sobre este módulo, consulta el siguiente caso práctico:
|
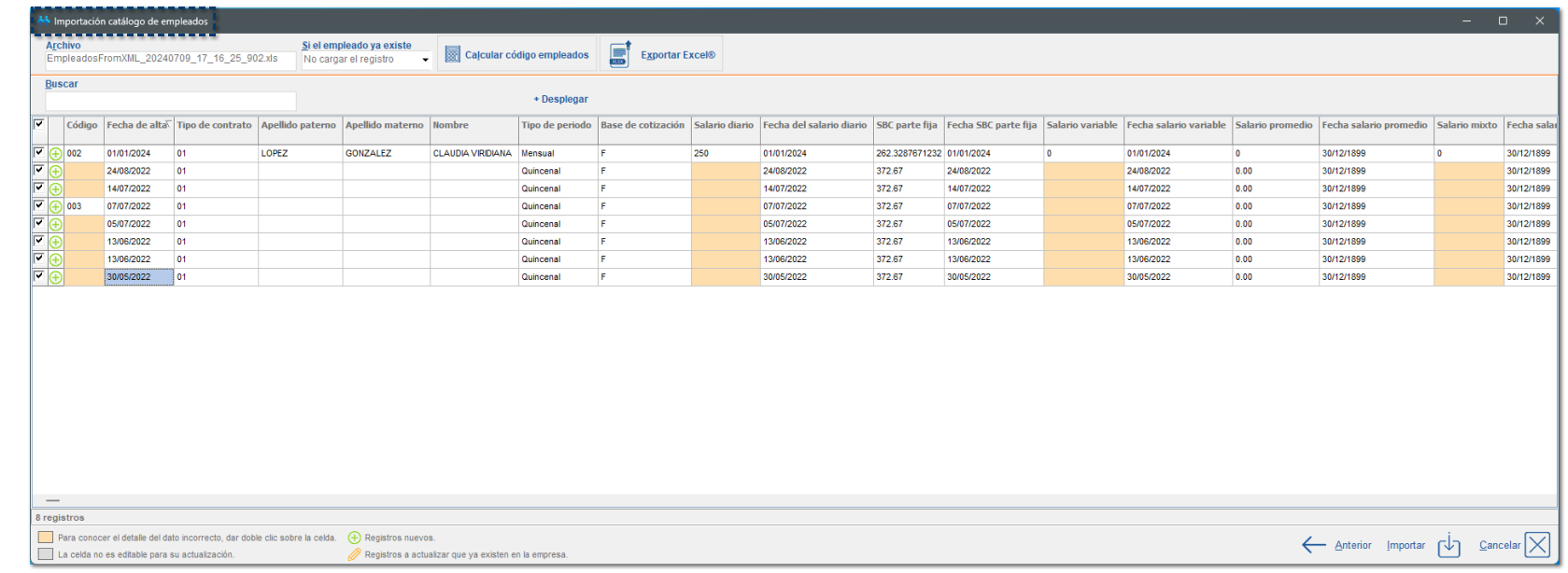


| | Nota
Si el registro del empleado ya existe en la empresa, se mostrará el siguiente símbolo:
De esta manera, podrás decidir no cargar el registro o sustituir el registro con la información tomada del XML.
|
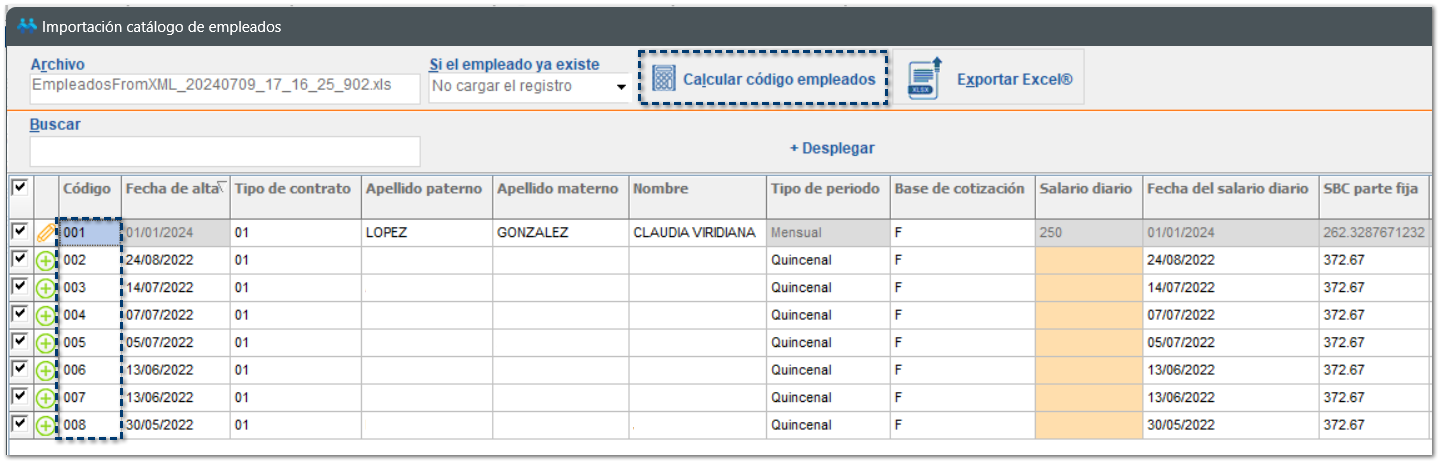
| | Importante
 |
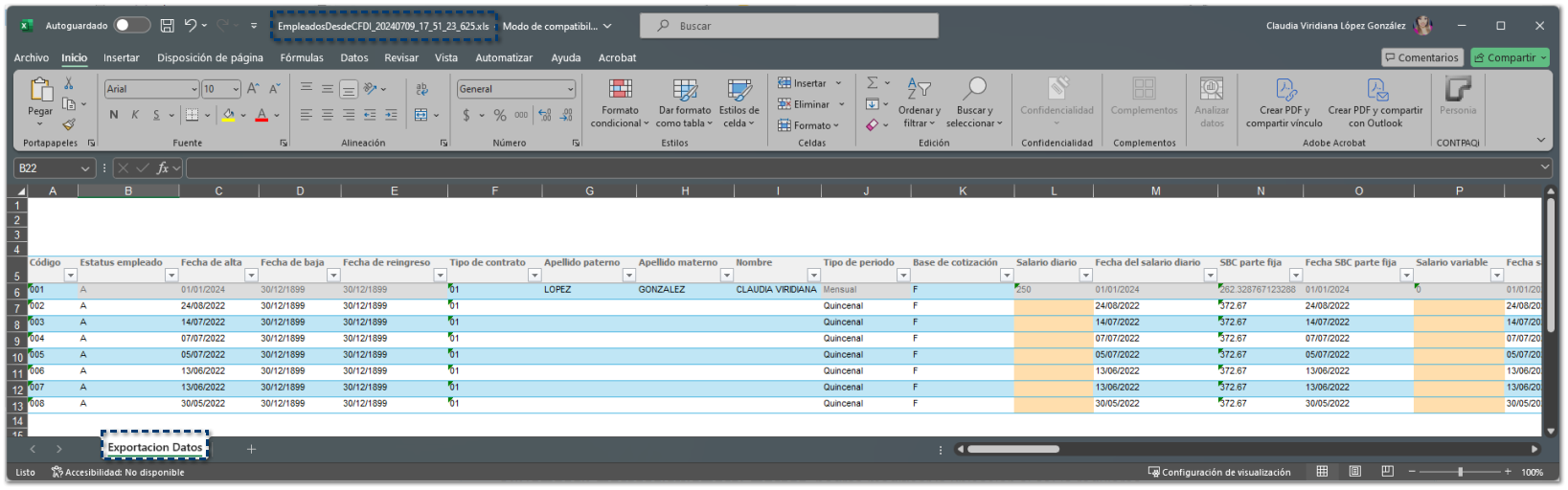
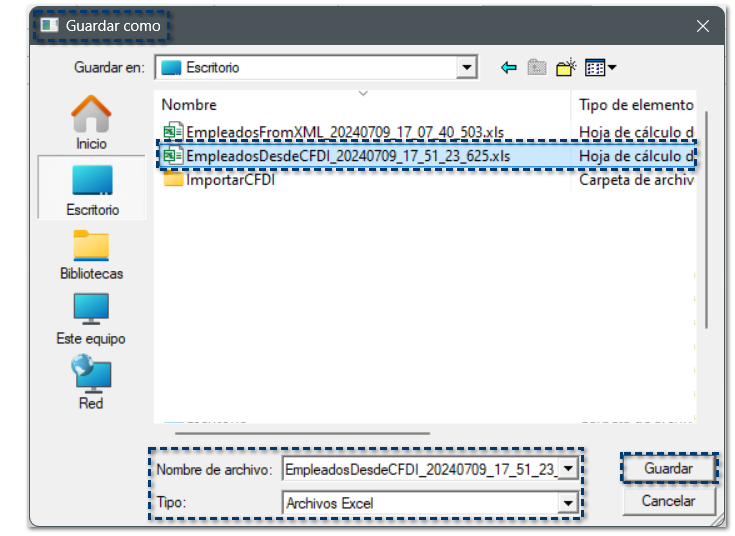
| | Recuerda
Al exportar a un documento Excel®, por omisión, el sistema mostrará la carpeta de la empresa donde se guardará el archivo: X:\Compac\Empresas\ctNombreEmpresa, podrás modificar la ubicación si así lo requieres.
|
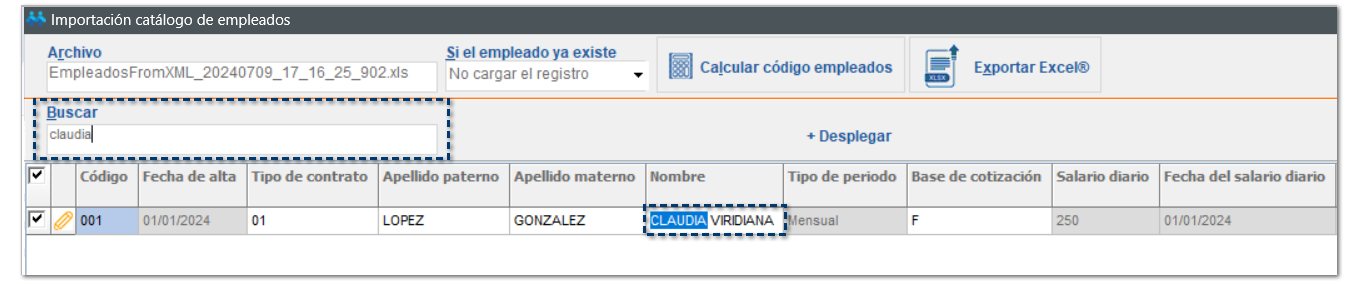
|
Columna
|
Descripción
|
|
Código
|
Código asignado al empleado.
|
|
Estatus empleado
|
Estado actual del empleado:
A = Alta
B = Baja
R = Reingreso
|
|
Fecha de alta
|
Fecha de alta del empleado.
|
|
Fecha de baja
|
Fecha de baja del empleado.
|
|
Fecha de reingreso
|
Fecha de reingreso del empleado.
|
|
Tipo de contrato
|
Permite identificar el tipo de contrato con base al nuevo catálogo del SAT.
01 - Contrato de trabajo por tiempo indeterminado
02 - Contrato de trabajo para obra determinada
03 - Contrato de trabajo por tiempo determinado
04 - Contrato de trabajo por temporada
05 - Contrato de trabajo sujeto a prueba
06 - Contrato de trabajo con capacitación inicial
07 - Modalidad de contratación por pago de hora laborada
08 - Modalidad de trabajo por comisión laboral
09 - Modalidades de contratación donde no existe relación de trabajo
99 - Otro contrato
|
|
Apellido paterno
|
Apellido paterno del empleado.
|
|
Apellido materno
|
Apellido materno del empleado.
|
|
Nombre
|
Nombre(s) del empleado.
|
|
Tipo de periodo
|
Nombre del tipo de periodo.
|
|
Base de cotización
|
Indica el tipo de la base de cotización:
F = Fijo
V = Variable
M = Mixto
|
|
Salario diario
|
Importe del salario diario.
|
|
Fecha del salario diario
|
Fecha del salario diario.
|
|
SBC parte fija
|
Importe del salario base cotización parte fija.
|
|
Fecha SBC parte fija
|
Fecha del salario base cotización parte fija.
|
|
Salario variable
|
Importe del salario variable.
|
|
Fecha salario variable
|
Fecha del salario variable.
|
|
Salario promedio
|
Importe del salario promedio.
|
|
Fecha salario promedio
|
Fecha del salario promedio.
|
|
Salario mixto
|
Importe del salario mixto.
|
|
Fecha salario mixto
|
Fecha del salario mixto.
|
|
Departamento
|
Departamento del empleado.
|
|
Sindicalizado
|
Indica el tipo de empleado:
S = Sindicalizado
C = Confianza
|
|
Base de pago
|
Indica el tipo de base de pago:
S = Sueldo
C = Comisión
D = Destajo
O = Sueldo/Comisión
E = Sueldo/Destajo
|
|
Método de pago
|
Indica el método de pago:
01 - Efectivo
02 - Cheques Nominativos
03 - Transferencias
04 - Tarjetas de crédito
05 - Monederos electrónicos
06 - Dinero electrónico
08 - Vales de despensa
28 - Tarjeta de débito
29 - Tarjeta de servicios
99 - Otros
NA - No aplica
|
|
Turno de trabajo
|
Indica el turno asignado al empleado.
|
|
Zona de salario
|
Zona de salario del empleado:
A = Zona A
B = Zona B
C = Zona C
|
|
Campo extra 1
|
Espacio para registrar información adicional del empleado.
|
|
Campo extra 2
|
Espacio para registrar información adicional del empleado.
|
|
Campo extra 3
|
Espacio para registrar información adicional del empleado.
|
|
Afore
|
Número de la cuenta de AFORE del empleado.
|
|
Expediente
|
Texto libre que permite capturar información adicional del empleado.
|
|
Num seguridad social
|
Número asignado al empleado por el Seguro Social (IMSS).
|
|
RFC
|
Registro Federal de Causantes del empleado.
|
|
CURP
|
Clave Única del Registro de Población, contiene el identificador asignado al trabajador por el Registro Nacional de Población.
|
|
Sexo
|
Sexo del empleado:
M = Masculino
F = Femenino
X = No binario
|
|
Ciudad de nacimiento
|
Ciudad de nacimiento del empleado.
|
|
Fecha de nacimiento
|
Fecha de nacimiento del empleado.
|
|
UMF
|
Unidad Médica Familiar.
|
|
Nombre del padre
|
Nombre del padre del empleado.
|
|
Nombre de la madre
|
Nombre de la madre del empleado.
|
|
Dirección
|
Dirección del empleado.
|
|
Puesto
|
Puesto del empleado.
|
|
Población
|
Población del empleado.
|
|
Entidad federativa domicilio
|
Contiene la clave de la entidad federativa de nacimiento del empleado.
|
|
CP
|
Código postal del empleado.
|
|
Estado Civil
|
Estado civil del empleado:
C = Casado
S = Soltero
V = Viudo
D = Divorciado
|
|
Teléfono
|
Teléfono del empleado.
|
|
Aviso pendiente modificación SBC
|
Indica si se tuvo una modificación de salario con su correspondiente modificación ante el IMSS.
|
|
Aviso pendiente reingreso IMSS
|
Indica si el empleado ha sido de alta en el IMSS.
|
|
Aviso pendiente baja IMSS
|
Indica si el empleado ha sido dado de baja del IMSS.
|
|
Aviso pendiente cambio base cotización
|
Indica si el empleado tuvo un cambio de cotización del IMSS.
|
|
Salario base liquidación
|
Importe del sueldo base para la liquidación.
|
|
Saldo del ajuste al neto
|
Importe a cargo o favor del empleado por motivo del ajuste al neto.
|
|
Cálculo PTU
|
Indica si se le considera o no para el cálculo del PTU (Impuesto sobre el producto del trabajo).
|
|
Cálculo aguinaldo
|
Indica si al empleado se le calcula o no el aguinaldo.
|
|
Banco para pago electrónico
|
Número de banco para el pago electrónico, de acuerdo al catálogo publicado por el SAT.
|
|
Número de cuenta para pago electrónico
|
Número de la cuenta bancaria para pago electrónico.
|
|
Sucursal para pago electrónico
|
Nombre de la sucursal donde se hace el pago electrónico.
|
|
CLABE interbancaria
|
Clabe interbancaria del empleado.
|
|
Causa de la última baja
|
Motivo de la baja del empleado
|
|
Campo extra númerico 1
|
Campo extra numérico para uso adicional.
|
|
Campo extra númerico 2
|
Campo extra numérico para uso adicional.
|
|
Campo extra númerico 3
|
Campo extra numérico para uso adicional.
|
|
Campo extra númerico 4
|
Campo extra numérico para uso adicional.
|
|
Campo extra númerico 5
|
Campo extra numérico para uso adicional.
|
|
Registro patronal del IMSS
|
Número de Registro Patronal, es un identificador asignado por el Instituto Mexicano del Seguro Social (IMSS) o el Infonavit a los patrones afiliados.
|
|
Número FONACOT
|
Número identificador del cliente FONACOT.
|
|
Correo electrónico
|
Dirección de correo electrónico del empleado a donde le llegará el archivo XML.
|
|
Tipo de régimen
|
Régimen por omisión en el que tributa el contribuyente receptor (empleado).
|
|
Entidad federativa de nacimiento
|
Contiene la clave de la entidad federativa de nacimiento del empleado.
|
|
Tipo de prestación
|
Identificador del Tipo de prestación que fue asignado al empleado.
S = Sindicalizado
C = Confianza
|
|
Extranjero sin CURP
|
Campo para identificar si el empleado es extranjero sin CURP. Por omisión se encuentra en 0.
1 = Sí
0 = No
|
|
Tipo de semana reducida
|
Identificador del tipo de semana reducida:
0 = Semana normal
1 = 1 día de la semana
2 = 2 días de la semana
3 = 3 días de la semana
4 = 4 días de la semana
5 = 5 días de la semana
6 = Menos de 8 horas
|
|
Días vacaciones tomadas antes de alta
|
Días de vacaciones tomadas antes del alta del empleado.
|
|
Días prima vacacional tomadas antes de alta
|
Días de prima de vacaciones tomadas antes del alta del empleado.
|
|
Teletrabajador
|
Si el empleado trabaja en modalidad de teletrabajo.
|
|
Equipo
|
Equipo otorgado al empleado.
|
|
Insumo
|
Otros equipos que se hayan otorgado al empleado.
|
|
Dirección Teletrabajo
|
Dirección donde el empleado trabaja de forma remota.
|
|
Líder
|
Líder directo del empleado.
|
| | Importante
Al realizar el proceso de importación de información a partir de los XMLs, es necesario considerar lo siguiente:El salario diario es un dato requerido para poder guardar el registro en el catálogo de empleados, y este es un dato que no se encuentra en el CFDI.
En el CFDI se encuentran los atributos:
• SalarioBaseCotApor (Se emplea para pagar las cuotas y aportaciones de Seguridad Social) - Artículo 27 de la Ley del Seguro Social.
• SalarioDiarioIntegrado (Se utiliza para el cálculo de las indemnizaciones) - artículo 84 LFT.
Sin embargo, no hay un atributo en el CFDI en el cual se registre el salario diario del empleado.
Por esta razón es indispensable que, dentro del módulo de importación, realices el registro del salario diario de tus empleados, asegurándote que el dato sea el correcto ya que es el salario base para los cálculos.
El módulo te permite copiar y pegar la información, desde Excel, así que, si cuentas con este dato puedes apoyarte del copiado para hacer más rápido este proceso.
También te sugerimos revisar el SBC, el sistema tomará el dato del atributo SalarioBaseCotApor, pero si cargaste XML no actualizados o requieres actualizar el dato, puedes editar la información de la columna para que registres la información que corresponde a tu empleado.
|
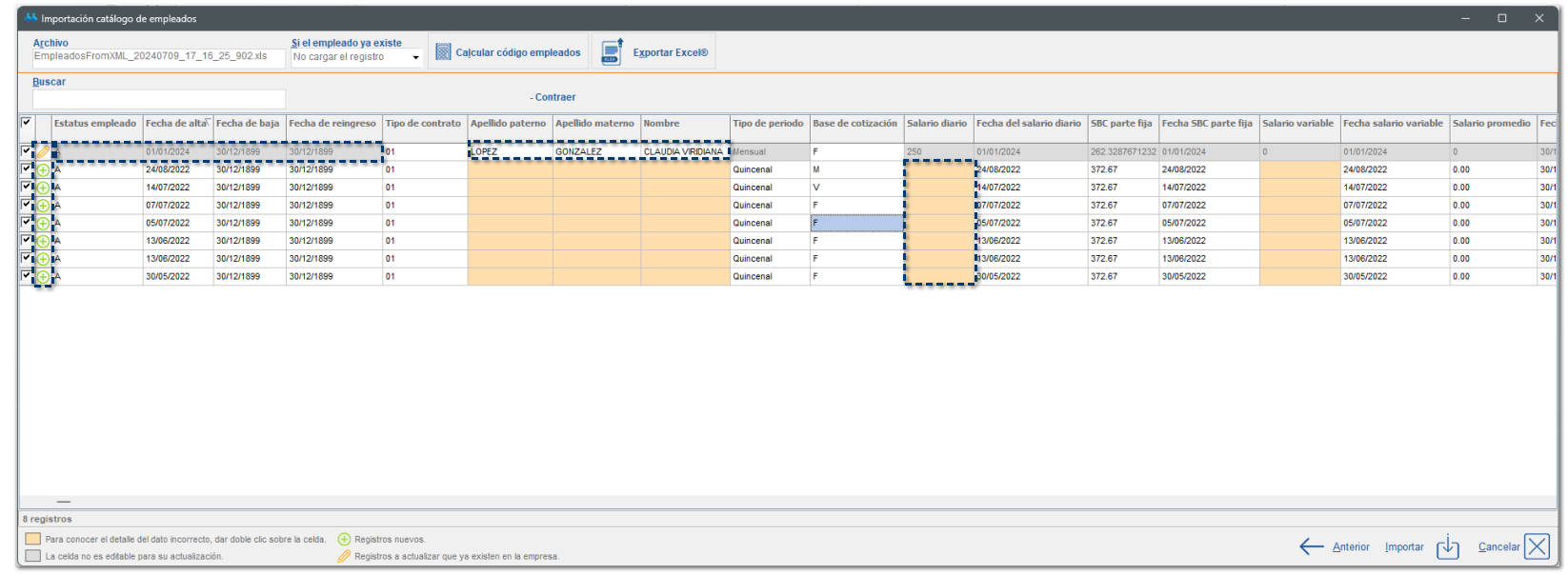
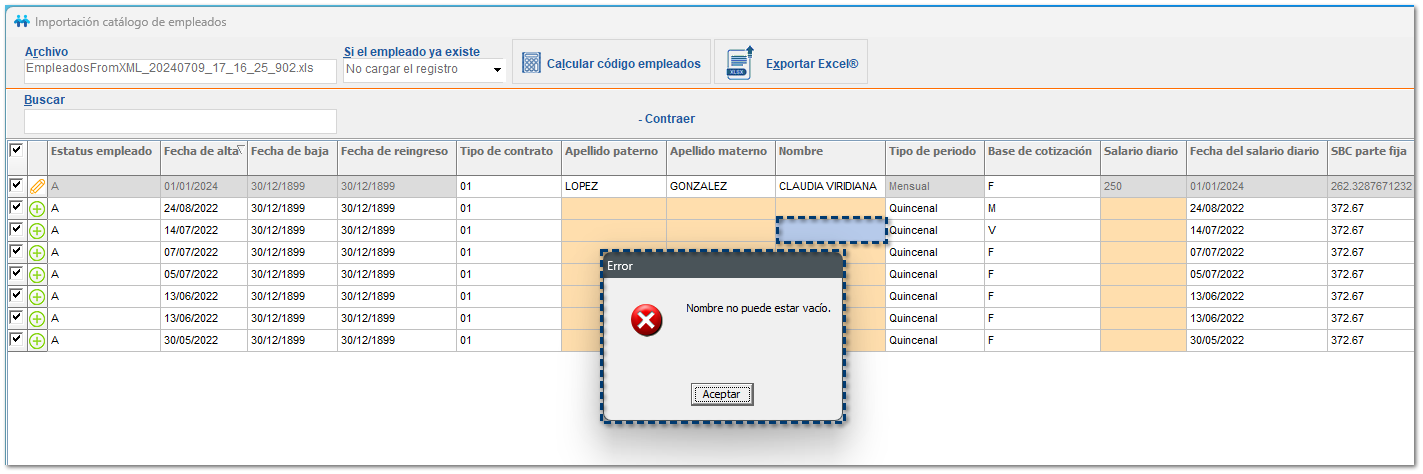
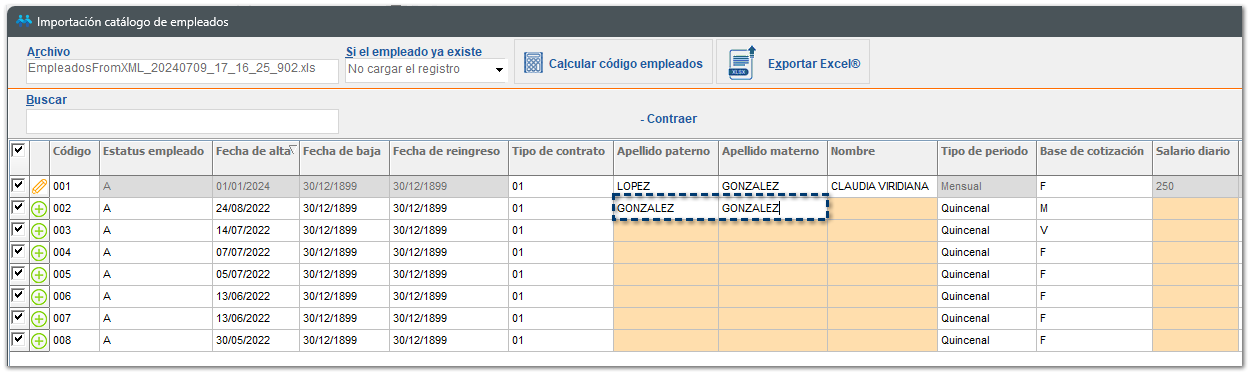

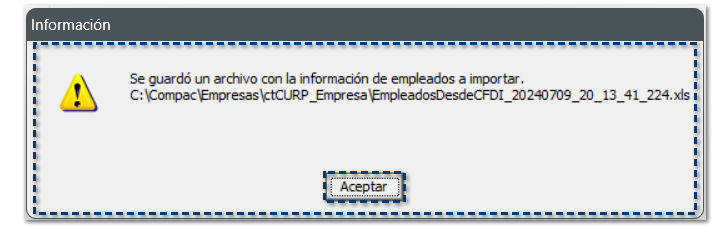
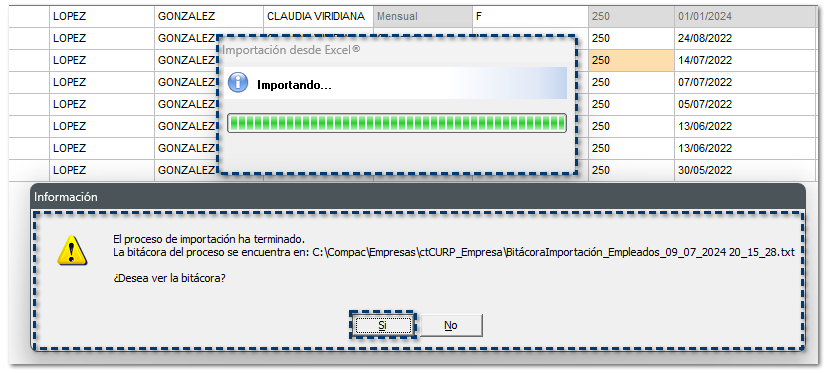
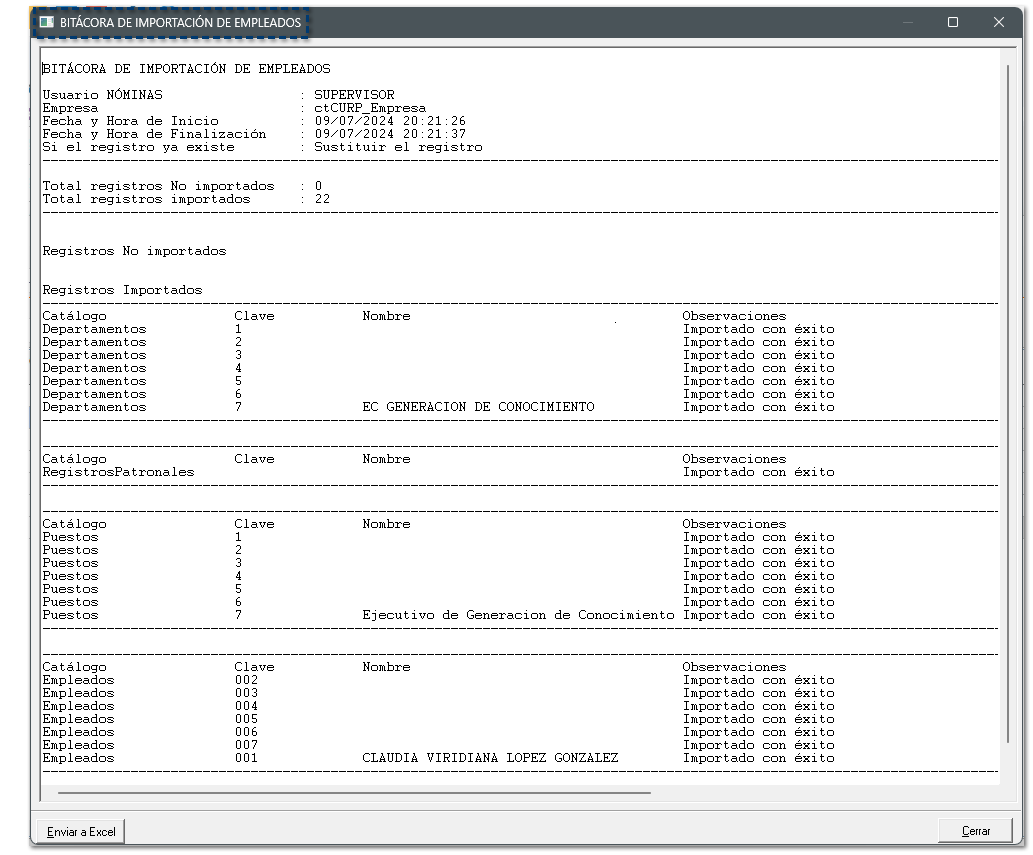
| | Recuerda
La bitácora del proceso de importación de empleados se guarda en la siguiente ruta:
X:\Compac\Empresas\ctCURP_Empresa
Por ejemplo: C:\Compac\Empresas\ctCURP_Empresa
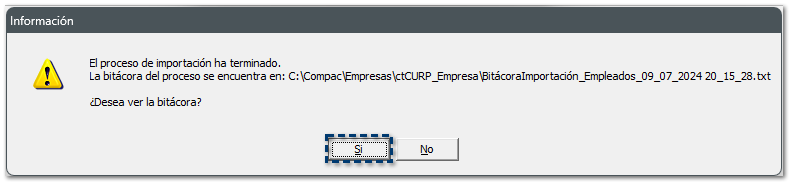 Podrás consultar el archivo TXT que se genera con el siguiente nombre:
BitácoraImportación_Empleados_DD_MM_AAAA_HH_MM_SS.txt
Por ejemplo: BitácoraImportación_Empleados_09_07_2024 20_15_28.txt
|
| | Beneficio
Podrás registrar la información de los siguientes catálogos:
¤ Empleados
¤ Registros Patronales
¤ Departamentos
¤ Puestos
|
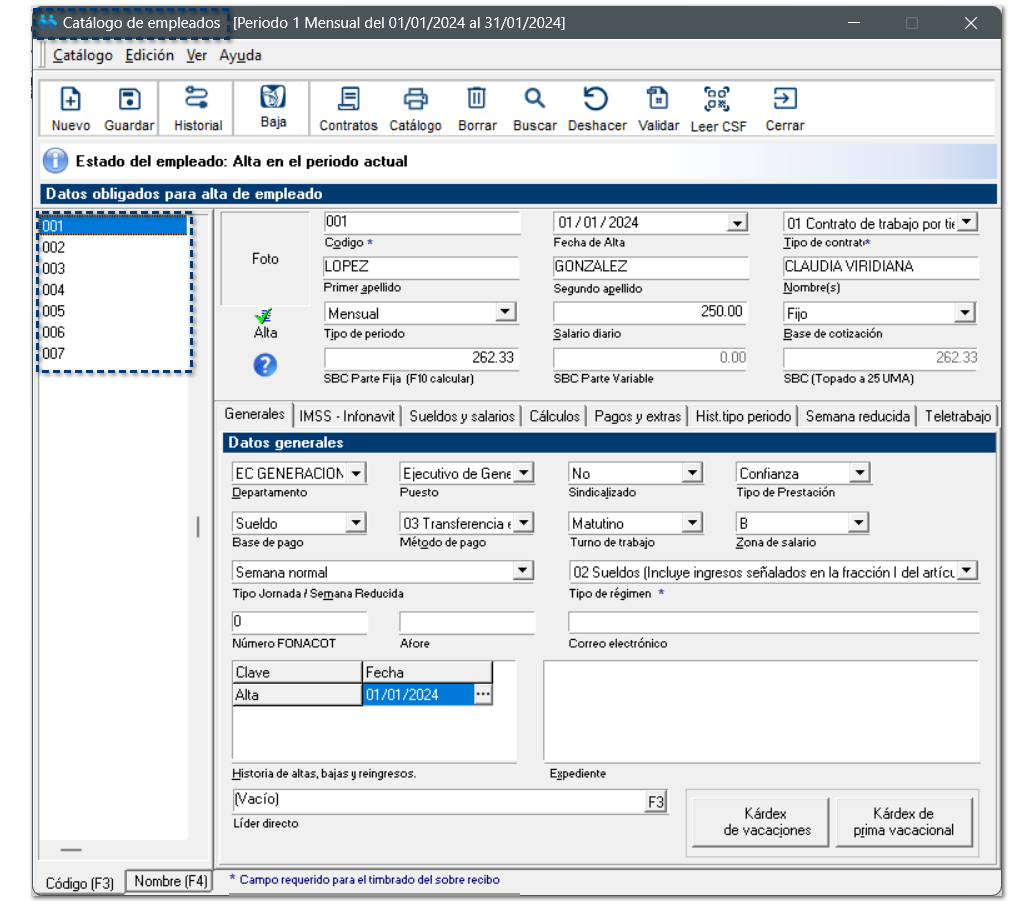
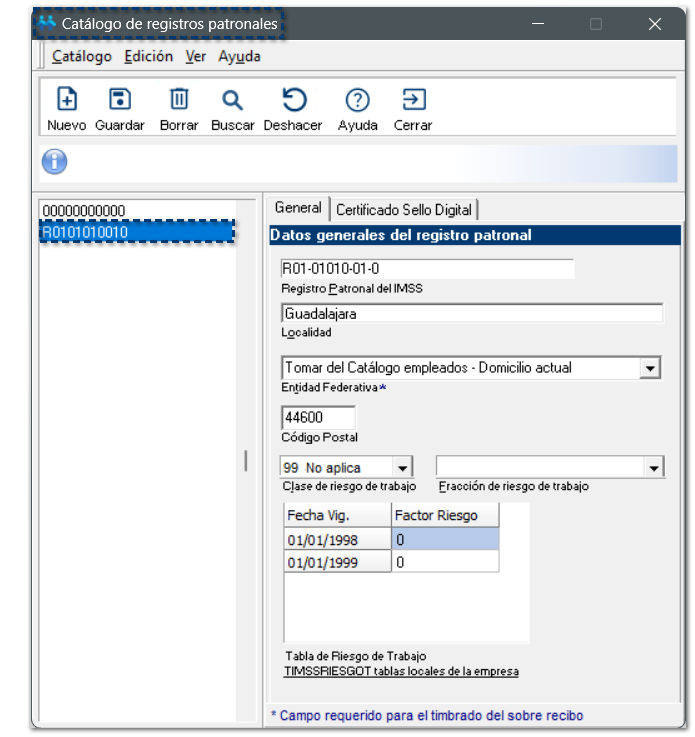
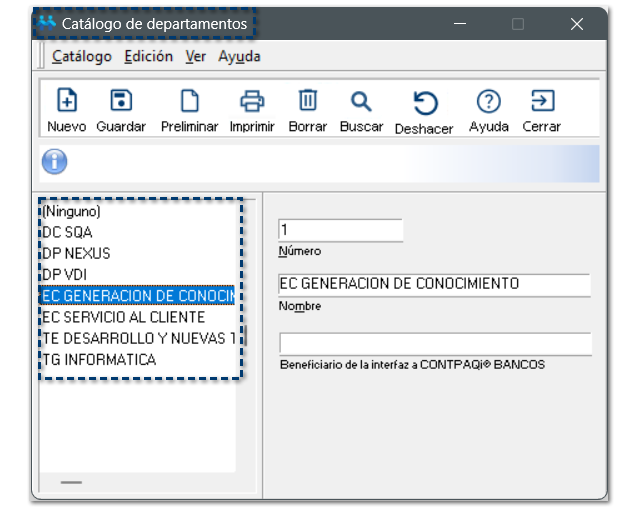
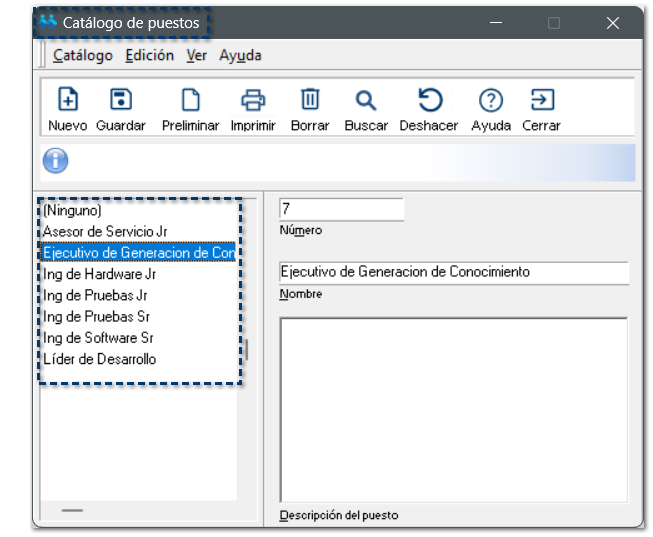
| | Beneficio
Si deseas consultar más información sobre este módulo, consulta el siguiente caso práctico:
|