Módulo de Timbrado
Beneficio
En CONTPAQi® Personia hemos integrado el nuevo Módulo de Timbrado, el cual por medio de un filtrado y selección te permitirá realizar de manera masiva las siguientes acciones:
-
Timbrar
-
Cancelar
-
Descargar
-
Reenviar
Configuración
Al ingresar al módulo de CFDI, se mostrarán los parámetros de búsqueda de tus recibos de nómina pendientes por timbrar.
Podrás filtrar Por Periodos o Por Fechas, para timbrar, enviar o cancelar uno o más recibos de nómina.
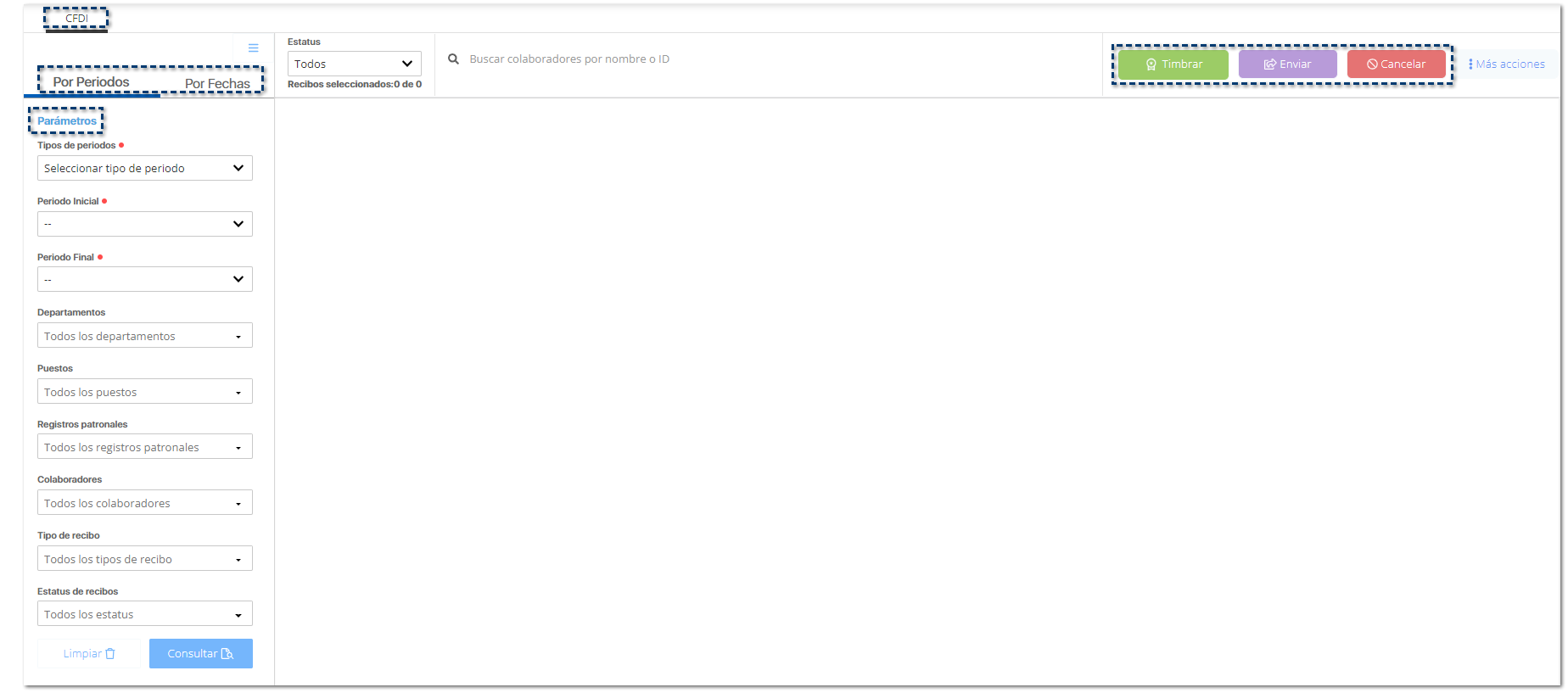
Podrás seleccionar alguno de los siguientes filtros, entre otros parámetros opcionales para la búsqueda de los recibos de nómina:
Por Periodos / Por Fechas:
Al seleccionar alguna de las siguientes opciones, se mostrará la siguiente ventana de parámetros:
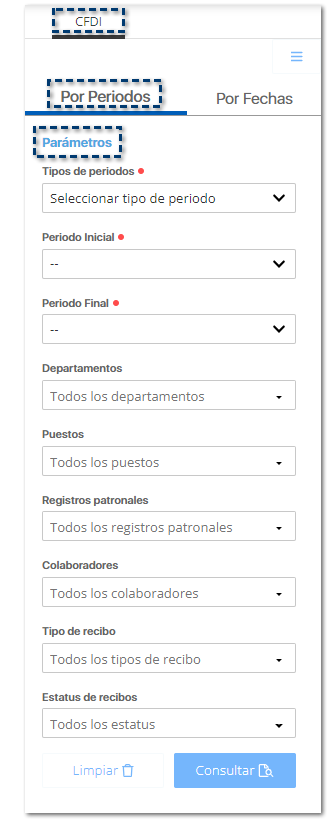
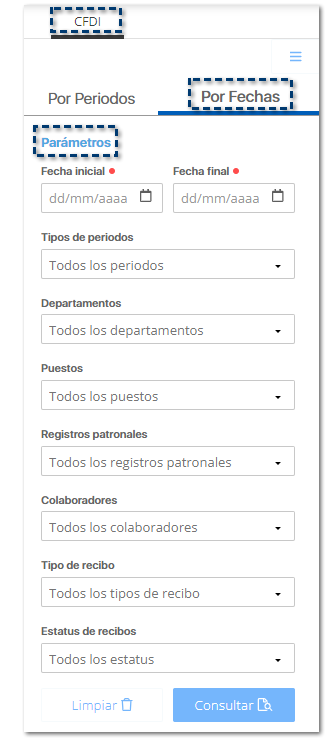
Los parámetros para configurar son los siguientes:
|
Parámetro
|
Descripción
|
|
Tipos de periodos
|
Listado de periodos ordinarios dados de alta en tu empresa, así como el periodo extraordinario.
|
|
Rango de periodos
|
Podrás seleccionar un rango de periodos a timbrar.
Por omisión, se mostrará el periodo Autorizado inmediato anterior al periodo Vigente.
|
|
Departamentos
|
Listado de departamentos dados de alta en tu empresa.
Por omisión, se mostrarán Todos los departamentos.
|
|
Puestos
|
Listado de puestos dados de alta en tu empresa.
Por omisión, se mostrarán Todos los puestos.
|
|
Registros patronales
|
Listado de registros patronales registrados en tu empresa.
Por omisión, se mostrarán Todos los registros patronales.
|
|
Colaboradores
|
Listado de colaboradores dados de alta en tu empresa.
Por omisión, se mostrarán Todos los colaboradores.
|
|
Tipos de recibo
|
Ordinario, Finiquito, Indemnización, Extraordinario.
Por omisión, se mostrarán Todos los tipos de recibo.
|
|
Estatus de recibos
|
Autorizado, Timbrado, Por Cancelar, Cancelación enviada al SAT, Cancelado.
Por omisión, se mostrarán Todos los estatus.
|
|
Parámetro
|
Descripción
|
|
Rango de fechas
|
Podrás seleccionar un rango de fechas a timbrar.
|
|
Tipos de periodos
|
Listado de periodos ordinarios dados de alta en tu empresa, así como el periodo extraordinario.
Por omisión, se mostrarán Todos los periodos.
|
|
Departamentos
|
Listado de departamentos dados de alta en tu empresa.
Por omisión, se mostrarán Todos los departamentos.
|
|
Puestos
|
Listado de puestos dados de alta en tu empresa.
Por omisión, se mostrarán Todos los puestos.
|
|
Registros patronales
|
Listado de registros patronales registrados en tu empresa.
Por omisión, se mostrarán Todos los registros patronales.
|
|
Colaboradores
|
Listado de colaboradores dados de alta en tu empresa.
Por omisión, se mostrarán Todos los colaboradores.
|
|
Tipos de recibo
|
Ordinario, Finiquito, Indemnización, Extraordinario.
Por omisión, se mostrarán Todos los tipos de recibo.
|
|
Estatus de recibos
|
Autorizado, Timbrado, Por Cancelar, Cancelación enviada al SAT, Cancelado.
Por omisión, se mostrarán Todos los estatus.
|
Recuerda
Te recordamos que los campos marcados con un punto el color rojo, son campos de captura obligatoria.
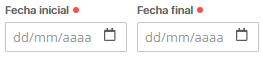 |
Consultar / Limpiar:
Una vez definidos ya los parámetros de búsqueda para el timbrado de tus recibos de nómina, haz clic en el botón Consultar, para visualizar la información.
Si deseas restablecer los parámetros previamente sugeridos por el sistema, haz clic en el botón Limpiar, para visualizar la información.

Contraer / Expandir:
Podrás contraer o expandir la columna de parámetros para una mejor visualización de la información a mostrar, al hacer clic en la opción  .
.
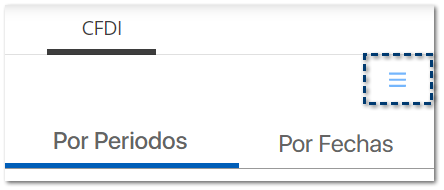
Módulo de CFDI:
Una vez que has definido los parámetros de búsqueda, visualizarás el listado de los recibos de nómina con base a los periodos seleccionados.
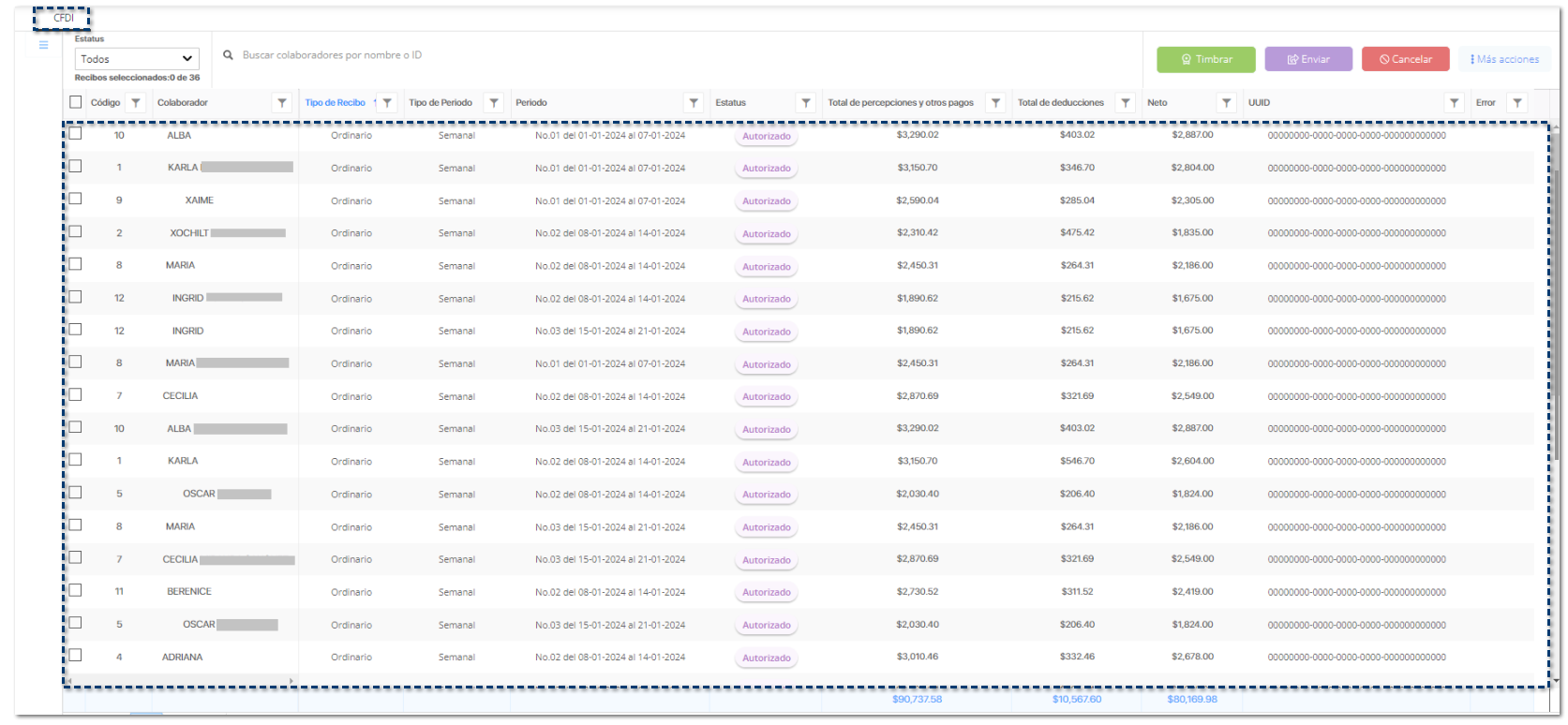
Esta ventana se divide en 2 secciones:
1. Colaboradores:
Visualizarás el Código y Nombre de cada colaborador.
2. Datos del recibo de nómina:
Podrás consultar el historial de todos los periodos por cada uno de los ejercicios que tiene tu empresa; te ayudará a identificar, de manera fácil y rápida, cuáles son los periodos que aún no se encuentran timbrados.
Importante
El timbrado de recibos de nómina se realiza únicamente por tipo de periodo, es decir, si tienes diferentes tipos de periodo, deberás ingresar a cada uno de ellos para realizar el proceso de timbrado.
Esta sección es únicamente informativa, por lo que no podrás editar la información aquí mostrada.
|
La información que podrás consultar, es la siguiente:
|
Columna
|
Descripción
|
|
Tipo de Recibo
|
Ordinario, Finiquito, Indemnización, Extraordinario.
|
|
Tipo de Periodo
|
Periodos ordinarios y periodos extraordinarios.
|
|
Periodo
|
Número de periodo.
|
|
Estatus
|
Autorizado, Timbrado, Por Cancelar, Cancelación enviada al SAT, Cancelado.
|
|
Total de percepciones
y otros pagos
|
Total de percepciones y otros pagos por colaborador.
|
|
Total de deducciones
|
Total de deducciones por colaborador.
|
|
Neto
|
Neto por colaborador.
|
|
UUID
|
UUID asignado después de timbrar los recibos.
|
|
Error
|
Motivo por el cual no se ha timbrado el recibo.
|
Al hacer doble clic en el registro de cada colaborador, podrás visualizar el recibo de nómina solo como consulta.
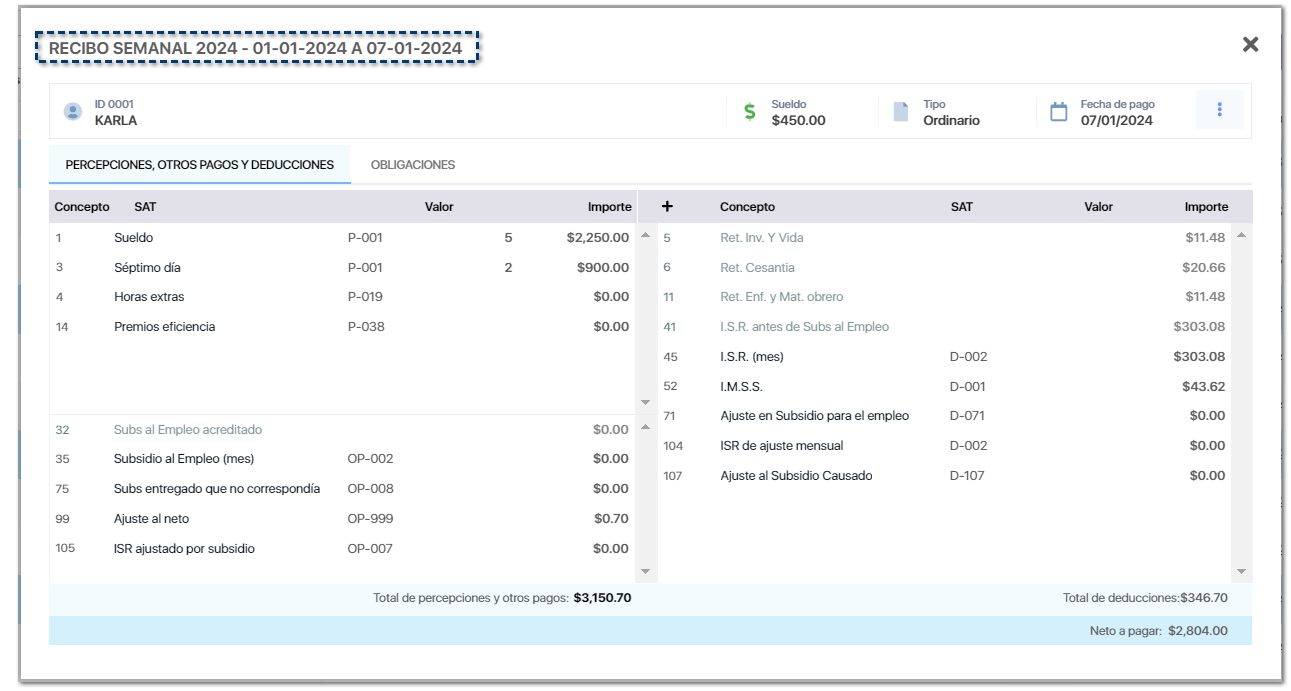
Nota
Te recomendamos tener en cuenta lo siguiente, con base al Estatus del recibo de nómina:
¤ Autorizado:
Solo podrás visualizar y actualizar los datos de timbrado.
¤ Timbrado:
Se mostrará el recibo de nómina únicamente en modo de consulta, es decir, no podrás modificar la información aquí mostrada.
¤ Cancelado:
Solo podrás visualizar el recibo de nómina y descargar el acuse de cancelación.
|
En esta sección podrás consultar el total de las siguientes columnas:
¤ Total de percepciones y otros pagos
¤ Total de deducciones
¤ Neto
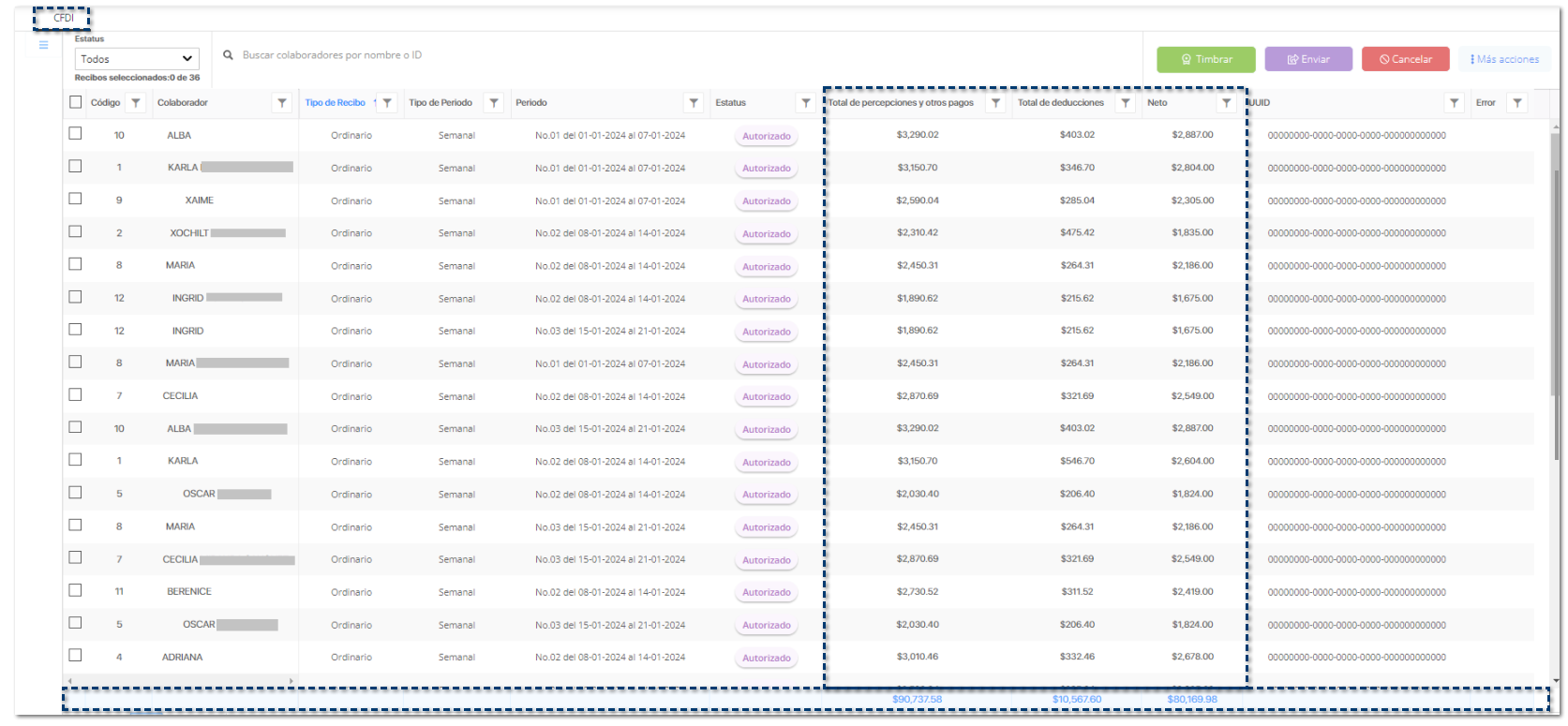
Este filtro te ayudará a mostrar únicamente los recibos seleccionados.
Por omisión, se mostrará la opción Todos, sin embargo, podrás modificarlo a Seleccionados o No seleccionados.

Podrás realizar la búsqueda de colaboradores por nombre o por su ID o código asignado.

Podrás indicar si deseas timbrar todos los colaboradores o seleccionar únicamente a ciertos colaboradores marcando el check de selección.
Los recibos de nómina que hayas seleccionado para timbrar, el registro se mostrará en color azul.
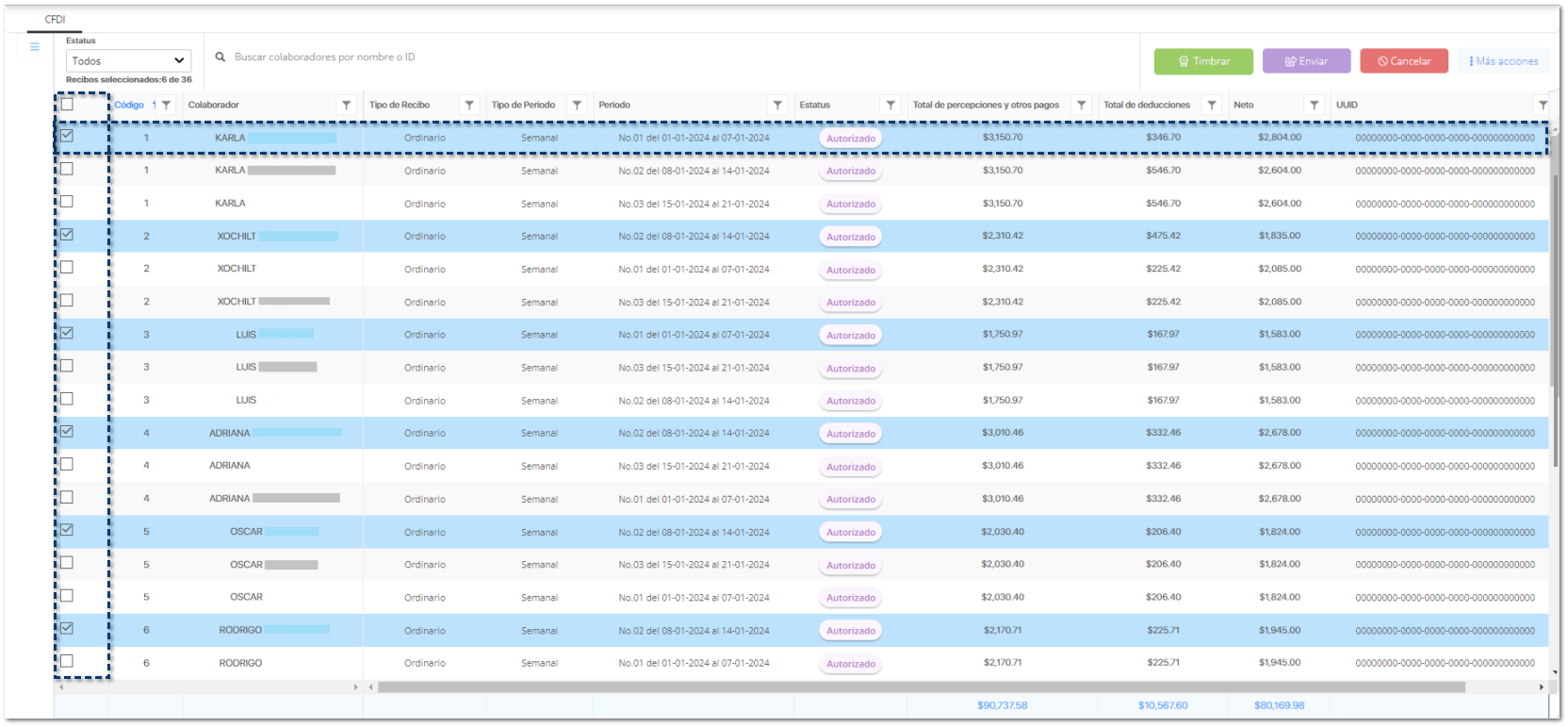
Una vez que has seleccionado el o los colaboradores para timbrar sus recibos de nómina, haz clic en el botón 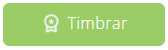 .
.
Al comenzar el proceso de timbrado, visualizarás que los registros seleccionados para timbrar, se muestran en color rojo.
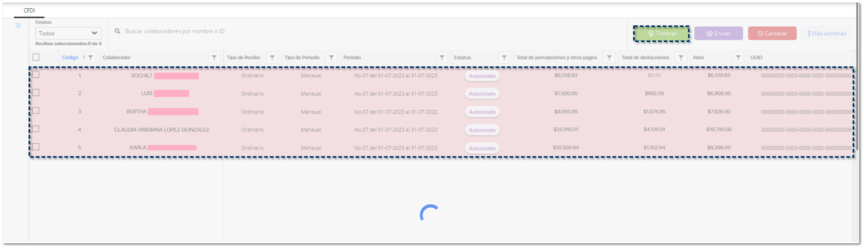
Al finalizar el proceso de timbrado, se mostrará un mensaje de confirmación con el total de registros procesados.
Haz clic en el botón OK para continuar.
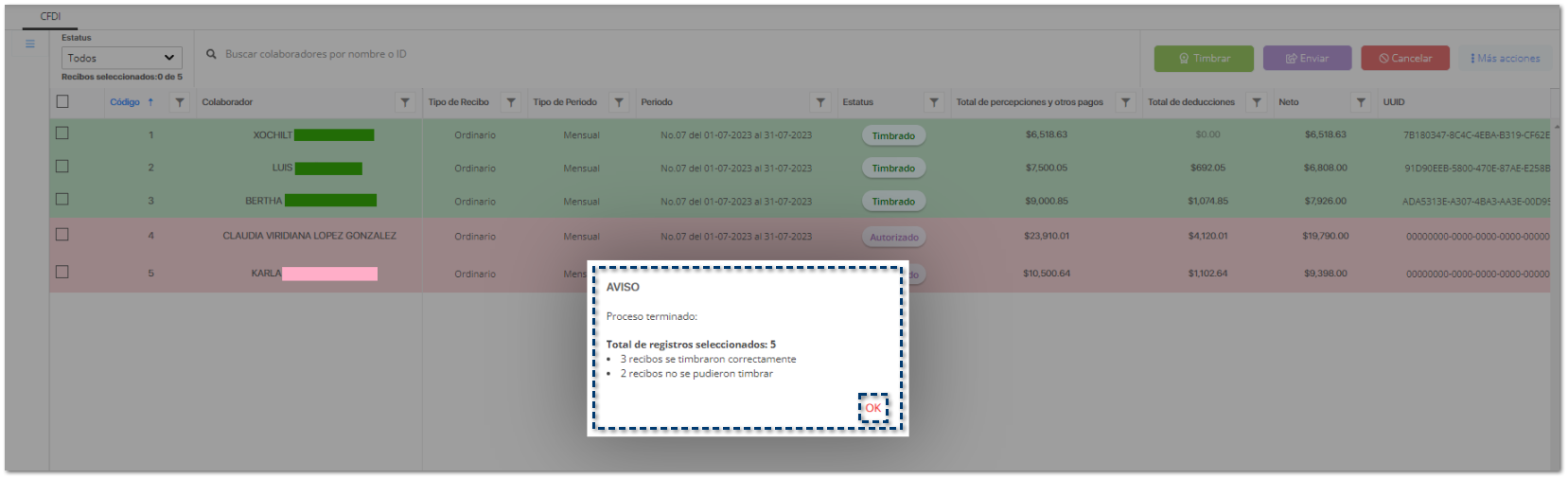
Los registros que fueron timbrados de manera correcta, se mostrarán en color verde.
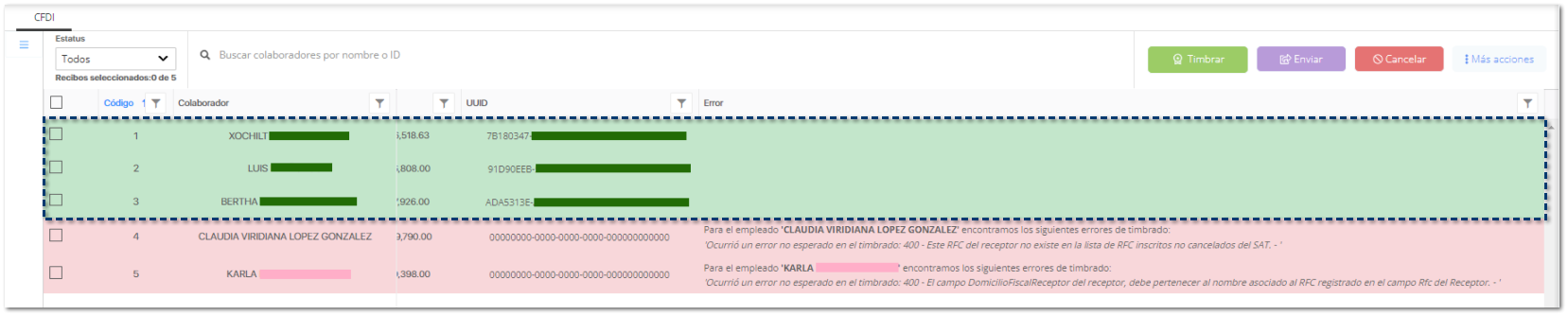
Los registros que no se pudieron timbrar, se mostrarán en color rojo.
Para conocer la causa por la cual no fue timbrado el recibo de nómina, podrás consultar la columna Error.
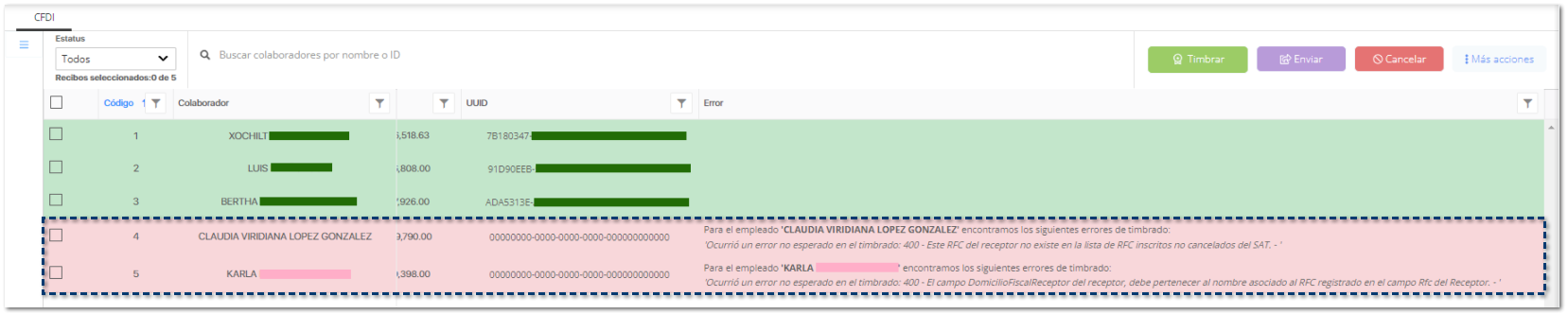
Podrás validar el estatus de cada recibo de nómina, consultando la columna Estatus.
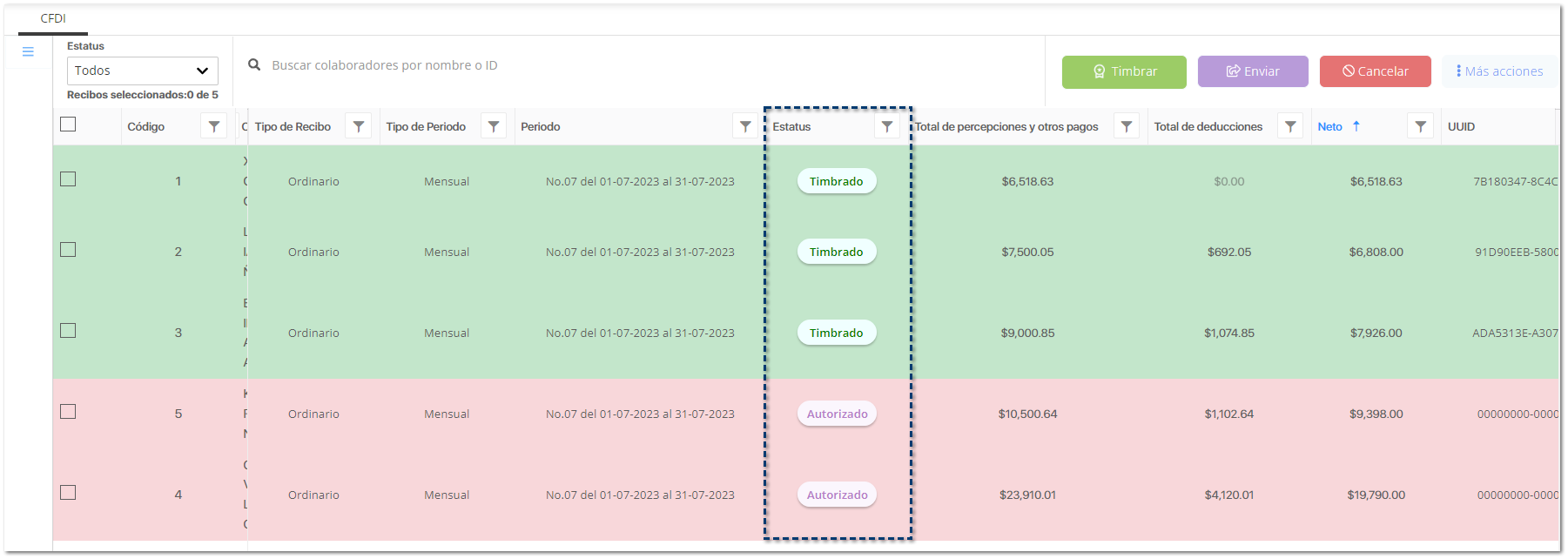
Al validar el motivo por el cual no se ha timbrado el recibo, en la columna Error, podrás realizar la corrección desde el recibo de nómina que tuvo error.
Haz doble clic sobre el recibo de nómina con error, dentro de las opciones del recibo, selecciona la opción Datos de timbrado.
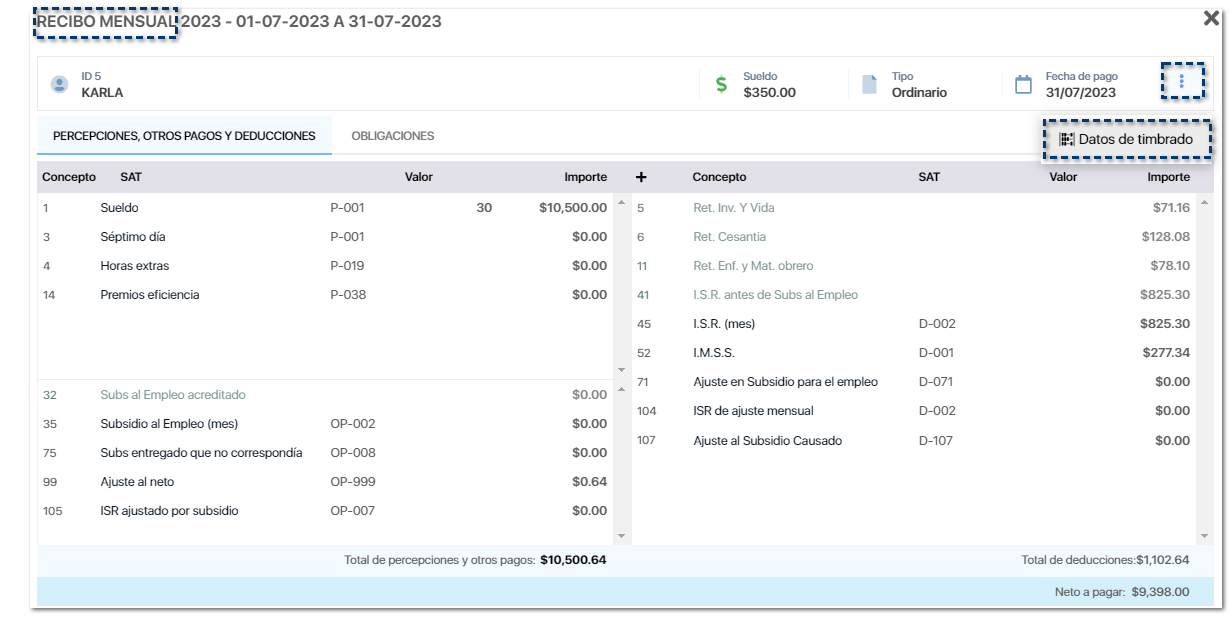
Nota
Te recomendamos tener en cuenta lo siguiente, con base al Estatus del recibo de nómina:
¤ Autorizado:
Solo podrás visualizar y actualizar los datos de timbrado.
¤ Timbrado:
Se mostrará el recibo de nómina únicamente en modo de consulta, es decir, no podrás modificar la información aquí mostrada.
¤ Cancelado:
Solo podrás visualizar el recibo de nómina y descargar el acuse de cancelación.
|
Se mostrará la ventana MODIFICACIÓN DE DATOS PARA EL TIMBRADO, para que puedas realizar la corrección de los datos erróneos, según la causa del error.
La información que podrás modificar, es la siguiente:
¤ DATOS DE EMISIÓN
¤ RECEPTOR - DATOS GENERALES
¤ RECEPTOR - DATOS DE CONTRATACIÓN
¤ RECEPTOR - DATOS PARA EL PAGO
Al finalizar, haz clic en el botón Actualizar datos.
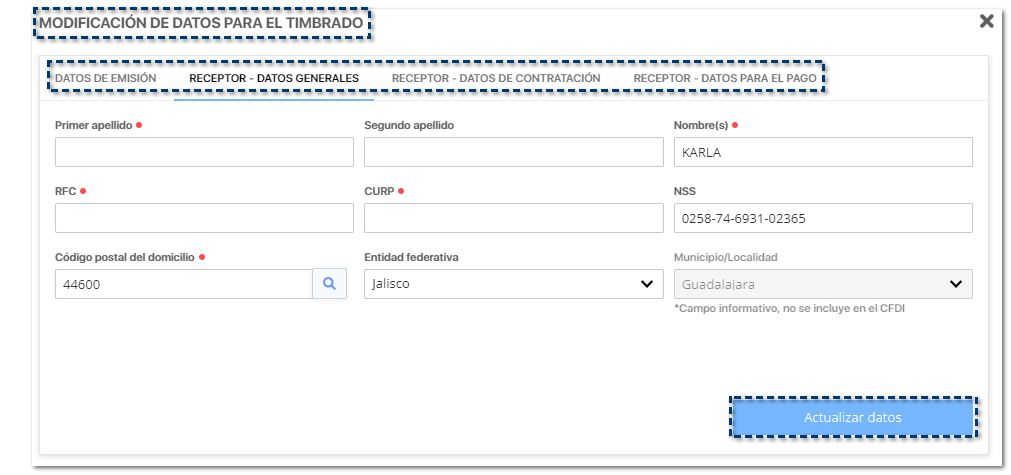
Si deseas reenviar nuevamente el archivo XML y PDF que se generan después de timbrar los recibos de nómina, haz clic en el botón 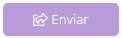 .
.
Al finalizar el proceso de envío, se mostrará un mensaje de confirmación con el total de registros procesados.
Haz clic en el botón OK para continuar.
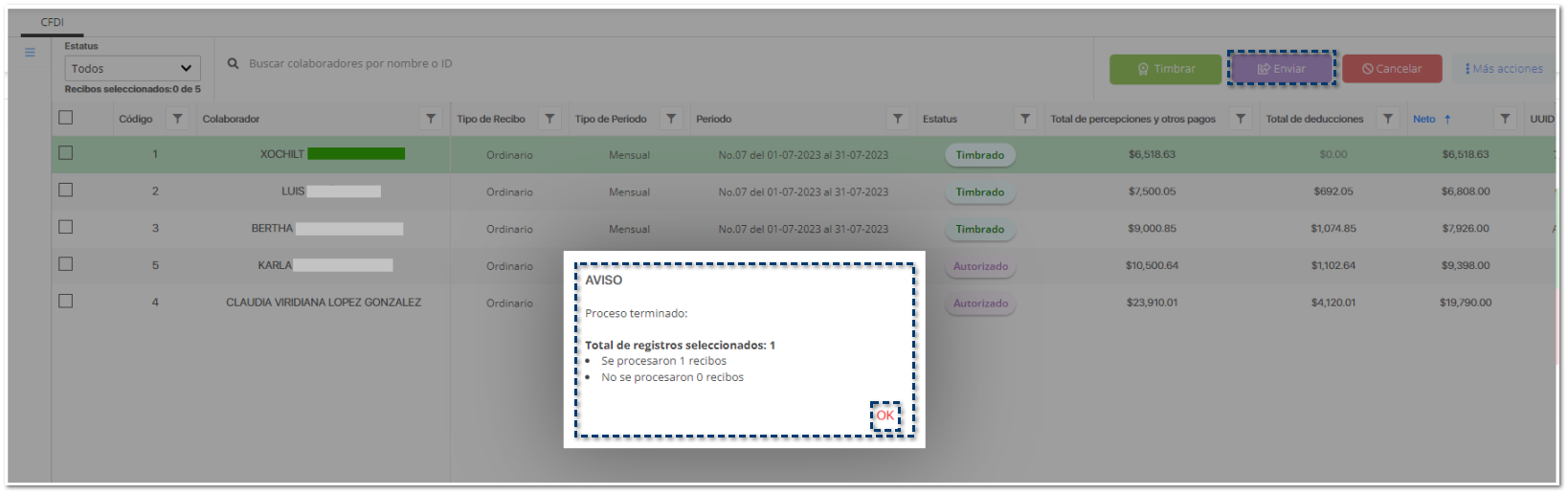
El colaborador recibirá nuevamente los documentos de sus recibos de nómina al correo que previamente se haya registrado dentro del catálogo de Colaboradores.
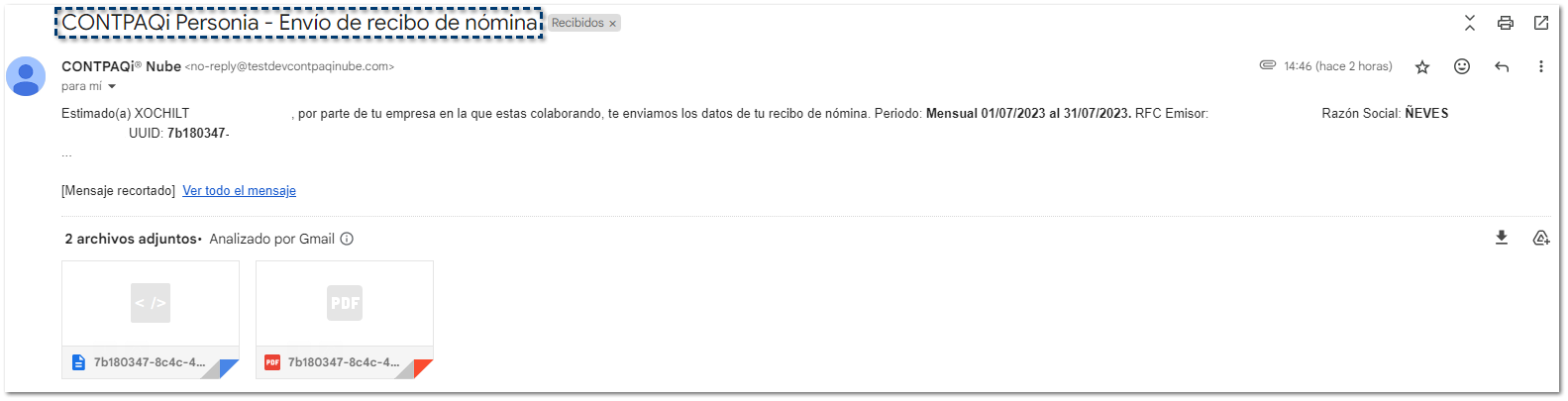
Recuerda
Únicamente podrás cancelar recibos con estatus Timbrado.
|
Si requieres realizar la cancelación de uno o más recibos de nómina, haz clic en el botón 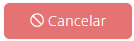 .
.
Se mostrará la siguiente ventana para seleccionar los Motivos de cancelación:
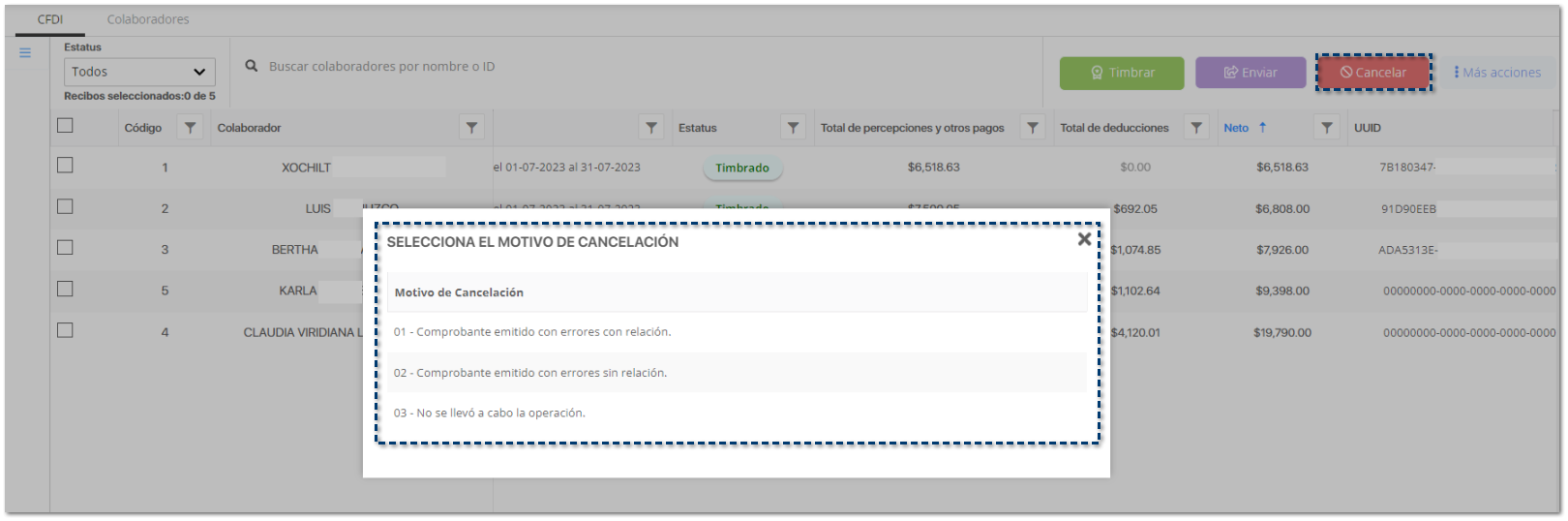
Recuerda
Únicamente podrás cancelar recibos con estatus Timbrado.
|
Dentro de la opción Más acciones, se desplegará un listado de acciones a realizar:
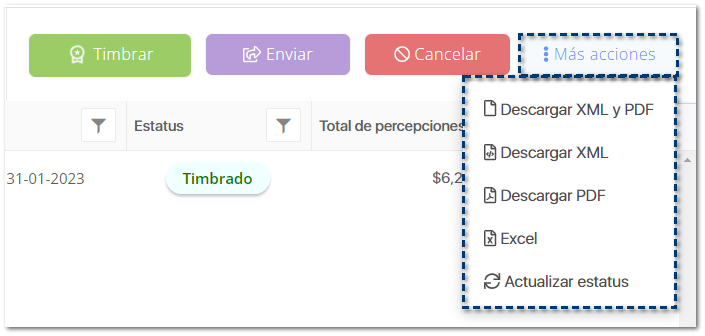
¤ Descargar XML y PDF:
Podrás realizar la descarga de los XML y PDF que tengan estatus de Timbrado.
¤ Descargar XML:
Podrás realizar la descarga únicamente de los XML.
¤ Descargar PDF:
Podrás realizar la descarga únicamente de los PDF.
¤ Excel:
Si deseas presentar esta información en un formato fácil de leer, podrás exportar la consulta a un formato Excel®, de esta manera, podrás personalizar la apariencia de los reportes para que sean visualmente agradables y así imprimirlos para una junta o reunión.
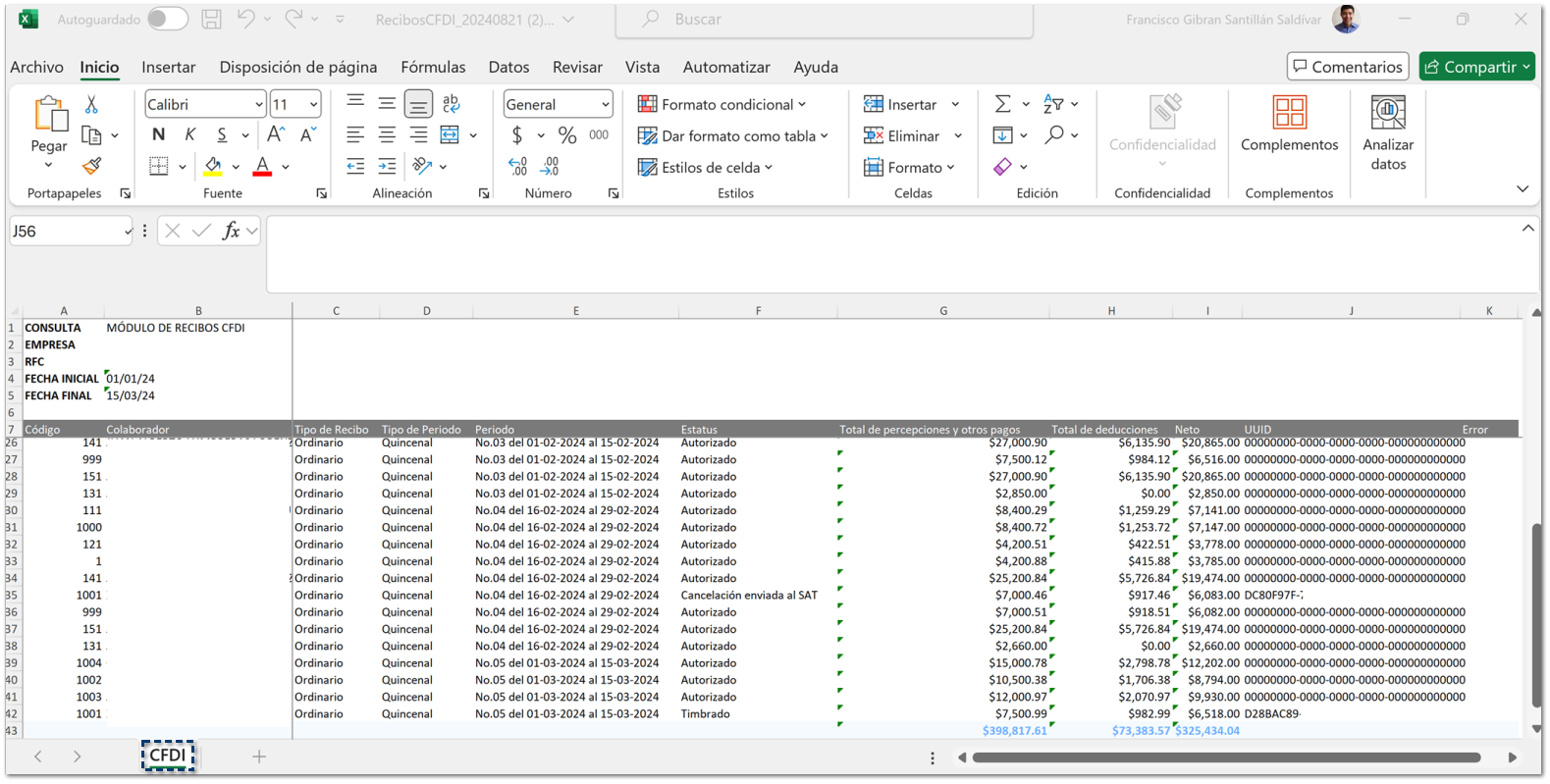
Nota
Si tienes configurado un filtro en la vista del listado de recibos de nómina, al exportar la información a Excel®, se enviará únicamente la información resultante de aplicar el filtro y que está mostrando en ese momento.
|
¤ Actualizar estatus:
Además, podrás actualizar el estatus de uno o más recibos de nómina.