
CONTPAQi® Comercial Premium

¿Cómo realizar el cierre del ejercicio en CONTPAQi® Comercial Premium?
Requisitos.
Para realizar el cierre del ejercicio se deben cumplir una serie de requisitos:
-
Respaldar la empresa.
-
Verificar que todas las modificaciones y ajustes se hayan realizado.
-
Verificar que los productos no tengan existencias negativas o captura en desorden.
-
Verificar que todos los documentos estén afectados/timbrados.Consideraciones.En caso de que el proceso de cierre no pueda llevarse a cabo por no cumplir con alguno de los requisitos, se recomienda realizar lo siguiente:
-
Ejecutar el reporte de Existencias por almacén para identificar los productos que contengan errores y corregirlos.
-
Ejecutar el reporte de Movimientos sin afectar para identificar los productos que no estén afectados.
 |
Nota:
|
Proceso:
1. Respaldar la empresa.
2. Ingresar al menú procesos.
3. Elegir la opción "Cierre de Ejercicio".
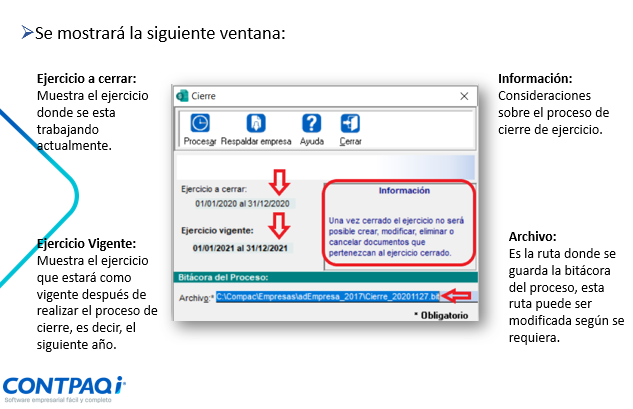
4. Validar las fechas en los campos "Ejercicio a Cerrar" y "Nuevo Ejercicio".
5. Dar clic en Procesar.
Fuente:
Error en emisión/timbrado El atributo "ResidenciaFiscal" no es válido. El valor " no es válido según su tipo de datos "https//www.sat.gob.mx/sitio_internet/cfdi/catalogos:C_Pais' - Error en la restricción de Enumeration. Falta el atributo 'Pais' necesario. Al timbrar un documento con complemento Carta Porte.
1. Tomar nota del dato Destino (selecciona destino) en la pestaña del complemento.
2. Ir a catálogo de clientes, ingresar al cliente con el código del paso 1.
3. Ir al botón Domicilio.
4. Validar que se tiene el valor "Estados Unidos" en el campo País.
5. Dar clic en F3 y seleccionar del catálogo "Estados Unidos (los)".
6. Guardar cambios.
7. Timbrar el documento.
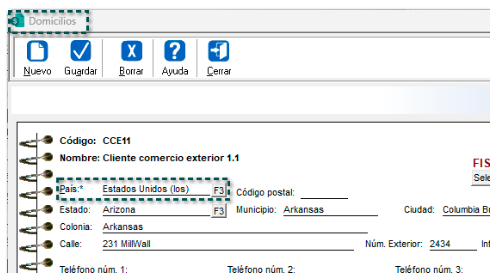
 |
Importante:
El pasado 22 de febrero del 2023, el SAT actualizó su catálogo de Países, realizando algunas modificaciones.
Para más información, consultar:
|
Fuente:
Error en emisión/tibrado: PAC_MESSAGE No se registró el atributo "Ubicacion:RFCRemitenteDestinatario" o no contiene un valor admisible al timbrar carta porte 2.0.
1. Respaldar empresa.
2. Ingresar al documento y validar los catálogos de los empleados que se ingresan en la pestaña 5. Complemento
3. en la parte de Origen y Destino.
4. Si alguno de ellos cuenta con el RFC genérico extranjero, validar que tenga el ID tributario registrado.
5. Capturar la información faltante.
6. Generar de nuevo en documento y validar el timbrado.
Fuente:
Error en emisión/timbrado: Falta el atributo 'País' necesario. Al timbrar Complemento carta porte 4.0.
-
Respaldar empresa.
-
Ingresar a redefinir empresa.
-
Colocarse en la pestaña domicilio.
-
Seleccionar desde F3 el país México.
-
Capturar un CP diferente al que se tiene y guardar.
-
Entrar de nuevo a redefinir empresa y en la pestaña colocar el CP que corresponde al domicilio del emisor.
-
Validar que se llenen en automático el estado, municipio y ciudad.
-
Capturar los campos faltantes como Colonia.
-
Guardar cambios y timbrar el documento.
-
Validar que no aparezca mensaje de error.
Fuente:
No se encuentra disponible el servidor de aplicaciones es necesario reiniciar la aplicación una vez activo el servicio al intentar timbrar una factura desde el Servidor.
1. Respaldar empresa.
2. Abrir el administrador de tareas e ir a la pestaña Servicio.
3. Detener el servicio del SACI_Contpaqi
4. Renombrar la carpeta Index de la ruta C:\Compac\
5. Reinstalar componentes.
6. Copiar todas las carpetas que corresponden a los GUID de las de la carpeta renombrada de Index.
7. Abrir la carpeta Index generada en la reinstalación y pegar los GUID.
8. Abrir el sistema.
9. Verificar que permita realizar la migración.
Fuente: