
CONTPAQi® Contabiliza

¿Cuántos ejercicios se pueden quedar abiertos en CONTPAQi® Contabiliza?
Dentro del sistema solo puede existir un ejercicio anterior, un vigente y un futuro.
Fuente:
¿Cómo hacer el cierre de ejercicio en CONTPAQi® Contabiliza?
-
Ingresar a Procesos/ Cierre del ejercicio.
-
Colocar el ejercicio, cuenta de capital.
-
Realizar el cierre.
 |
Nota:
Cierre del ejercicio.
El cierre de ejercicio permite identificar si el resultado del ejercicio es de utilidad/ganancia o pérdida:
Ingresos - Egresos = Resultado del ejercicio
Utilidad: cuando los ingresos son mayores que los egresos.
Pérdida: cuando los ingresos son menores que los egresos.
Generar la póliza del cierre de ejercicio permite registrar los movimientos necesarios para que las cuentas de resultados queden en cero y obtener el resultado del ejercicio.
Tomar en cuenta que este proceso genera tanto la Póliza de cierre de ejercicio como el Cierre mismo, que significa que establecerá como ejercicio vigente el año siguiente al ejercicio cerrado.
|
Fuente:
¿Cómo contabilizar documentos administrativos desde el Generador de Pólizas de CONTPAQi® Contabiliza?
1. Ingresar al menú Operación diaria / Documentos administrativos.

2. En el apartado Opciones de documentos seleccionar el tipo de documento administrativo que se desea contabilizar.
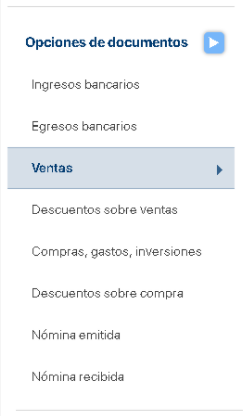
3. Seleccionar el / los documentos administrativos a contabilizar. Para seleccionar un documento se da clic sobre el mismo, si se desea seleccionar un rango de documentos se debe presionar la tecla Shift y seleccionar el rango de documentos dando clic en ellos.
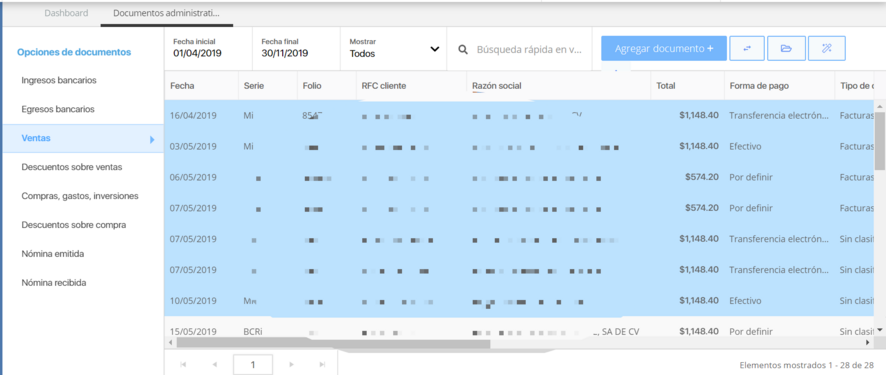
4. Dar clic en el botón Generador de pólizas que se encuentra en el lado superior derecho.

5. En la siguiente ventana se mostrará el proceso de generación de pólizas y su avance del lado izquierdo, el primer paso es verificar los documentos seleccionados a contabilizar. Una vez verificados dar clic en el botón Siguiente.
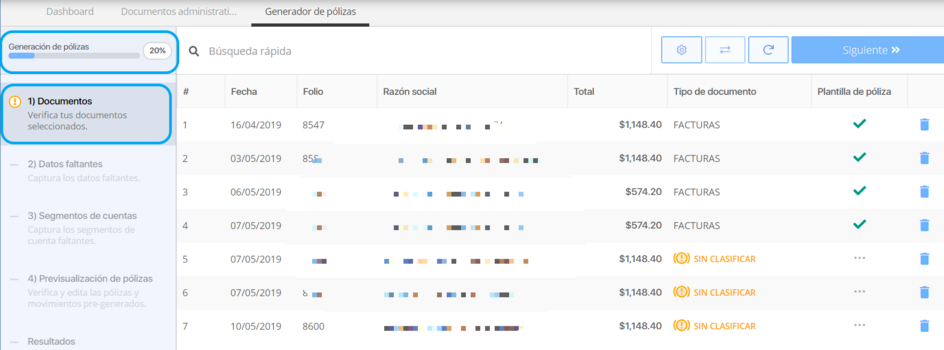
6. Si existiera algún dato faltante por capturar de acuerdo con la plantilla de póliza configurada, se mostrará en la ventana del proceso y les permitirá capturar el dato faltante.
7. Una vez que se capturen los datos faltantes, dar clic en el botón Siguiente.
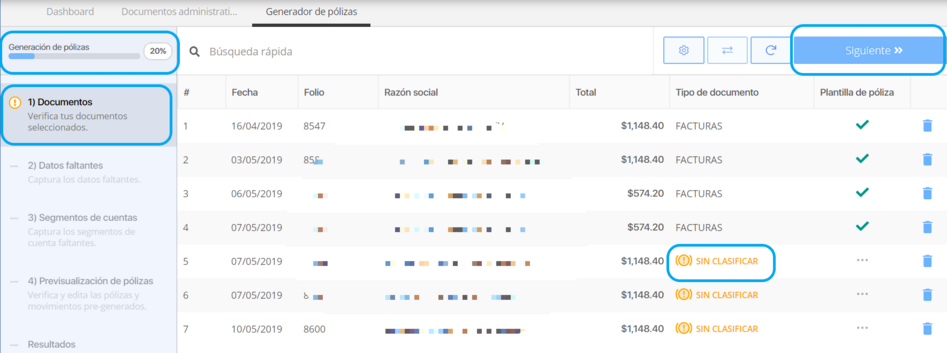
 |
Nota:
Si el documento no se encuentra clasificado, se puede cambiar el tipo de documento desde el botón "Cambiar tipo de documento".
 |
8. Verificar las pólizas que se generarán, si alguna póliza se encuentra descuadrada o alguna de las cuentas configuradas en la plantilla es incorrecta se mostrará el signo de advertencia, desde esta misma ventana se puede verificar el total de cargos y abonos.
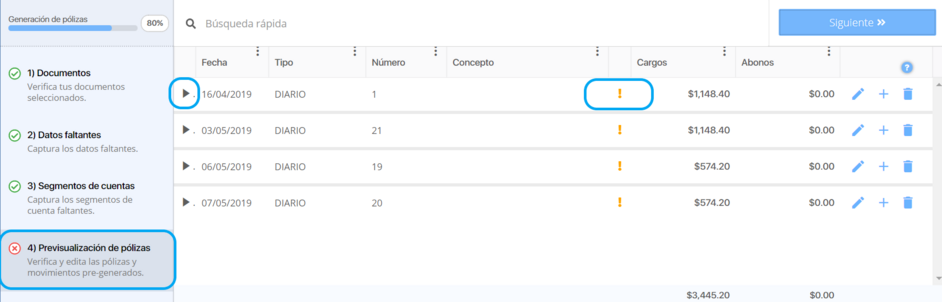
9. Dar clic en el botón que se encuentra del lado izquierdo del encabezado de la póliza para verificar los movimientos y editarlos de ser necesario. Sí se desea agregar más movimientos, dar clic en el botón + o Agregar movimiento.

10. Una vez que los datos sean correctos, dar clic en el botón siguiente y se mostrará el siguiente mensaje, dar clic en Sí, adelante para generar las pólizas.
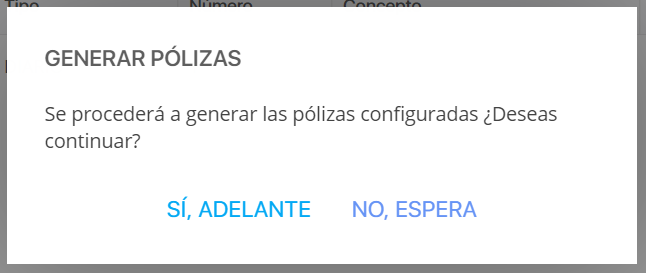
11. Se mostrará la siguiente ventana y el avance de la generación se mostrará al 100%, esto quiere decir que las pólizas ya se están generando.
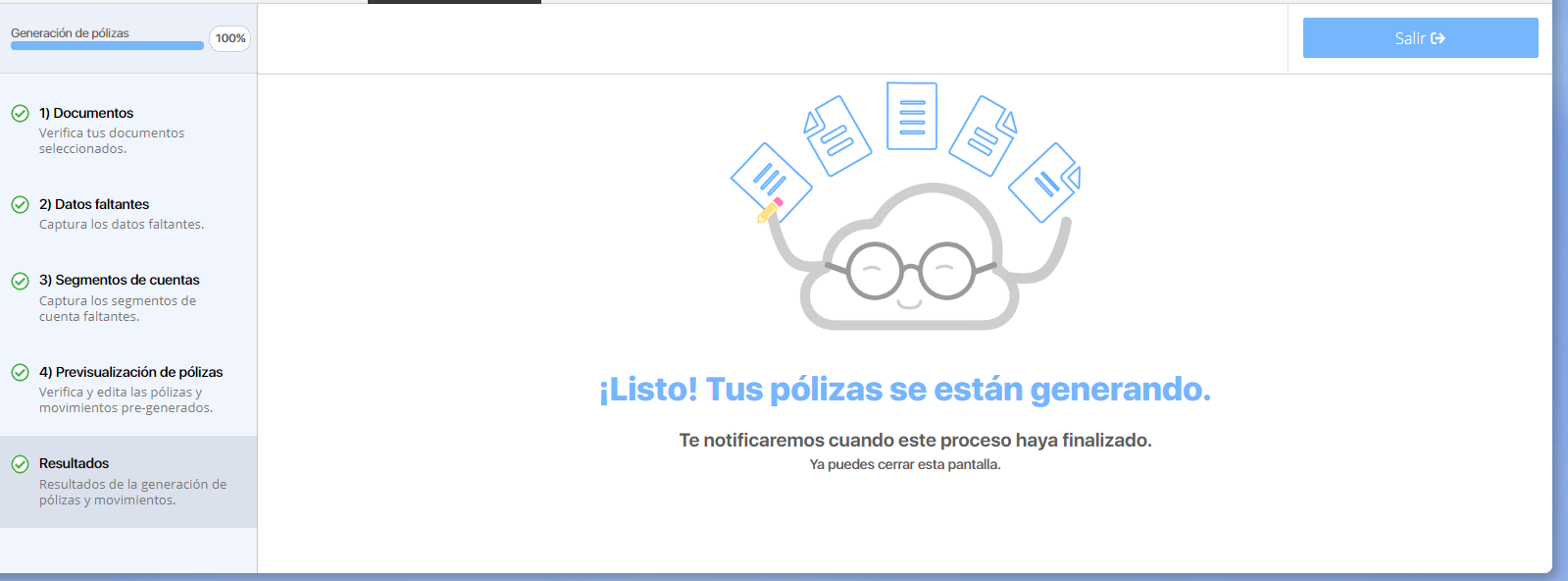
12. Una vez generadas las pólizas se mostrará la siguiente notificación, dar clic en la misma para visualizar la bitácora de pólizas.
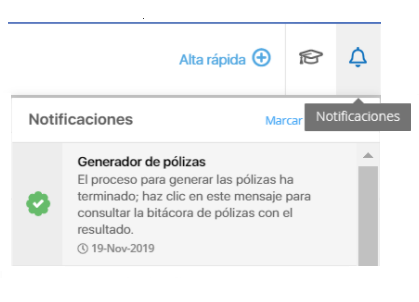
13. Validar las pólizas generadas, se puede dar doble clic en cada registro para consultar la póliza que se generó.

Fuente: