|
Pantalla principal
Una vez que ingresas a la aplicación, se mostrará la pantalla principal, tu espacio de trabajo que te permitirá editar los formatos de tu empresa.
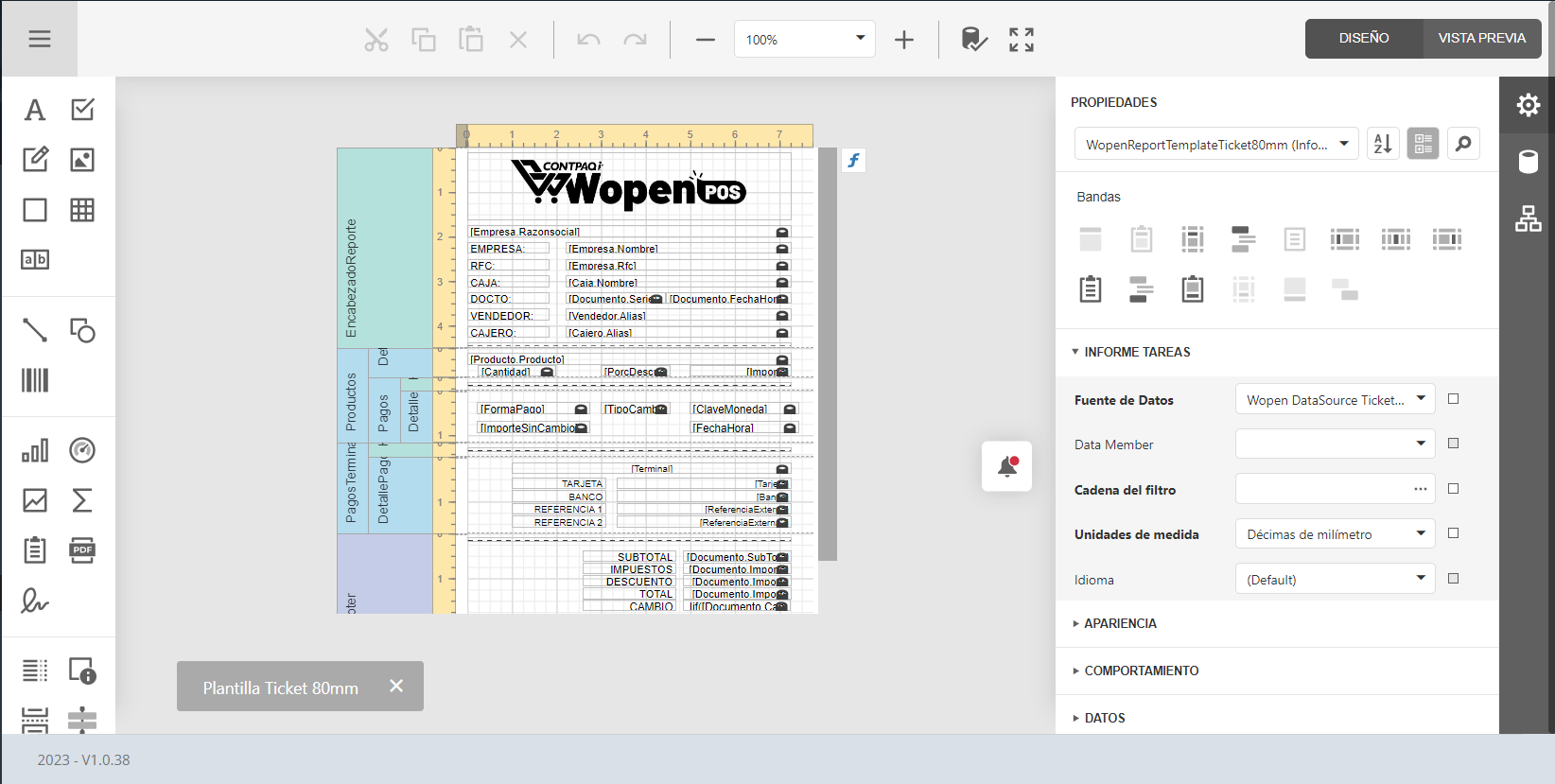
Secciones de la pantalla principal
Para ingresar al menú, debes dar clic en el botón superior izquierdo, como se muestra en la siguiente imagen:
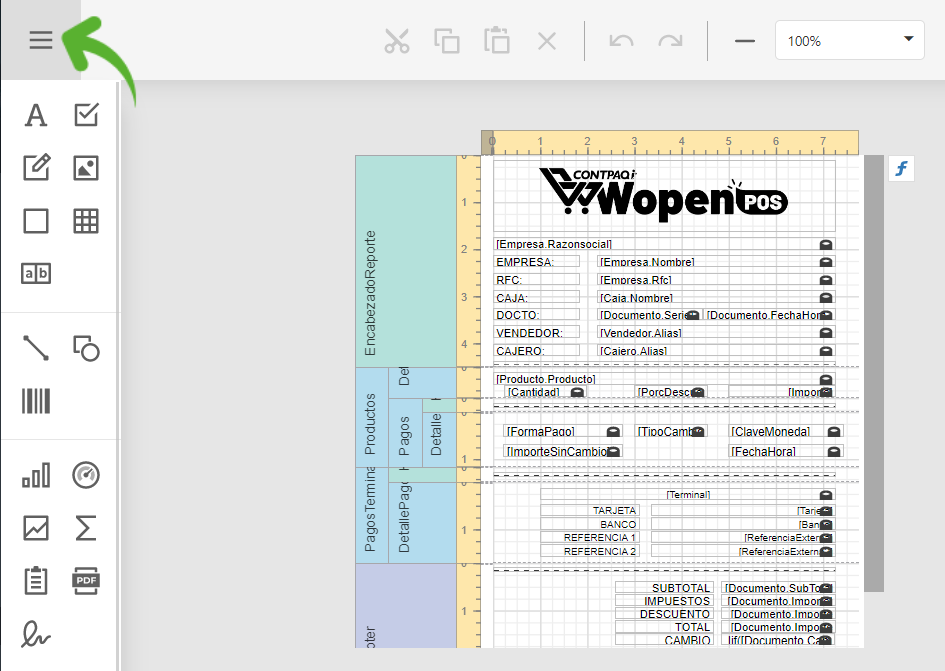
Se desplegará una barra con varias opciones que puedes realizar.
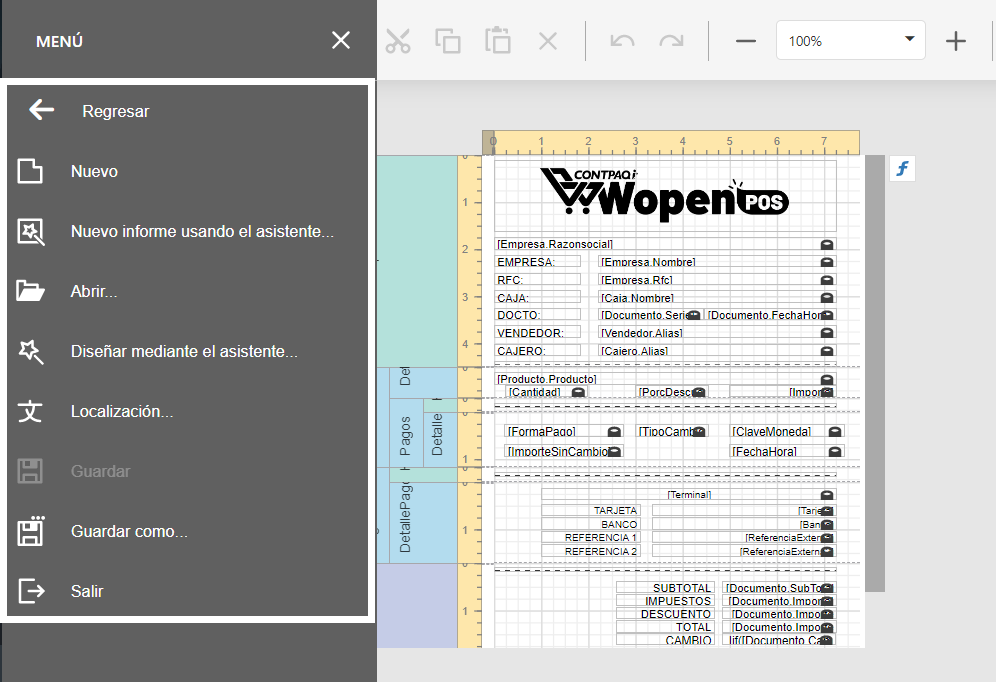
Encontrarás las siguientes opciones:
Regresar
-
Permite ocultar la barra.
Nuevo informe usando el asistente...
-
Puedes crear un nuevo formato, mientras un asistente te va guiando.
Abrir...
-
Permite abrir un formato.
Diseñar mediante el asistente...
-
Esta opción te permite diseñar tu formato utilizando un asistente.
Localización...
-
Te permite realizar la búsqueda de algún elemento en tu formato.
Guardar...
-
Esta opción te permite guardar los cambios del formato.
Guardar como...
-
Esta opción te permite guardar los cambios como un formato distinto, es de utilidad cuando quieres crear un formato nuevo a partir de otro o de una plantilla.
Salir
-
Te permite cerrar el formato que estás editando.
En esta barra puedes seleccionar elementos para tu formato, como etiquetas, imágenes, figuras, utilizar texto enriquecido, etc.
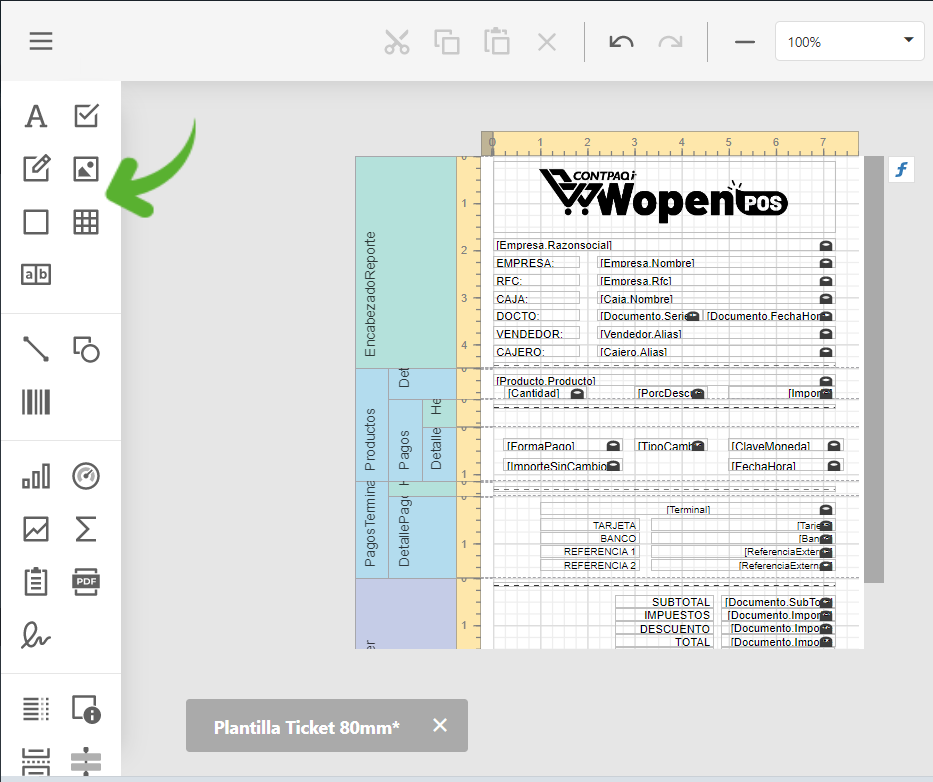
Para utilizar un elemento de la barra de herramientas, sólo debes dar clic en la opción y arrastrarlo al área del formato donde deseas se ubique.
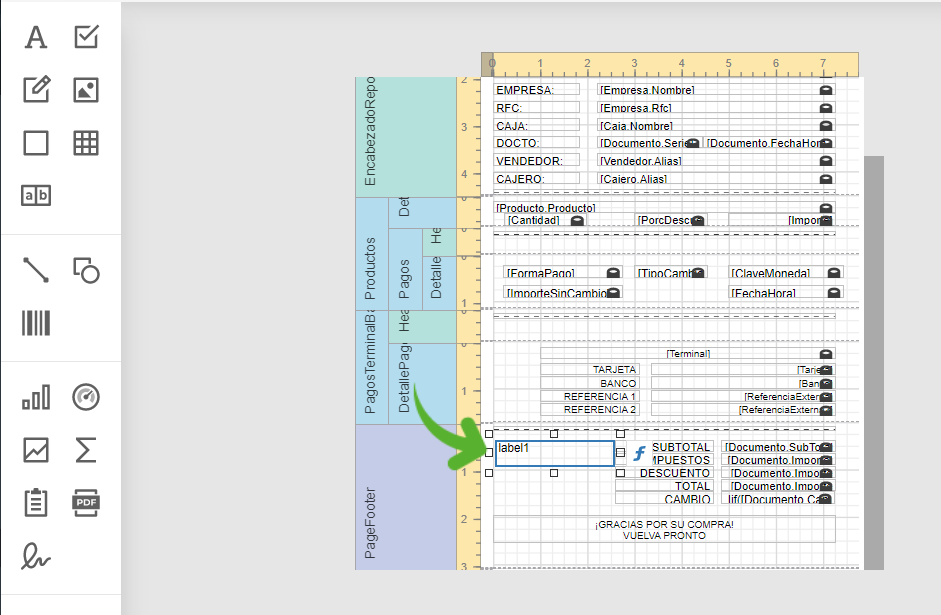
Una vez que insertaste el elemento, podrás editarlo desde la sección de propiedades. Aquí mismo puedes utilizar el Enlace de datos para indicar que en esa etiqueta deseas mostrar algún dato del documento.
Para esto despliega el grupo de datos Wopen DataSource y selecciona el dato que deseas mostrar, tal como se muestra en la siguiente imagen:
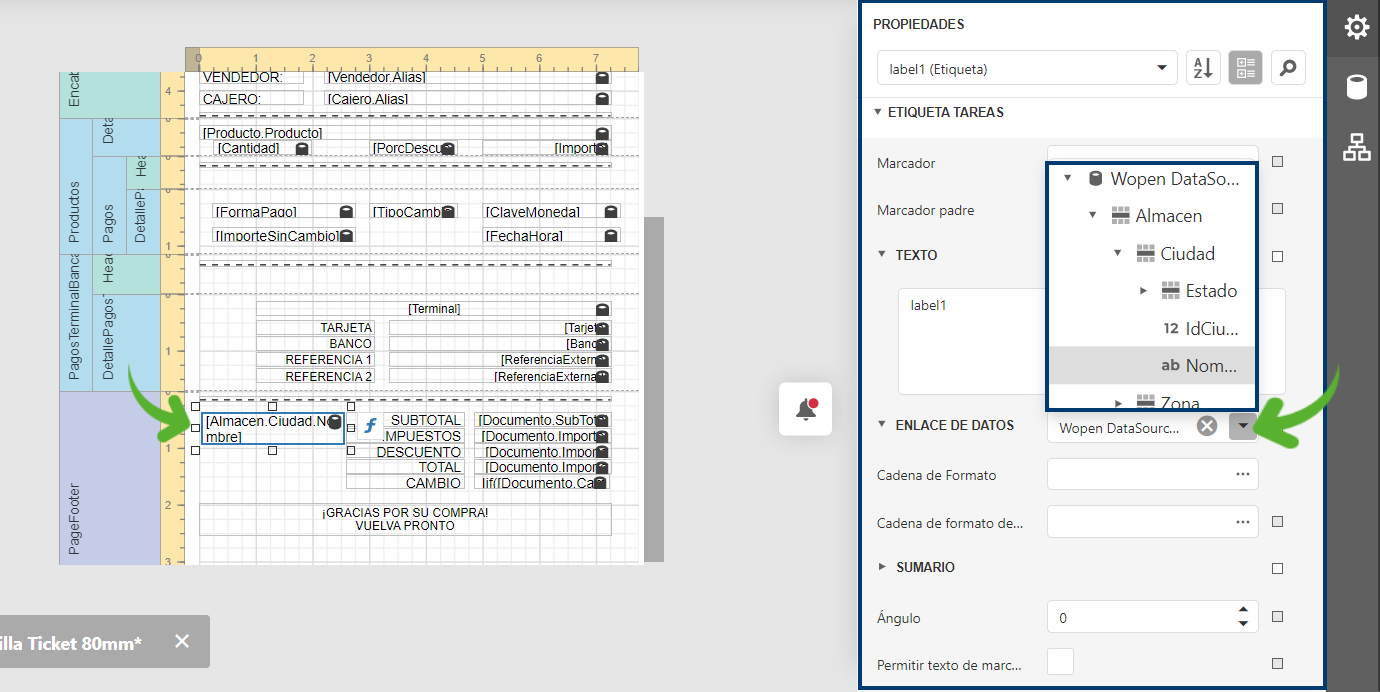
En la barra superior encontrarás algunos controles que puedes utilizar.
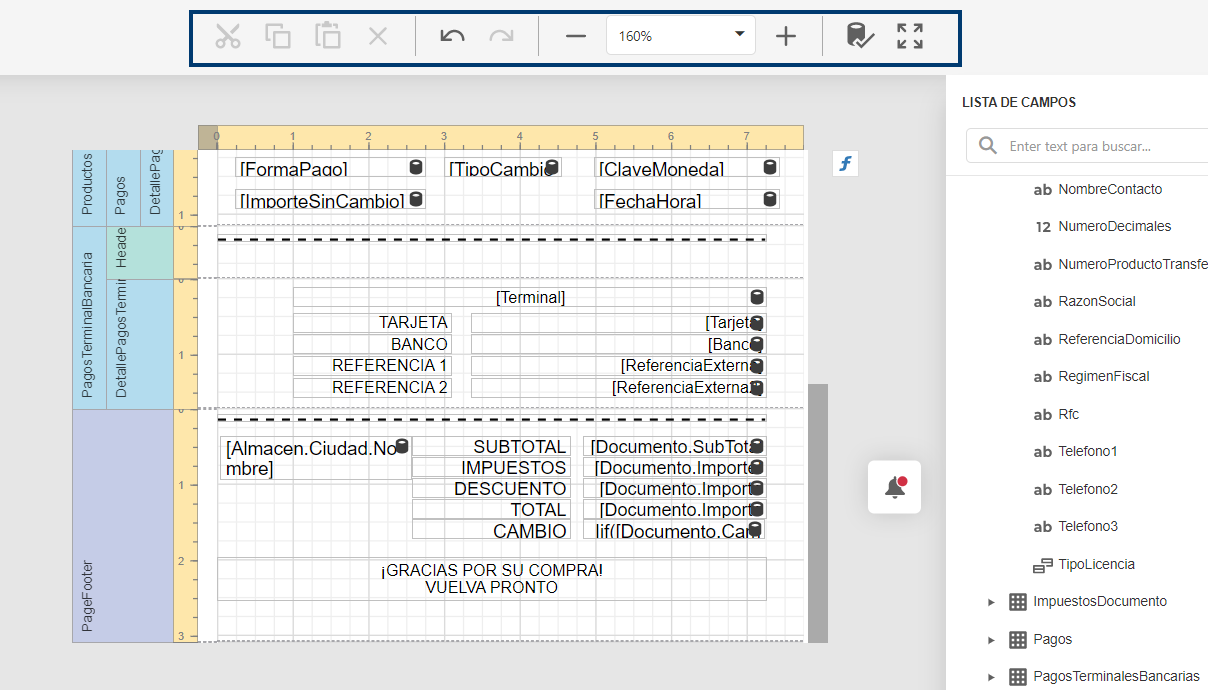
En este apartado podrás realizar algunas acciones como:
-
Cortar, copiar, pegar y borrar elementos del formato.
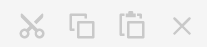
-
Hacer o deshacer cambios en el formato.
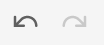
-
Disminuir o aumentar el zoom en el formato.
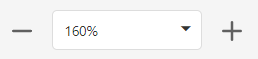
-
Activar o desactivar la validación de enlaces de datos.

-
Activar la pantalla completa del Diseñador de formatos.

El área de diseño es donde se muestran todos los elementos de tu formato, aquí podrás editar, y agregar nuevos elementos que necesites que se visualicen.

El diseño del formato está compuesto por las siguientes secciones:
EncabezadoReporte 
En esta sección se establecen elementos que te permitirán mostrar información del documento, tales como: datos del emisor, del receptor, forma de pago, logo de la empresa, entre otros.
Área de detalle de productos 
En esta sección se establecen elementos que permitirán mostrar información del detalle de los movimientos de un documento, tales como: nombre del producto, cantidad, precio, impuestos, total del movimiento, etc.
Área de detalle de pagos 
En esta sección se establecen elementos que permitirán mostrar información del pago del documento, tales como: forma de pago, moneda, tipo de cambio, fecha y hora, etc.
Pie de página 
En esta sección se establecen elementos que te permitirán mostrar información como: subtotal, total de impuestos, descuentos, total, cambio, etc.
En esta sección se muestran las propiedades del componente seleccionado y desde aquí puedes establecer diferentes configuraciones al elemento, tales como: color, tamaño, tipo de letra, etc. Además, puedes enlazar datos del documento para que sean mostrados en el formato.
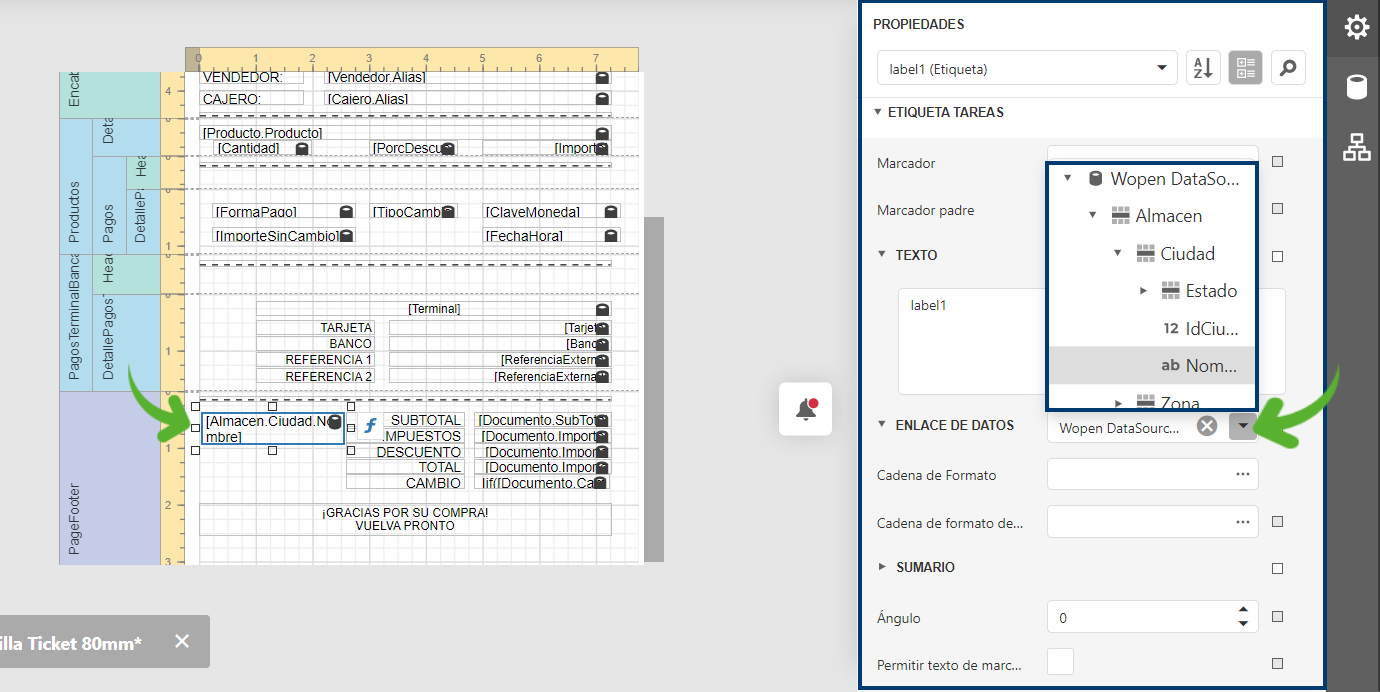
| | Recuerda
Para mostrar las propiedades de un elemento, solo es necesario seleccionar el elemento en el formato.
|
Puedes acceder a la lista de campos disponibles, desde la ventana principal del Diseñador de formatos, solo debes dar clic en el icono que se muestra en la siguiente imagen:
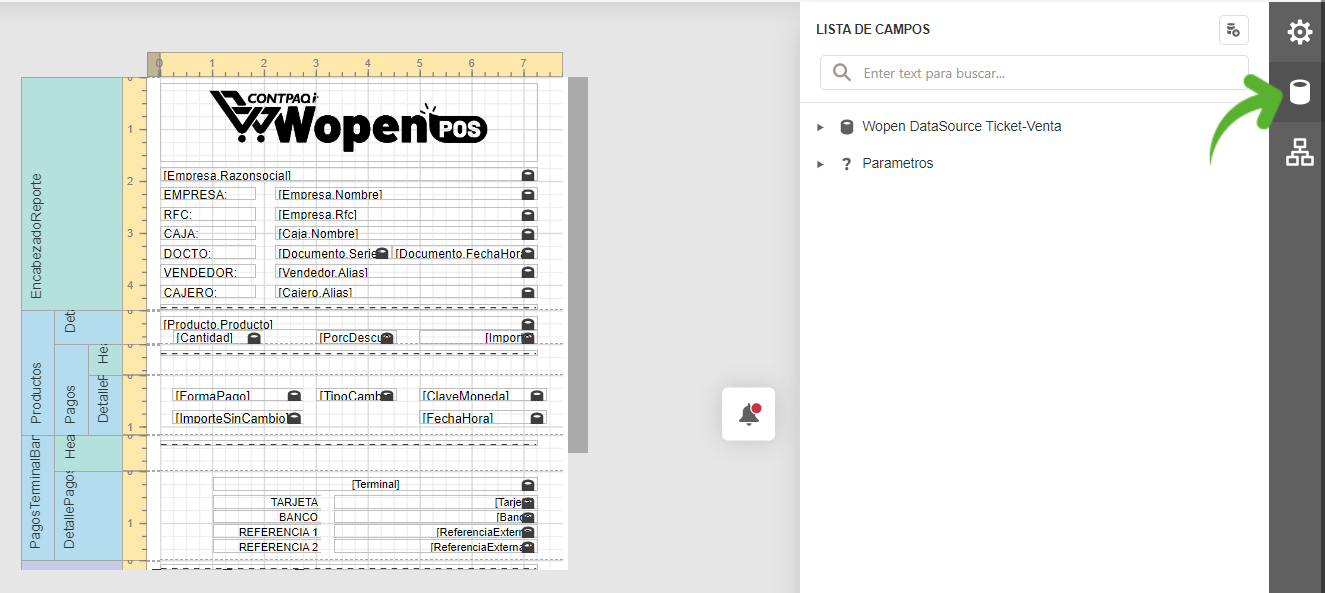
Despliega la lista de campos Wopen DataSource y podrás ver que se muestran organizados distintos datos del documento que puedes utilizar en tu formato. Para utilizar alguno de ellos, solo basta con arrastrarlo al formato en la ubicación que lo necesites.
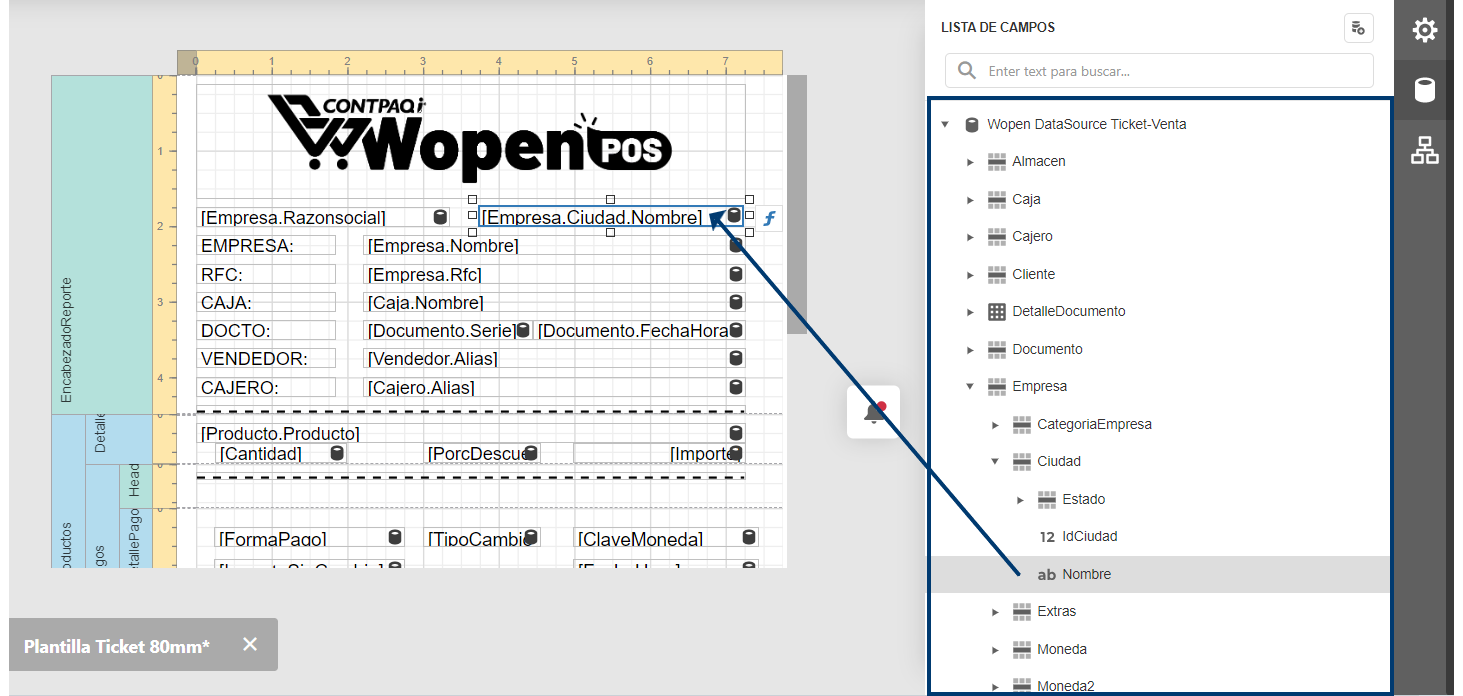
| | Importante
Si un elemento por su naturaleza corresponde al área de Detalle, sólo en esta área, el elemento se mostrará por cada movimiento del documento. En caso de colocar el elemento en otra área, ejemplo, el Encabezado, sólo se mostrará la información correspondiente a un movimiento del documento.
|
Otra forma de enlazar datos en una etiqueta es utilizando el editor de expresiones, para esto haz clic en el icono que se muestra en el elemento. 
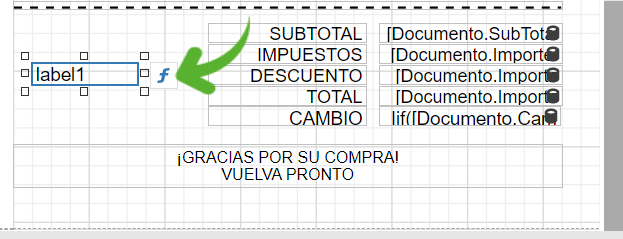
Se abrirá la siguiente ventana, selecciona Texto del lado izquierdo, después Campos y del lado derecho haz doble clic en el dato que deseas agregar a la expresión.
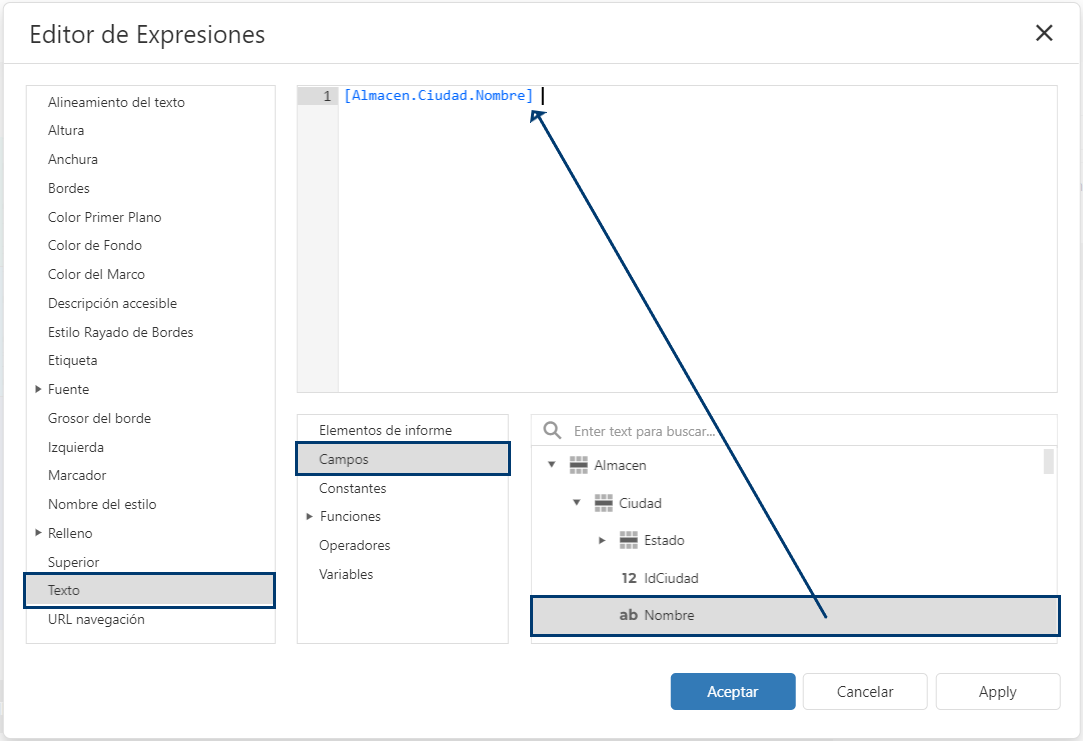
En el editor de expresiones puedes utilizar funciones, operadores, constantes y variables, para mostrar la información que necesites.
Ejemplo:
En una sola etiqueta se concatena el nombre de la ciudad y el código postal:
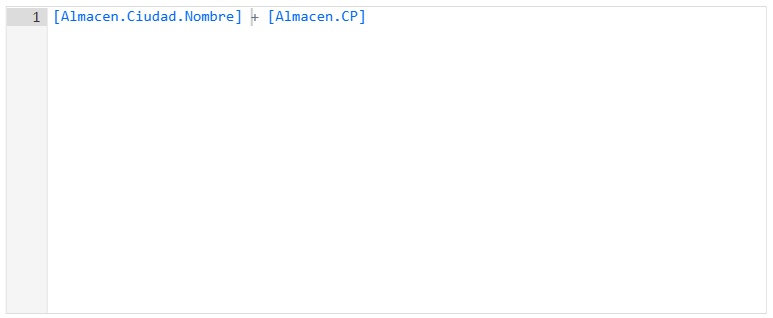
En la preliminar del documento se muestran ambos valores en la misma etiqueta:
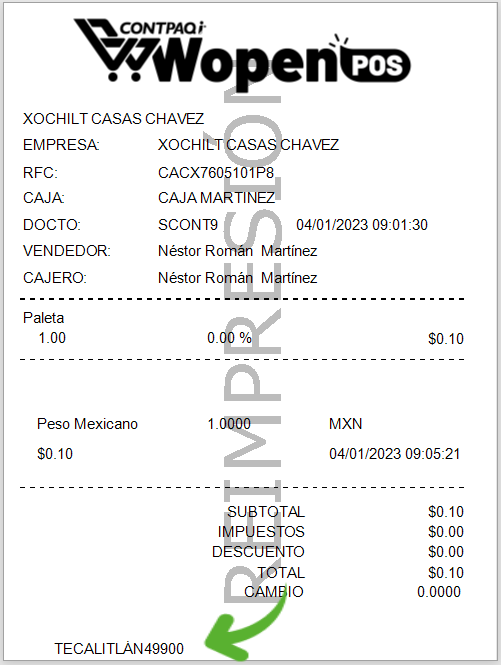
| | Nota
Si deseas conocer más a fondo esta herramienta de edición, te invitamos a consultar la ayuda nativa, donde podrás conocer a detalle cada función y aprovechar todos los beneficios que tiene para ti.
|
