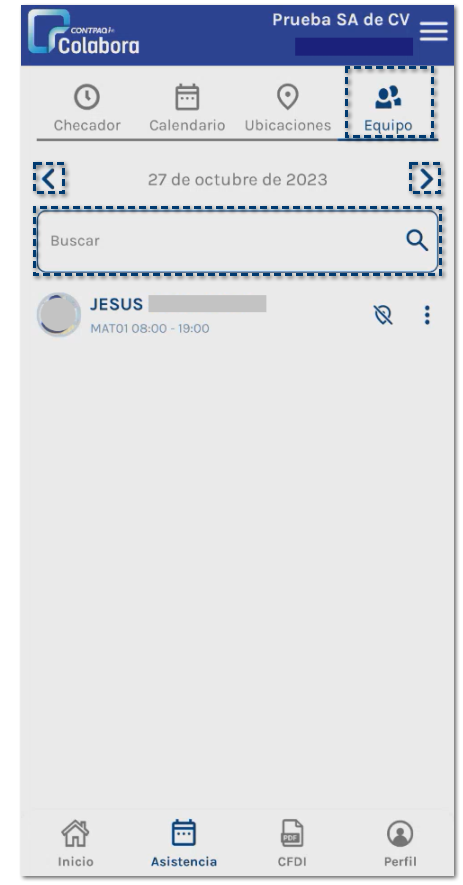|
Módulo de Asistencia
En el módulo de Asistencia podrás hacer el registro de tu asistencia por cada día laborado.
Por medio del sistema de geolocalización, podremos determinar la ubicación geográfica en donde se ha realizado el registro de asistencia.
Podrás realizar el registro de entrada y salida por medio del reconocimiento facial.
Además, se mostrará el calendario mediante el cual podrás llevar el control de los días en que registraste tus asistencias, faltas, vacaciones y permisos.
A continuación, te mostraremos a detalle cómo comenzar a registrar tu asistencia.
Asistente de Control de Asistencia:
Al ingresar por primera vez al módulo de Asistencia, se mostrará el asistente que te guiará para llevar a cabo la configuración de tu Control de Asistencia.
Este asistente de divide en 3 secciones:
1. Reconocimiento:
Podrás utilizar los siguientes medios de reconocimiento para el registro de tu asistencia, dependiendo el que se haya activado en el dispositivo:
¤ Huella Digital
¤ Reconocimiento Facial
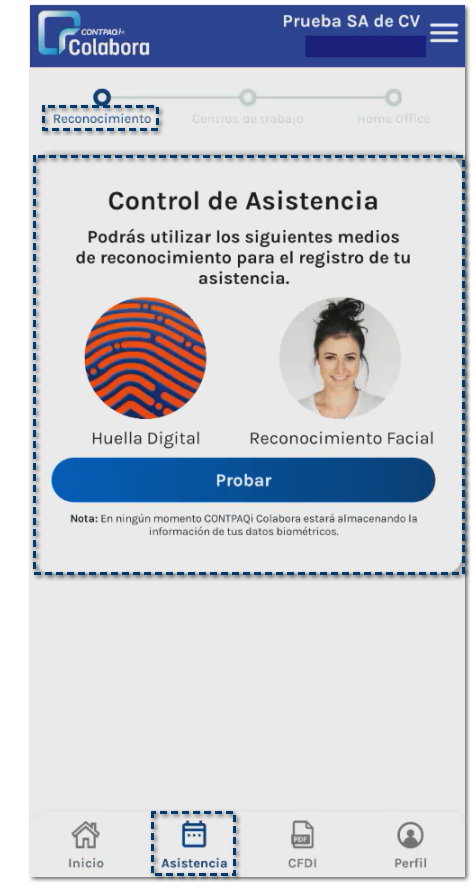
| | Nota
En ningún momento CONTPAQi® Colabora estará almacenando la información de tus datos biométricos, únicamente se utilizan para verificar que sea el colaborador que registra asistencia.
|
2. Centros de trabajo:
En esta sección podrás ver cuáles son los centros de trabajo asignados por tu administrador y serán las ubicaciones donde podrás registrar tus entradas y salidas laborales.
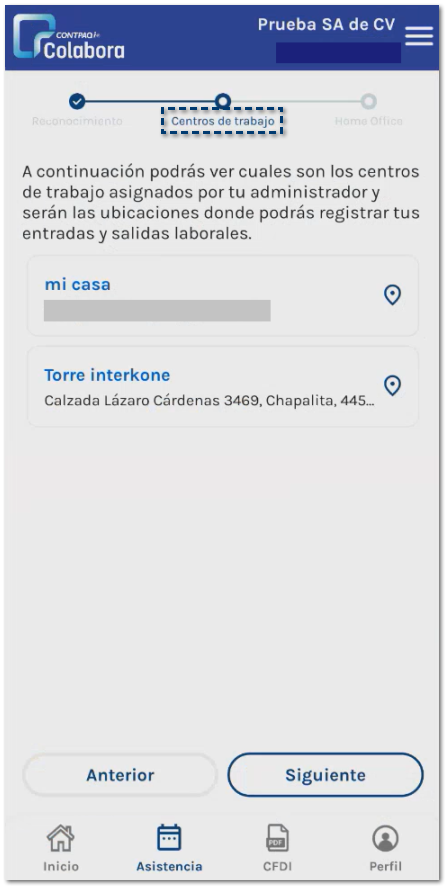
3. Home office:
Aquí podrás establecer tu lugar de trabajo (Home office).
Para registrar tu Lugar de trabajo, en el campo Ingresa una palabra clave, podrás capturar palabras claves para realizar la búsqueda del domicilio y la aplicación te sugerirá ubicaciones de las cuales te puedes guiar para establecer la ubicación correcta.
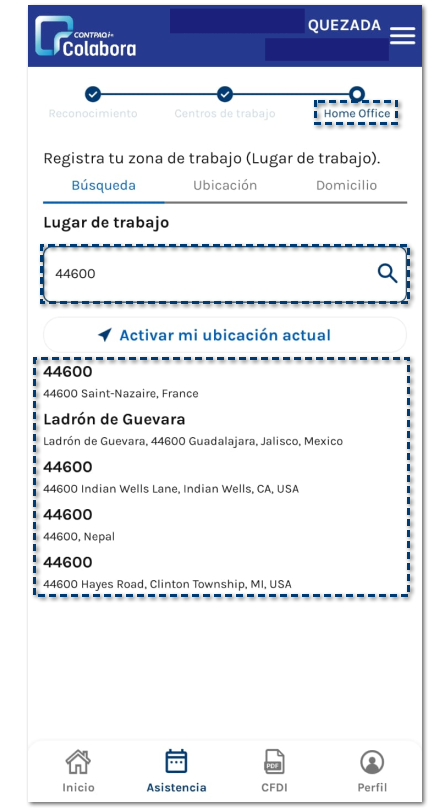
Al hacer clic en la opción  , se mostrará la ubicación de tu lugar de trabajo, sin necesidad de capturar información previamente.
, se mostrará la ubicación de tu lugar de trabajo, sin necesidad de capturar información previamente.
Si la ubicación mostrada es correcta, haz clic en el botón Confirmar ubicación.
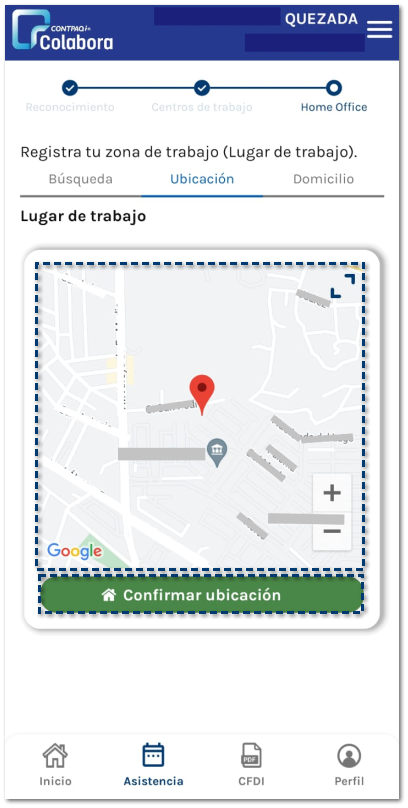
Se mostrará la ventana Confirmar ubicación, para guardar la ubicación elegida.
Haz clic en el botón Aceptar.
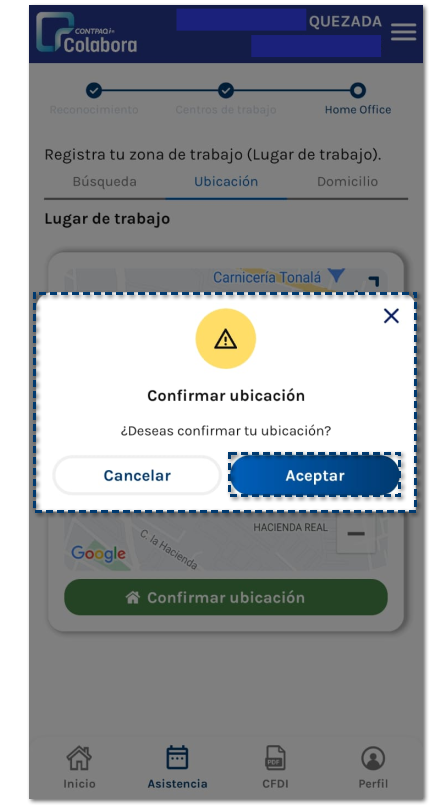
Una vez que has confirmado dicha ubicación, de manera automática, se tomarán la mayoría de datos que haya recabado de Google Maps, en caso de ser necesario, deberás capturar la información correcta.
Los datos que deberás completar son los siguientes:
¤ Descripción
¤ Calle
¤ No. Exterior
¤ No. Interior
¤ Colonia: visualizarás una lista desplegable con las colonias a elegir con base al nuevo lugar de trabajo a registrar.
¤ Municipio
¤ Estado
¤ C.P.: visualizarás una lista desplegable con los Códigos Postales sugeridos con base al nuevo lugar de trabajo a registrar.
| | Importante
Los campos marcados con ( * ) son datos de captura obligatorios.
|
Haz clic en el botón Guardar, para continuar.
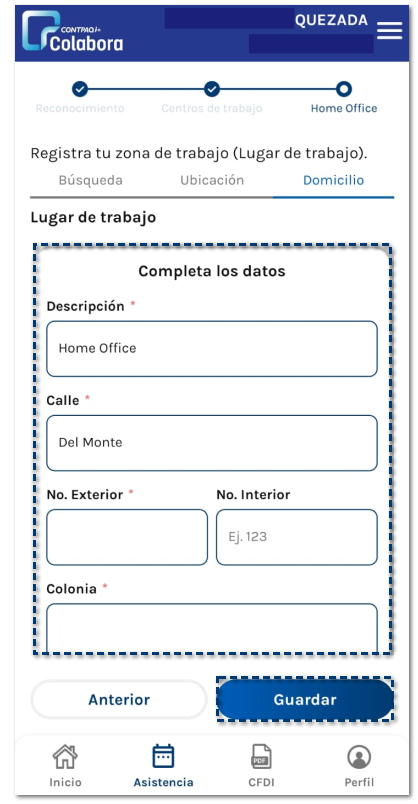
En la ventana Confirmar ubicación, haz clic en el botón Aceptar, para guardar tu ubicación.

Registro de Control de Asistencia:
Después de haber realizado la verificación de biométricos y guardado tu ubicación, estamos listos para comenzar a registrar el control de tu asistencia.
En esta sección, visualizaremos 4 módulos:
1. Checador:
Dentro de este módulo realizarás el Registro de asistencia diaria por cada día laborado en la empresa.
La información que podrás visualizar, es la siguiente:
¤ Ubicación actual
¤ Hora y fecha de registro.
¤ Podrás seleccionar la ubicación donde realizarás el registro.
¤ Turno asignado por el administrador de tu empresa.
¤ Hora de entrada y hora de salida.
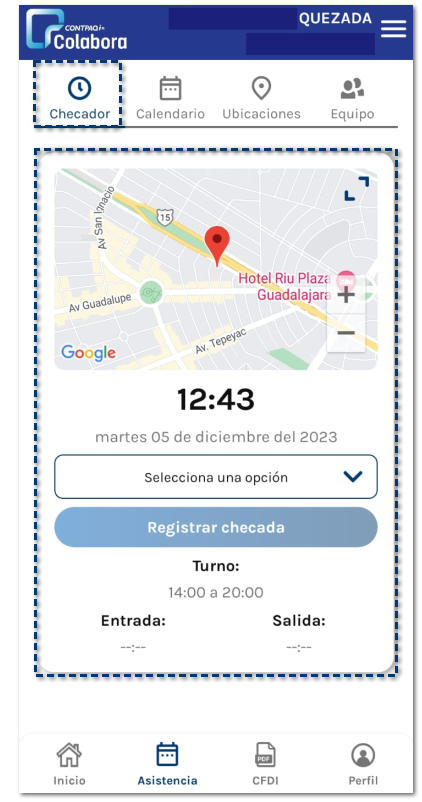
Para registrar tu asistencia, se realizará la asignación automática del lugar de checado de acuerdo con la ubicación del colaborador:
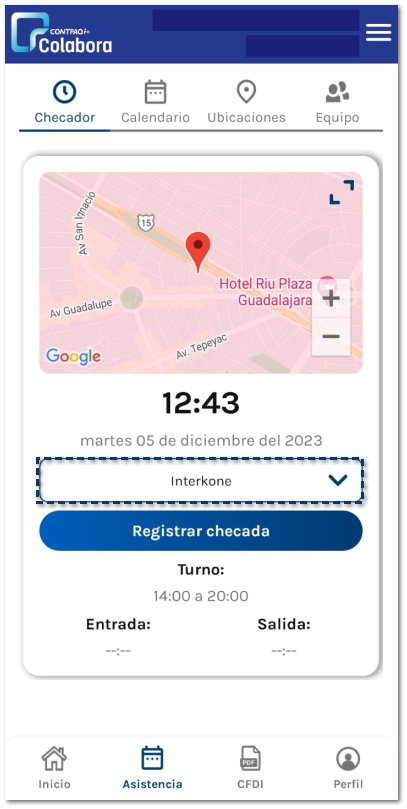
Si deseas cambiar la ubicación que por omisión, se asigna la detectar tu ubicación, haz clic en el botón Selecciona una opción:
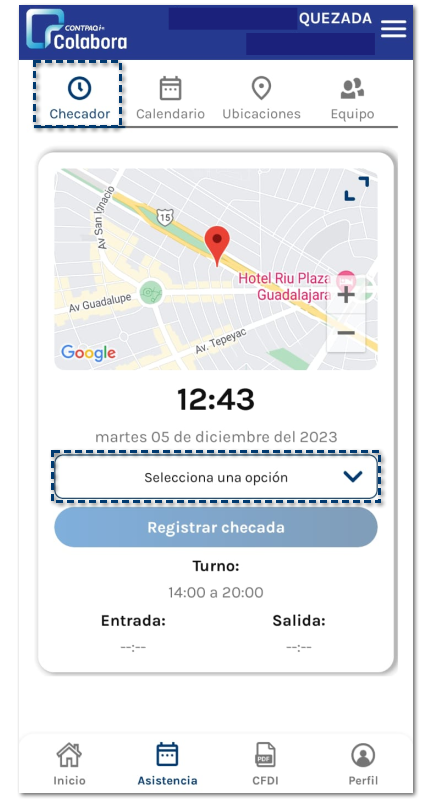
Se mostrará la ventana Ubicación, con los Centros de trabajo y Lugares de trabajo asignados, deberás seleccionar la ubicación donde te encuentras al momento de registrar tu checada.
Haz clic en el botón Aceptar, para continuar.
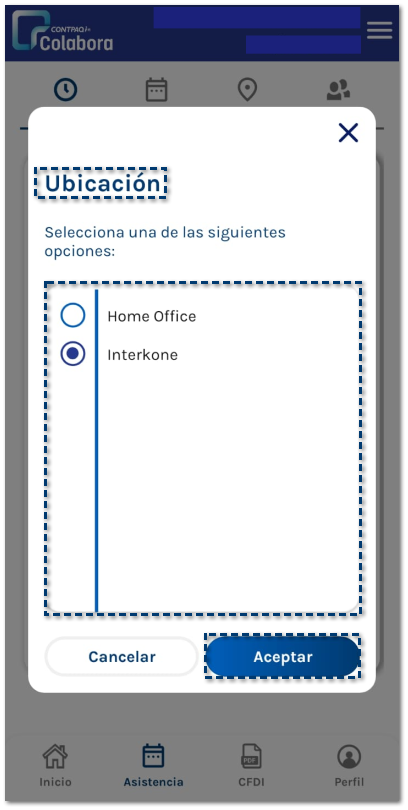
Después de seleccionar la ubicación, haz clic en el botón Registrar checada.
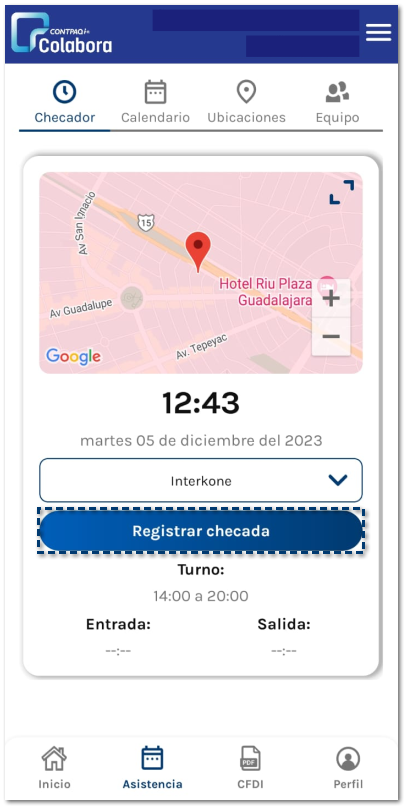
Se mostrará un mensaje de confirmación que indica Tu checada ha sido registrada, haz clic en el botón Aceptar.
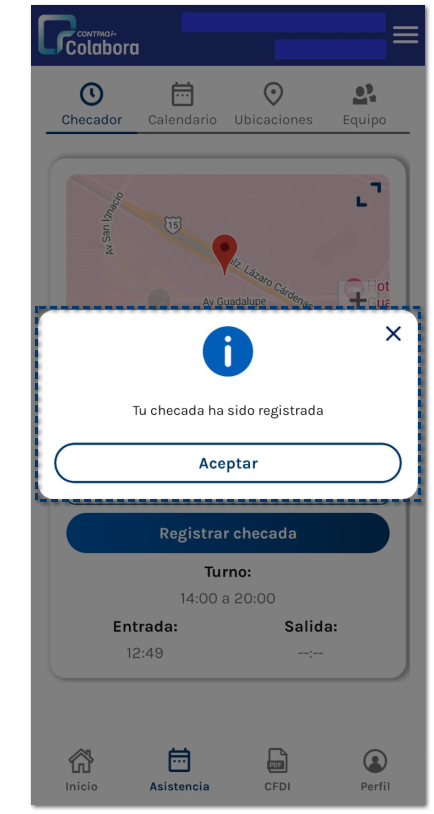
Podrás visualizar la ubicación y la hora de entrada y/o salida que se registró.
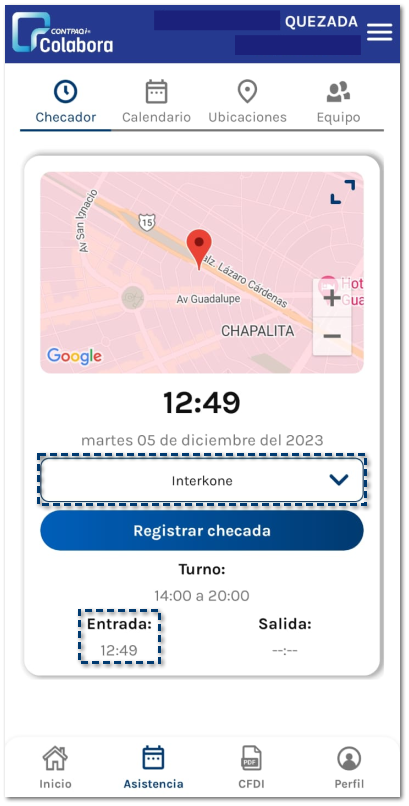
Si se tiene habilitada la opción para registrar asistencia en cualquier lugar, se mostrará la leyenda Sin restricción de ubicación.

2. Calendario:
Dentro del calendario, podrás consultar tus incidencias registradas del mes.
Haz clic en la opción Tipos de incidencias.
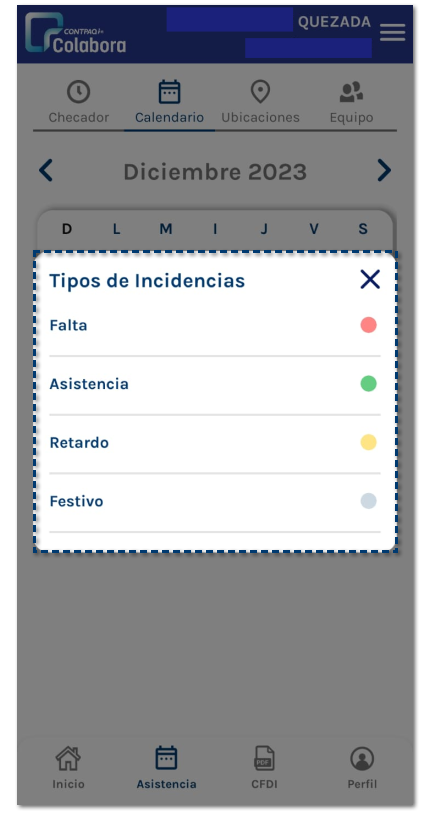
Por medio del código de colores, identificarás cada tipo de incidencia a registrar.
|
Color
|
Tipo de incidencia
|
|
|
Falta
|
|
|
Asistencia
|
|
|
Retardo
|
|
|
Festivo
|
|
|
Vacaciones
|
|
|
Permiso
|
|
|
Incapacidad
|
|
|
Días de descanso
|
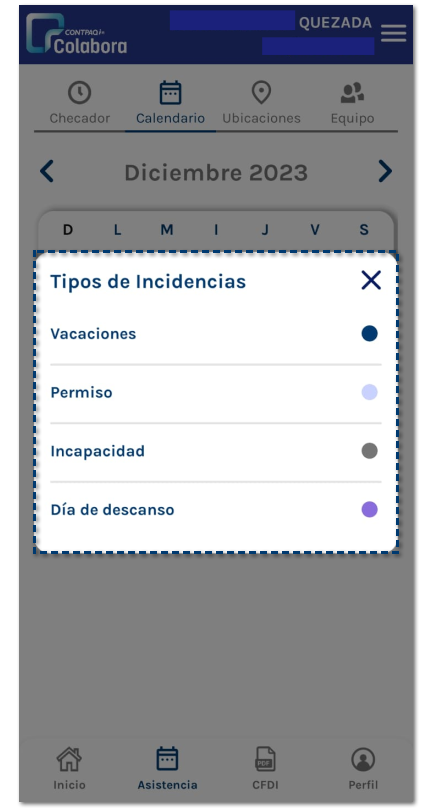

Al seleccionar un día del calendario, se mostrará el detalle de cada tipo de incidencia que se haya registrado ese día.
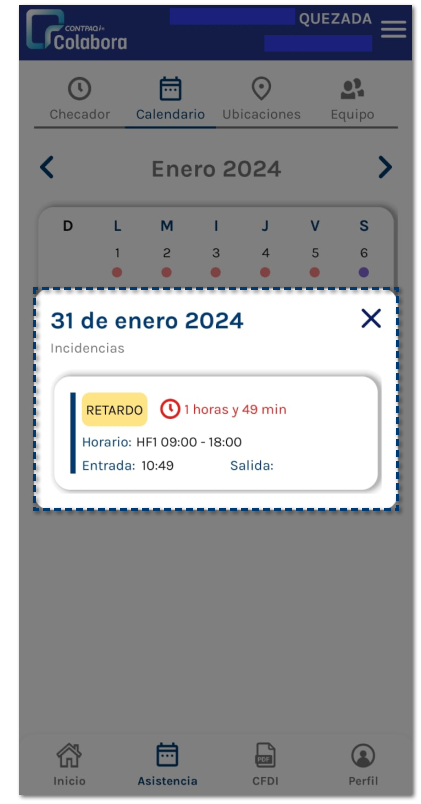
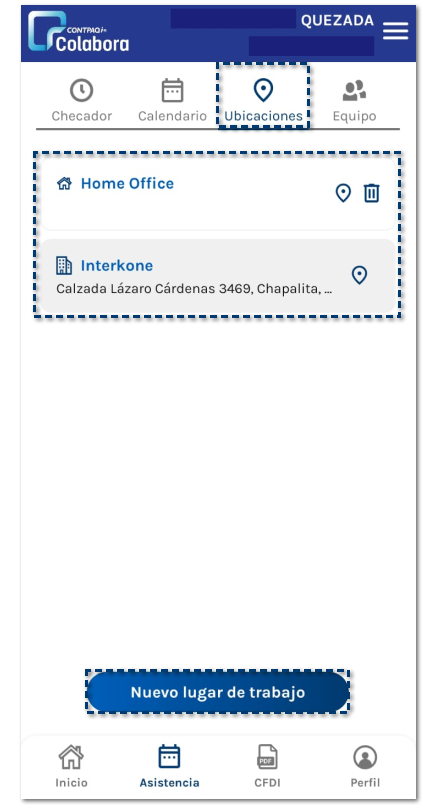
3. Ubicaciones:
Aquí podrás consultar los lugares y centros de trabajo asignados.
Si deseas agregar otra ubicación, haz clic en Nuevo lugar de trabajo.
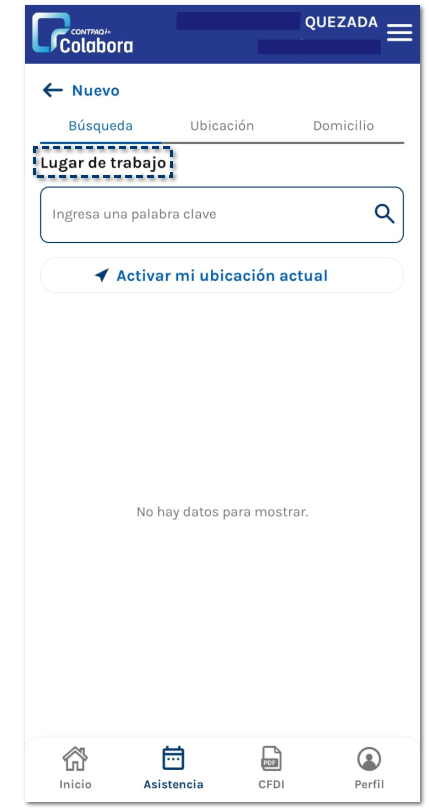
Visualizarás la ventana para registrar un nuevo Lugar de trabajo, que te guiará a registrar tu nuevo lugar de trabajo por medio del Asistente de control de asistencia.

4. Equipo:
En esta sección podrás visualizar a aquellos colaboradores que tienes a cargo.
Por omisión, se mostrará el día actual.
Podrás visualizar el horario que tiene asignado cada colaborador.
Alrededor de la foto del colaborador, visualizarás el color con base al tipo de incidencia, el estatus de la incidencia en tiempo real.
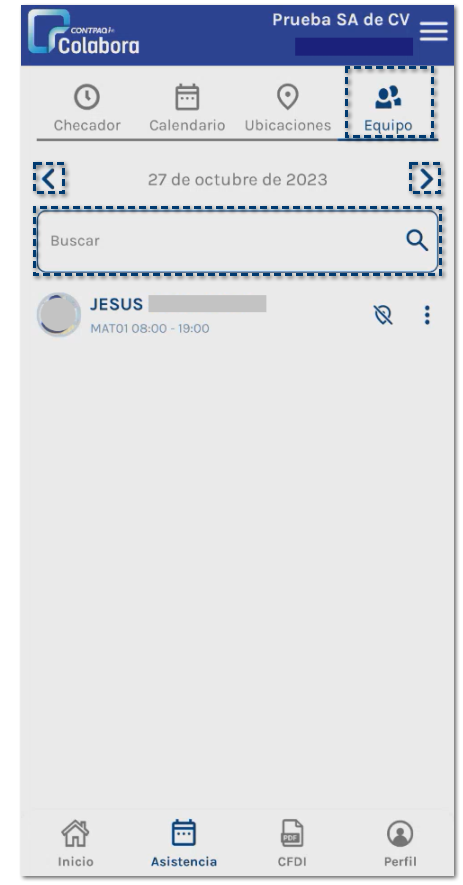
En caso de tener más de un colaborador asignado a tu cargo, podrás realizar la búsqueda por medio de palabras clave.
Al hacer clic en < >, podrás consultar días anteriores o días futuros.

Además, desde esta sección podrás realizar mantenimiento a tus colaboradores, para esto, es necesario hacer clic en la opción 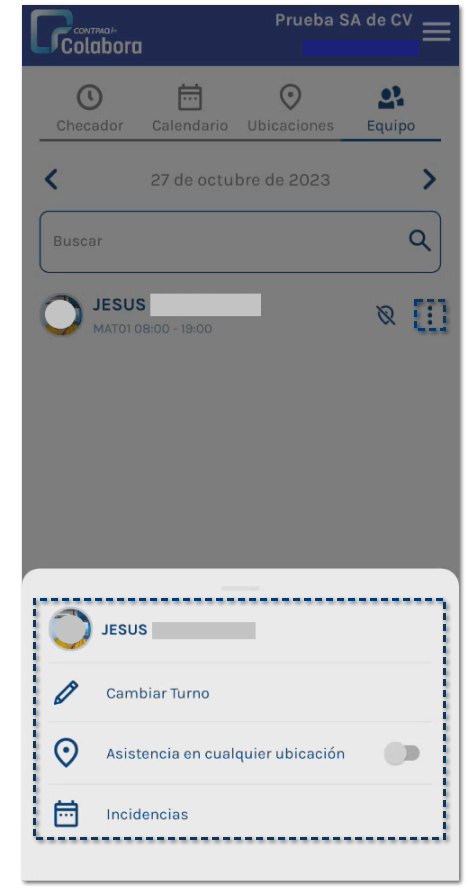 .
.
Se mostrará la ventana, con las siguientes opciones:
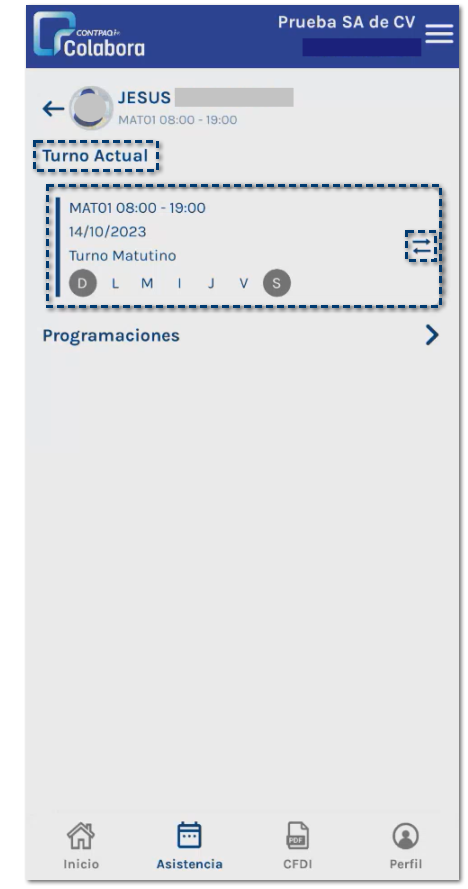
1. Cambiar Turno:
Al seleccionar esta opción, se mostrará la información del turno que tiene asignado el empleado actualmente.

Si deseas cambiar el turno del colaborador, haz clic en la opción 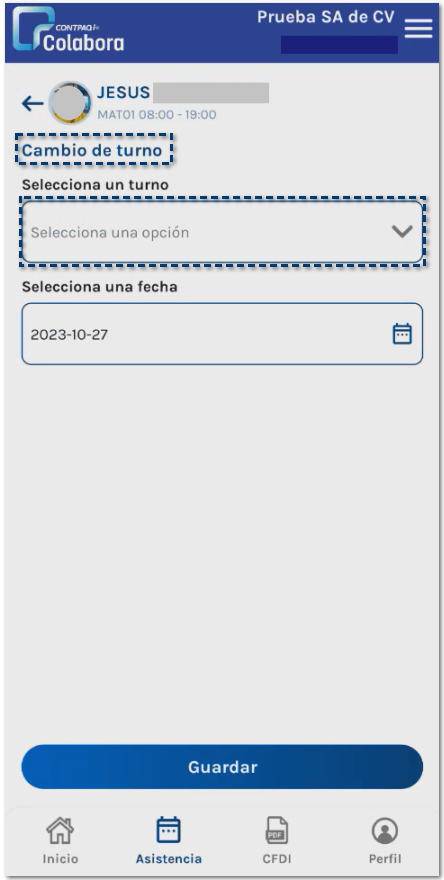 .
.
Se mostrará la ventana Cambio de turno.
En el campo Selecciona un turno, se desplegará el listado de turnos dados de alta en tu empresa.
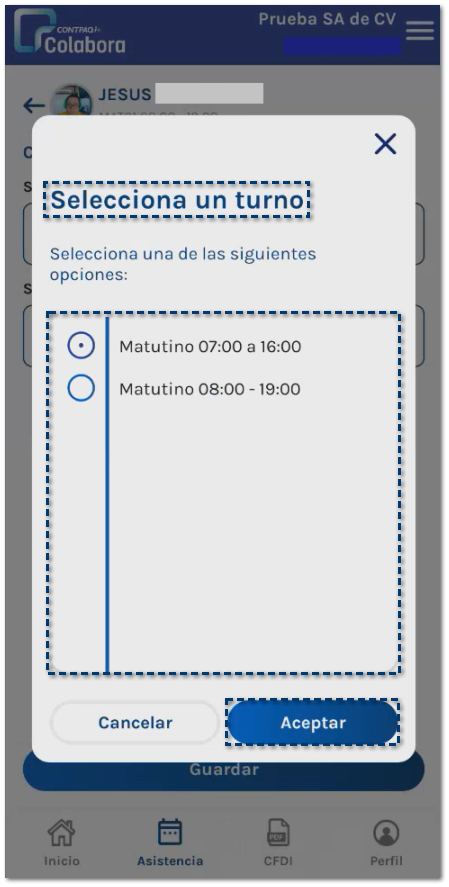
Selecciona el nuevo turno que será asignado al colaborador y haz clic en el botón Aceptar.
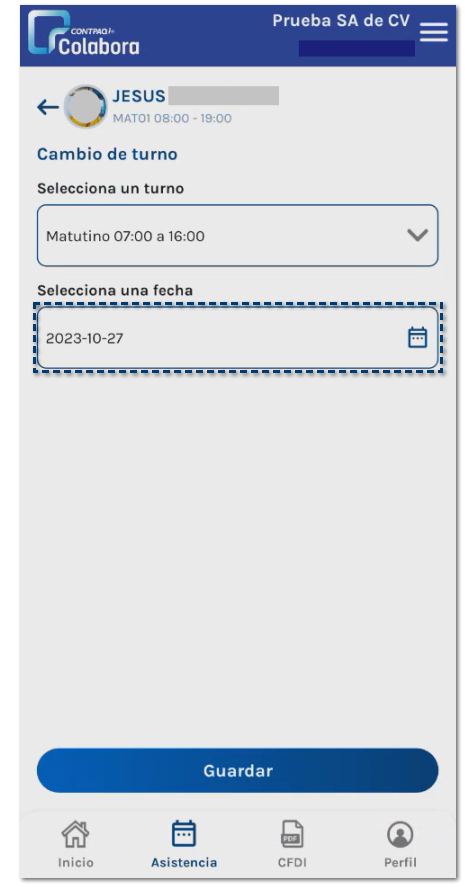
En el campo Selecciona una fecha, podrás indicar a partir de cuándo entrará en vigor este nuevo turno asignado al colaborador.

Selecciona la fecha y haz clic en el botón Aceptar, para continuar.
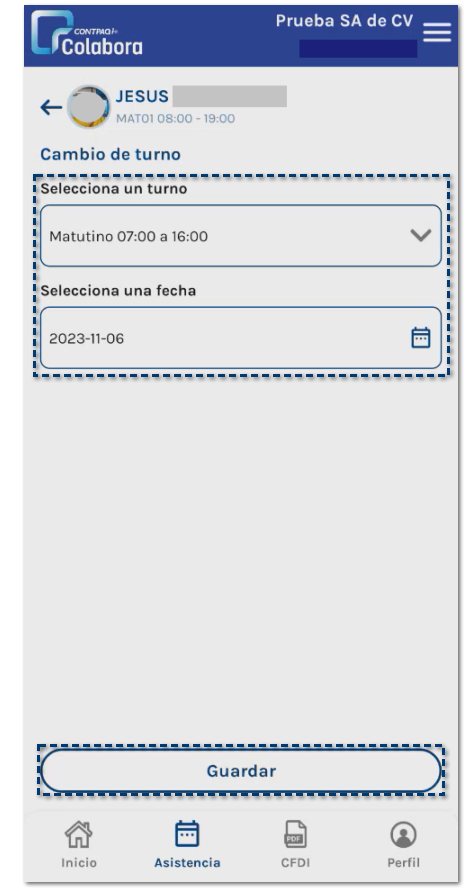
Una vez que capturaste la información solicitada, haz clic en el botón Guardar, para aplicar los cambios al colaborador.
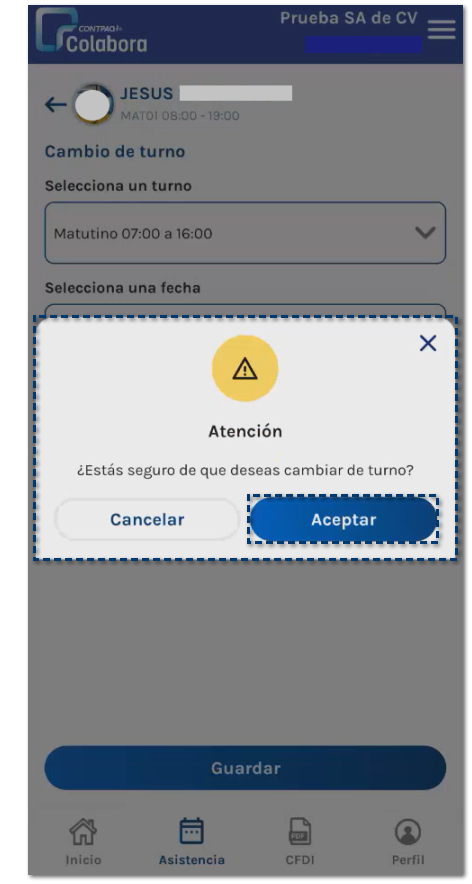
Haz clic en el botón Aceptar, para continuar con el cambio de turno del colaborador.
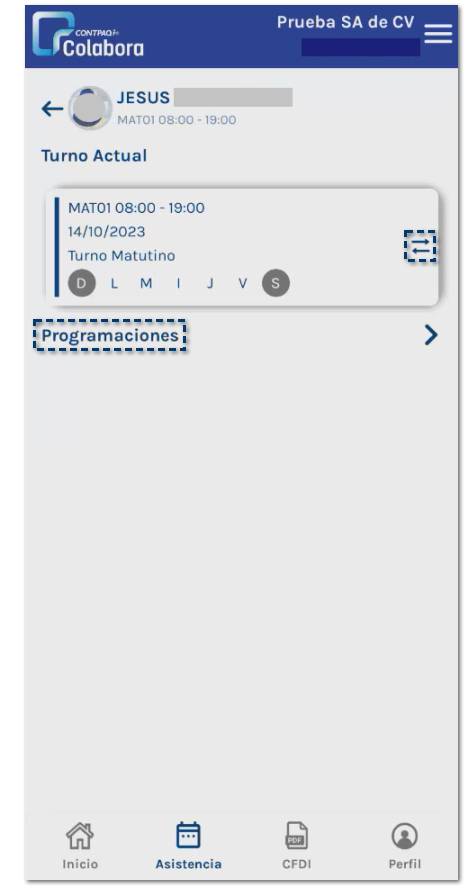
Para consultar las próximas programaciones de cambio de turno que se le han hecho al colaborador, haz clic en la opción Programaciones.
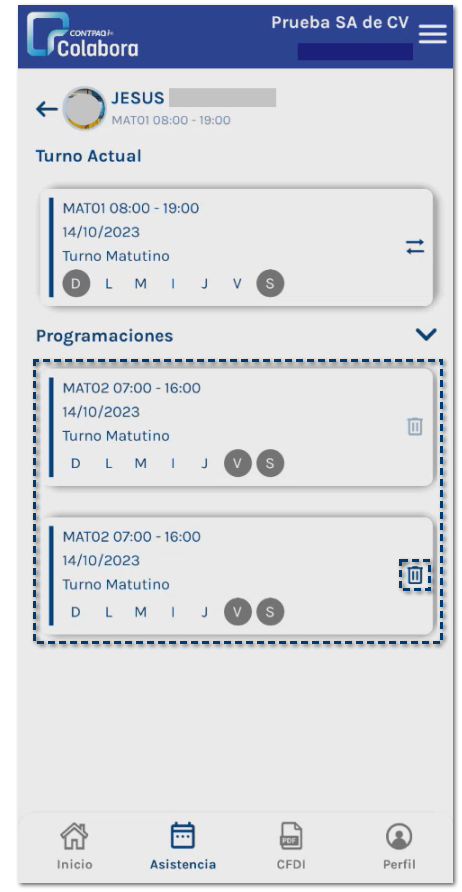
Aquí visualizarás el listado de programaciones futuras que tendrá el colaborador.

Si deseas eliminar la programación, haz clic en la opción 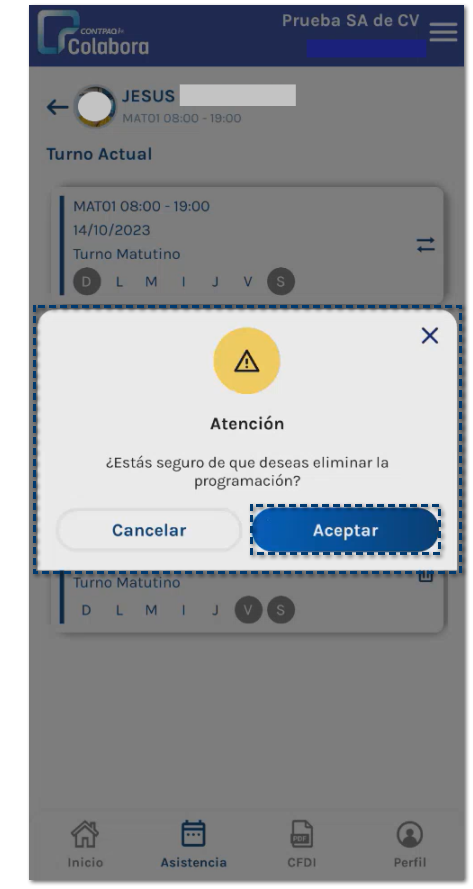 .
.
Se mostrará una ventana de confirmación, haz clic en el botón Aceptar, para continuar.
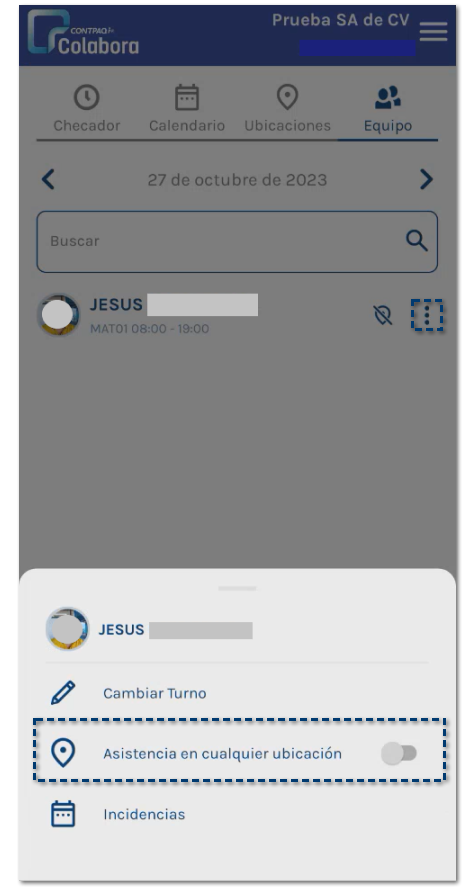
2. Asistencia en cualquier ubicación:
Al activar esta opción, el colaborador podrá registrar su asistencia en cualquier lugar donde se encuentre, es decir, no validará los lugares y centros de trabajo que tenga asignados.
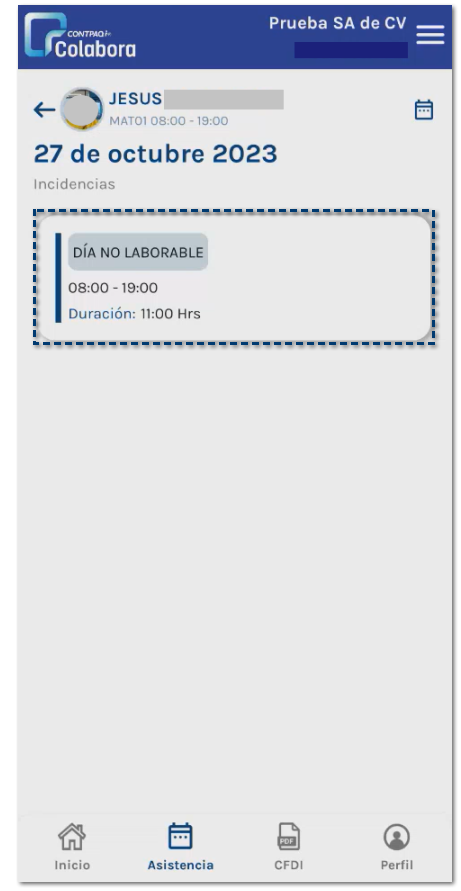
3. Incidencias:
Al seleccionar la opción de Incidencias, podrás consultar las incidencias que haya registrado el colaborador o las que fueron asignadas por al administrador.

Al hacer clic en el calendario 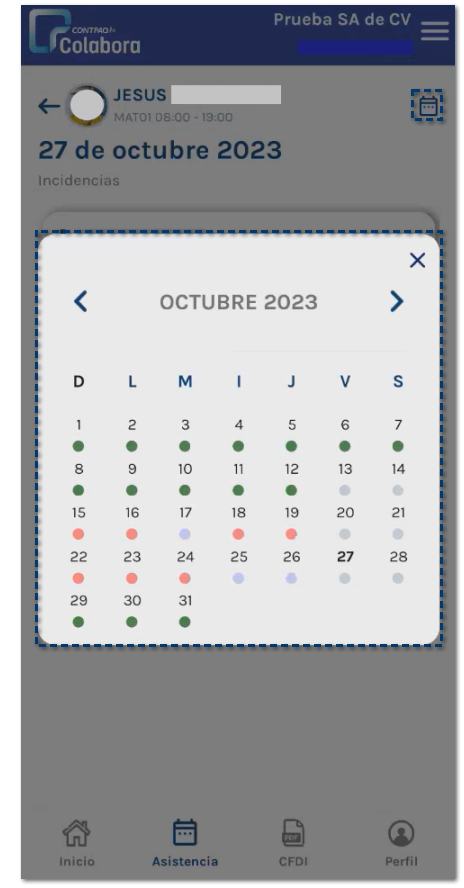 , podrás visualizar el calendario con las incidencias registradas de cada colaborador.
, podrás visualizar el calendario con las incidencias registradas de cada colaborador.
Por medio del código de colores, identificarás cada tipo de incidencia registrada.
|
Color
|
Tipo de incidencia
|
|
|
Falta
|
|
|
Asistencia
|
|
|
Retardo
|
|
|
Festivo
|
|
|
Vacaciones
|
|
|
Permiso
|
|
|
Incapacidad
|
|
|
Días de descanso
|

Para revisar o justificar las incidencias registradas, selecciona el día y haz clic en 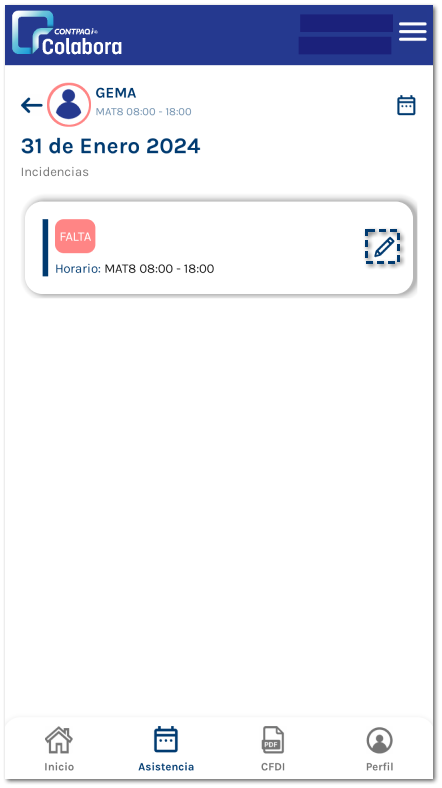 .
.
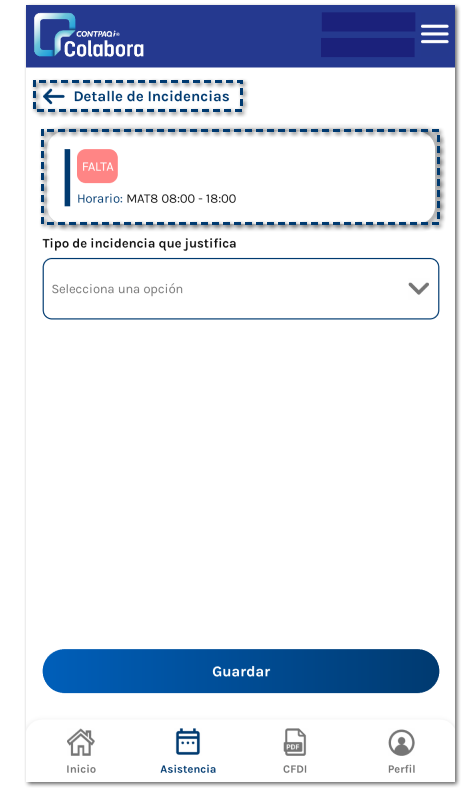
Se mostrará la ventana Detalle de Incidencias.
Aquí se indica el tipo de incidencia que se registró.
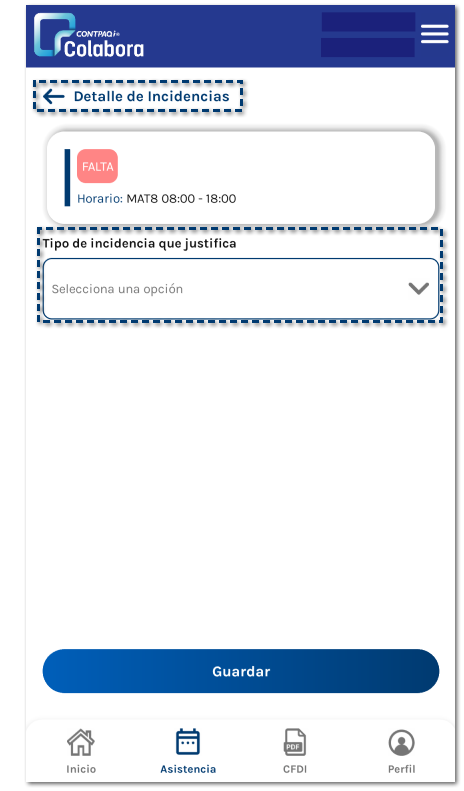
Para editar la incidencia registrada del colaborador, haz clic en la opción Tipo de incidencia que sustituye.
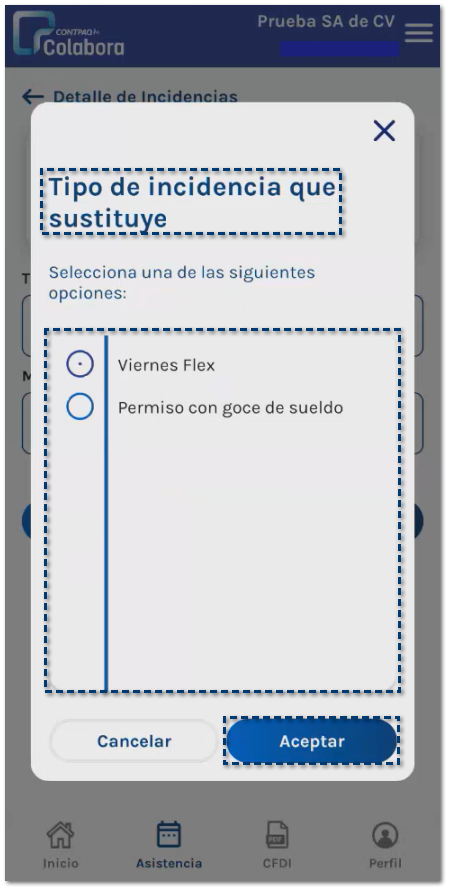
Se mostrará el listado permisos a elegir para justificar la incidencia previamente registrada.
Selecciona la incidencia que justificará y haz clic en el botón Aceptar, para continuar.
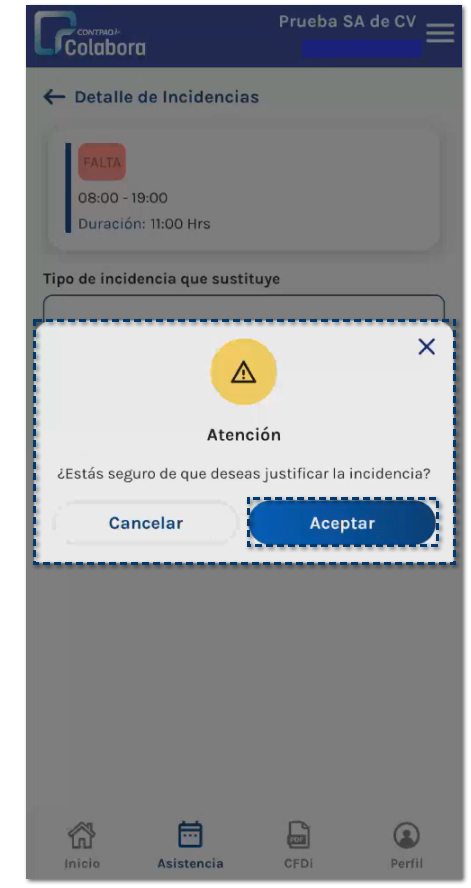
Una vez que ya asignaste la información necesaria, haz clic en el botón Guardar.
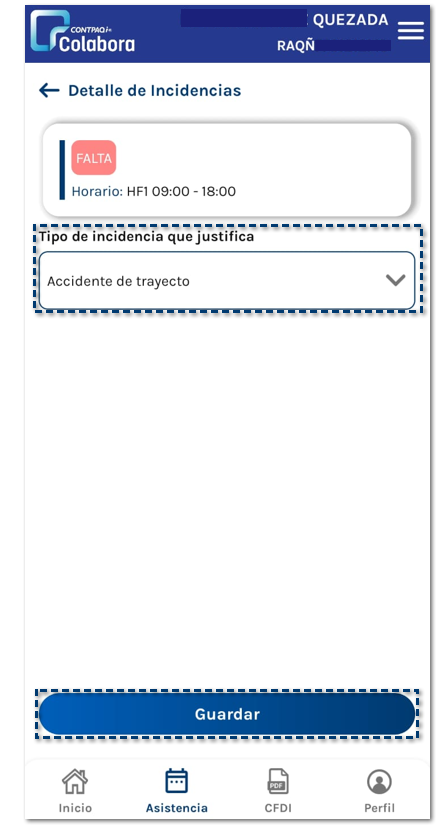
Se mostrará la siguiente ventana de confirmación para continuar con la justificación de la incidencia.
Haz clic en el botón Aceptar, para continuar.
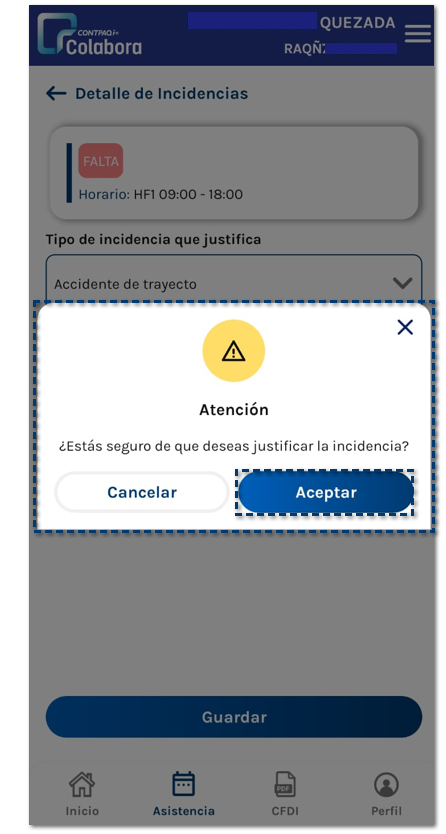
De esta manera, al consultar nuevamente las incidencias del colaborador, ya se mostrará el justificante de dicha incidencia.
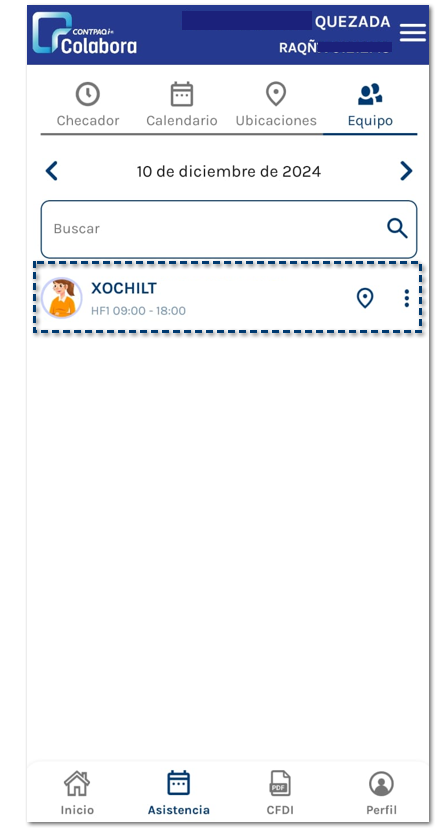
Si deseas revertir los cambios en la incidencia justificada, haz clic sobre la incidencia y selecciona la opción  .
.
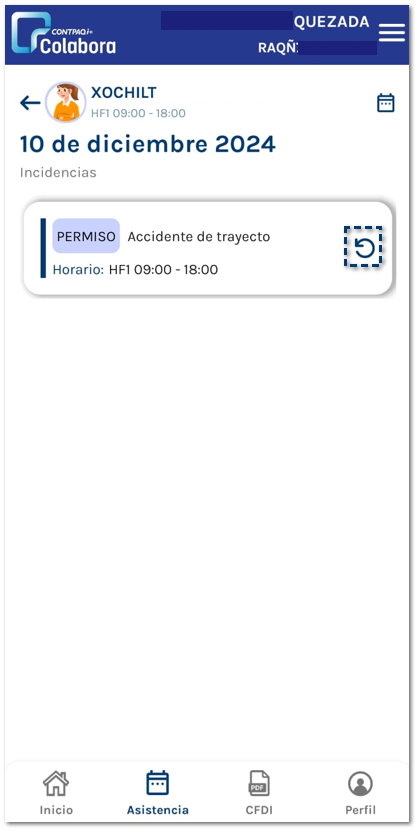
Se mostrará el siguiente confirmación: "Esta acción quitará el justificante y revertirá la incidencia generada previamente. ¿Desea continuar?".
Haz clic en Aceptar.
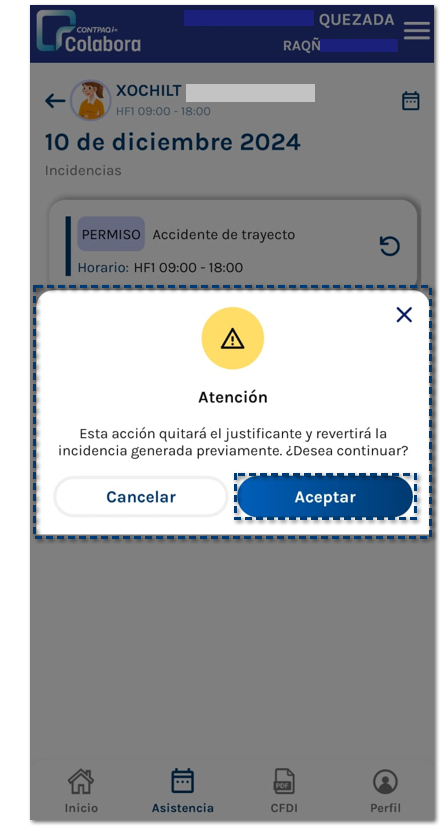
Revertirá los cambios y se mostrará nuevamente la incidencia generada previamente.