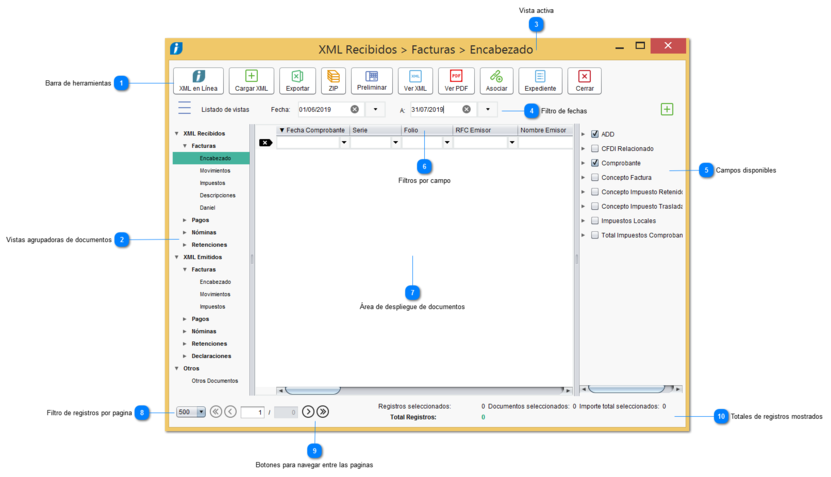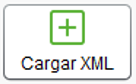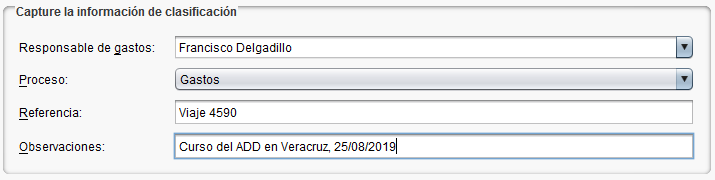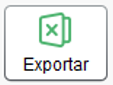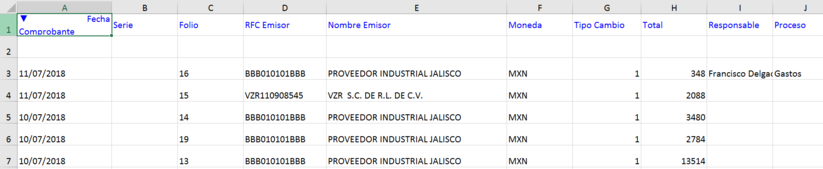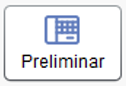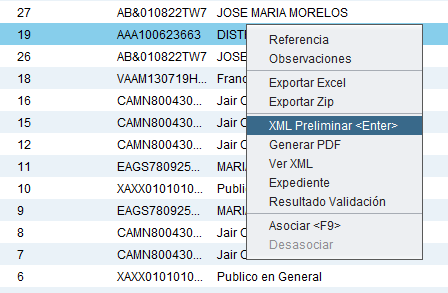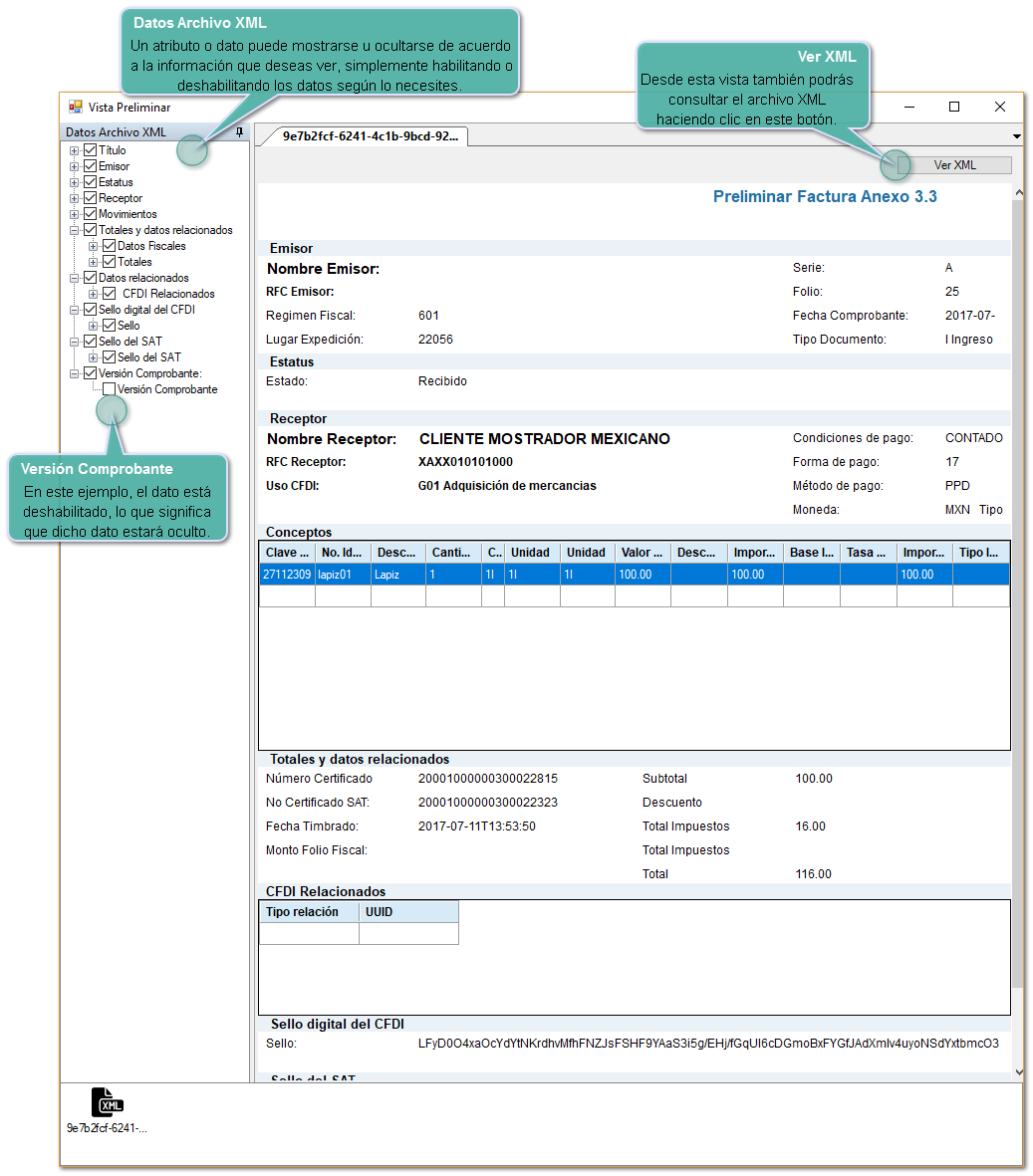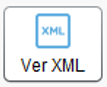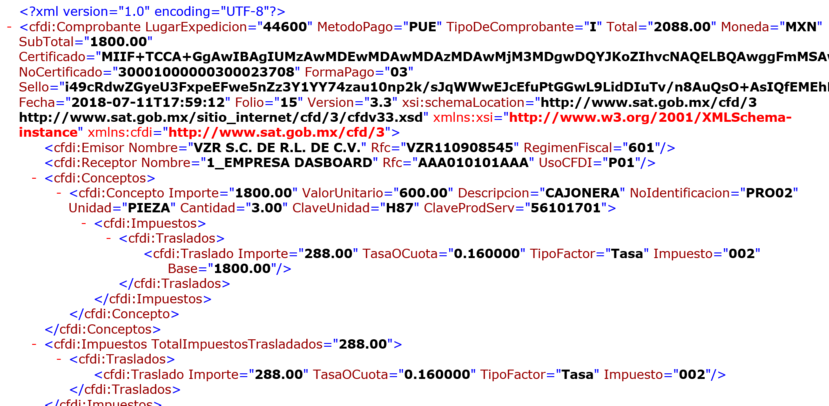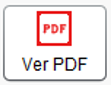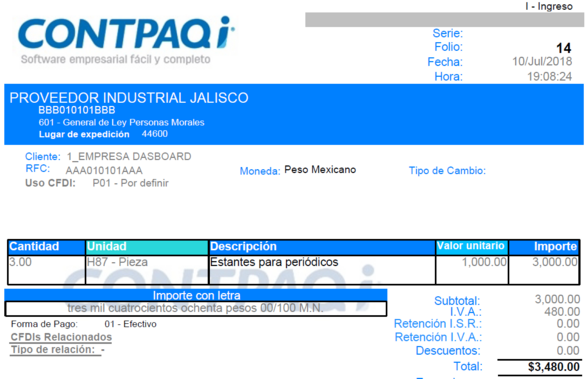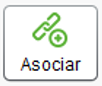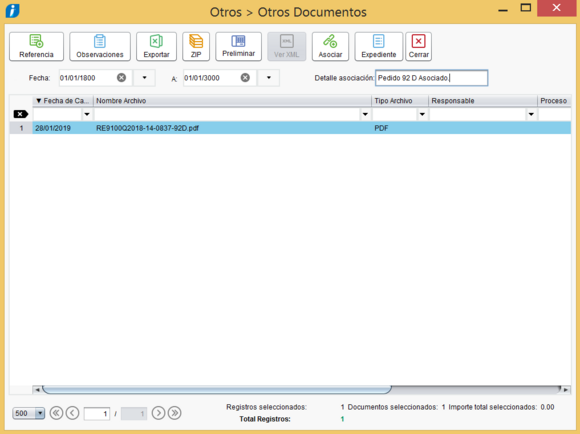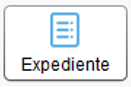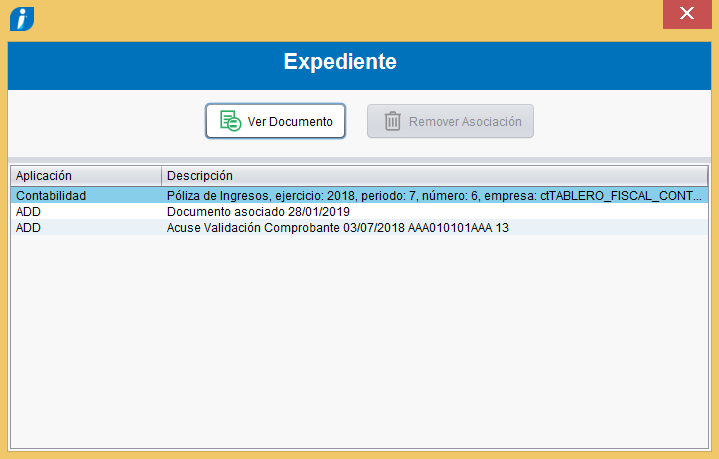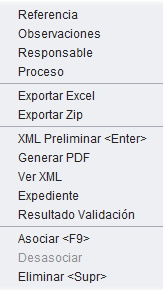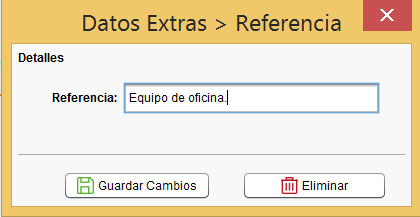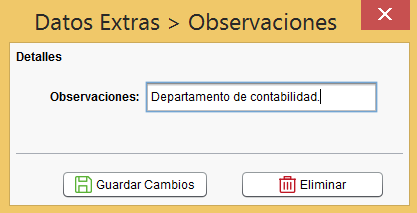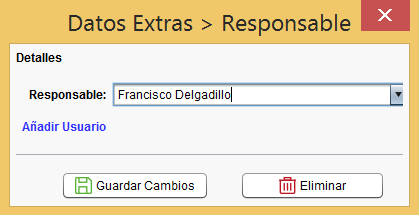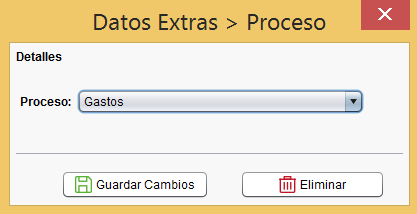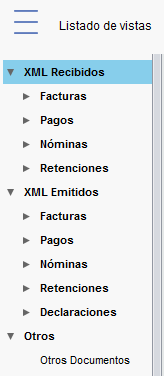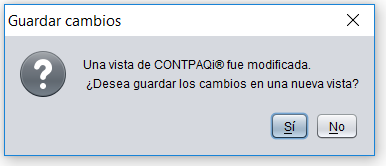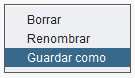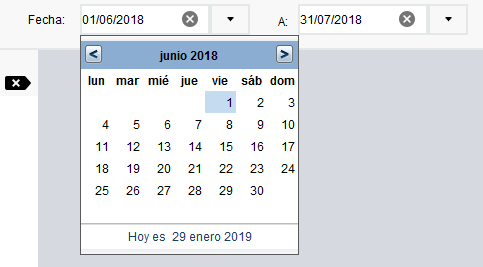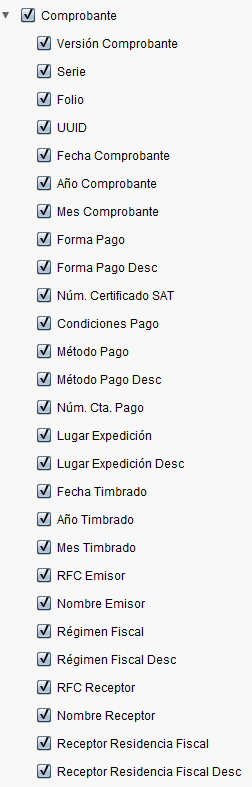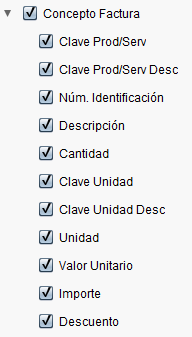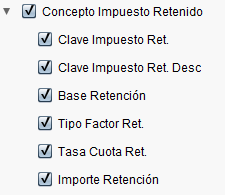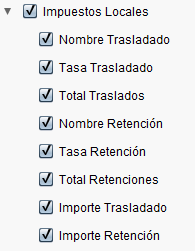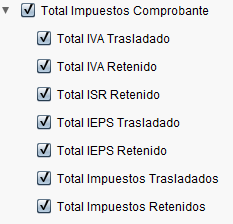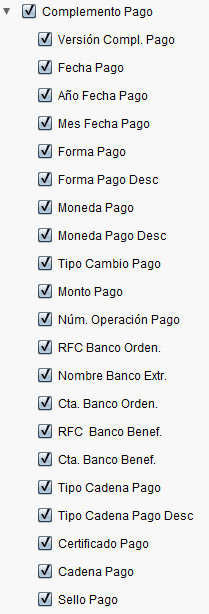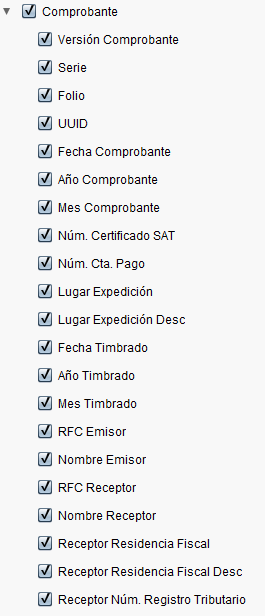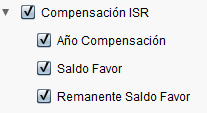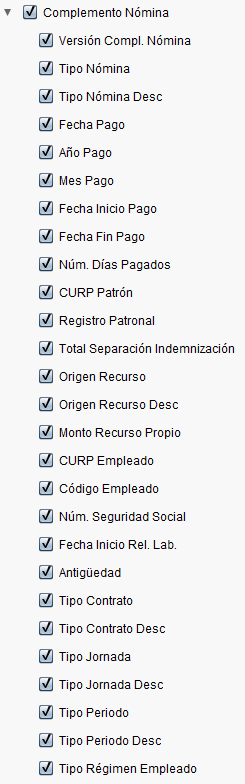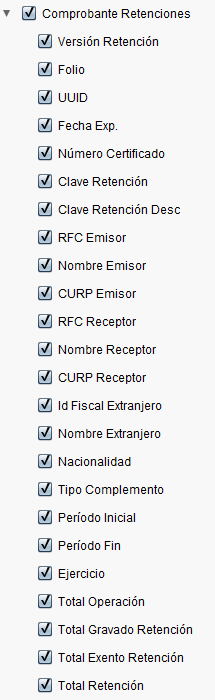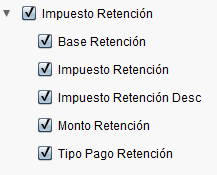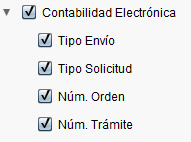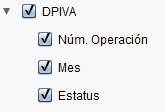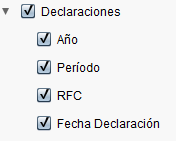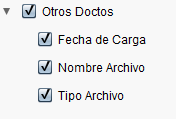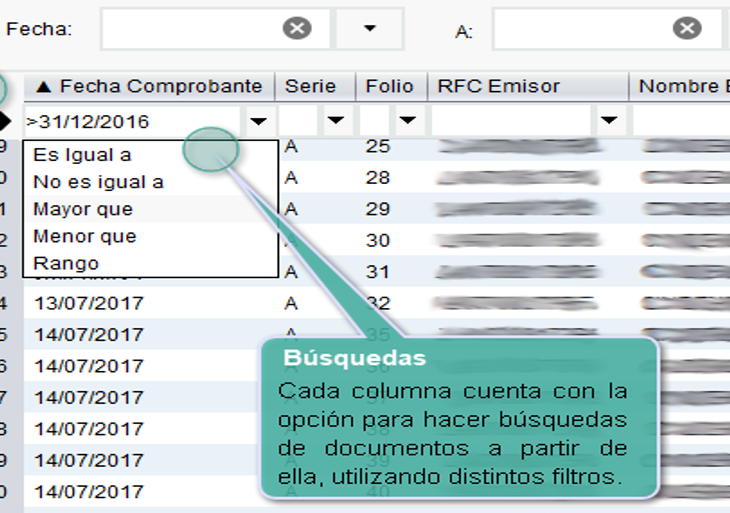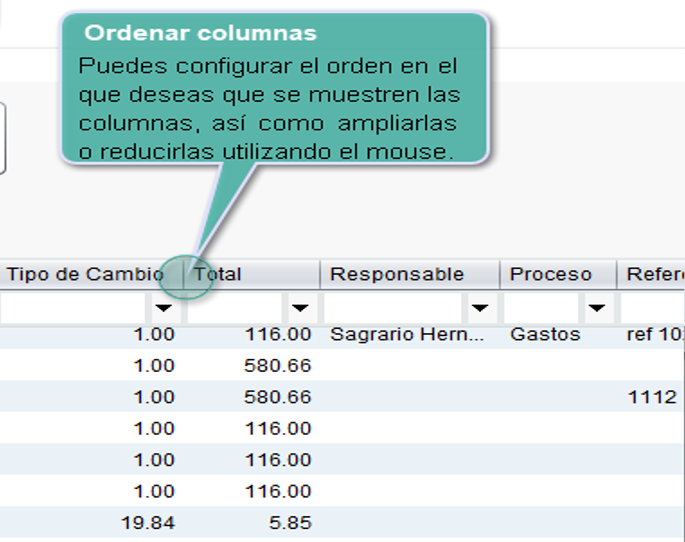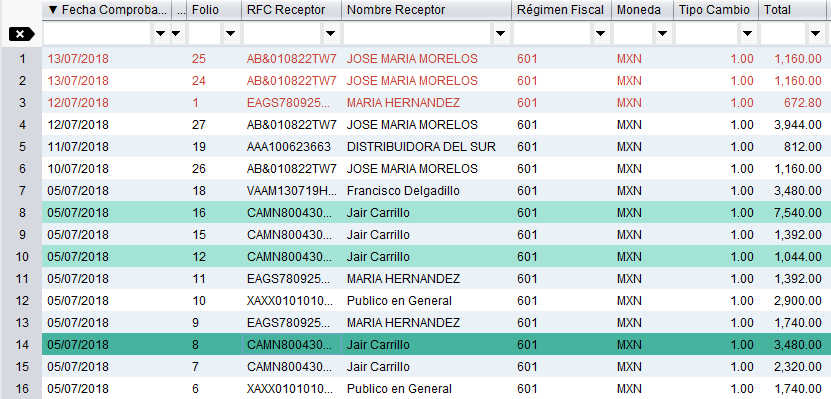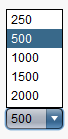La ventana principal contiene las siguientes partes:
1. Barra de herramientas
Permite tener acceso rápido a algunas de las principales opciones del visor
Dentro del Visor puedes realizar diferentes acciones utilizando los botones de la barra de herramientas; o bien, haciendo clic derecho con el ratón y seleccionando del menú flotante las opciones.
XML en Línea
Hace conexión con la aplicación de CONTPAQi® XML en Línea para descargar al Nuevo Visor de Documentos los XML tanto emitidos por la empresa como recibidos.
Cargar XML
Permite cargar XML de tipo Ingresos, Egresos, Traslados, Pago y Nómina; ya sean emitidos o recibidos al Nuevo visor de documentos digitales.
Para cargar tus comprobantes solo realiza los siguientes pasos:
|
Paso
|
Acción
|
|
|
Haz clic en el botón Recibidos o Emitidos según los XML que vayas a cargar.
|
|
|
Haz clic en el botón Examinar y selecciona los XML a cargar.
|
|
|
Captura la información para clasificar los XML a cargar (Reponsable, proceso, Referencia y observaciones).
|
|
|
Haz clic en el botón Cargar y espera mientras se realiza el proceso .
|
|
|
Verifica el detalle de la carga dando clic en el botón detalle de cada comprobante y Cierra la ventana.
|
| | Importante
-
El visor asume si un CFDI es emitido o recibido de acuerdo al RFC asignado a la empresa, de tal manera que si el RFC aparece en el emisor, lo considera como emitido, y si lo encuentra en el receptor, lo asume como recibido.
-
En caso de que el usuario desmarque la casilla del criterio de validación “Validar el RFC del receptor al cargar el documento”, y el RFC no coincida ni como emisor ni como receptor, los XML se cargarán como XML recibidos.
-
Nota: Te sugerimos no desmarcar este criterio de validación, para garantizar que los XML que se carguen sean los correspondientes a la e
|
Exportar
Haz clic en este botón para que la vista activa sea exportada a Excel®. Al ejecutarse esta opción el documento en Excel® se abrirá automáticamente.
Exportara la vista considerando todas las páginas.
| | Importante
Utiliza el panel de búsqueda para filtrar los documentos según el grupo o característica que deseas y enseguida expórtalos.
|
ZIP
Utiliza esta opción cuando desees exportar los XML y compactarlos en un archivo ZIP. Esta acción puede ser útil cuando existan demasiados documentos en el visor; así de forma rápida los puedes enviar a un archivo ZIP.
| | Importante
Utiliza el panel de búsqueda para filtrar los documentos según el grupo o característica que deseas y enseguida expórtalos.
|
Preliminar
El objetivo de la Vista Preliminar, es ser una vista rápida de la información del XML en un formato amigable, con el que podrás ver de una forma más clara y entendible los datos del CFDI.
Los beneficios de usar la vista preliminar son:
• Los campos a mostrar en esta vista son estáticos, esto facilita la configuración de la vista y evita que los muevas de ubicación.
• Un atributo o dato puede mostrarse u ocultarse de acuerdo a la información que deseas ver; bastará con marcar o desmarcar el atributo para que se refleje el cambio en la vista.
• Permite consultar hasta 10 XML al mismo tiempo.
• Desde esta vista puedes ver el XML y abrirlo con tu programa predeterminado de XML.
Puedes acceder a la vista preliminar de los documentos que se muestran en el nuevo visor, realizando cualquiera de las siguientes acciones:
A. Haz doble clic en el registro del XML que deseas visualizar.
B. Selecciona el registro del XML que deseas visualizar y presiona la tecla Enter.
C. Seleccionar el registro del XML que deseas visualizar, haz clic derecho y en el menú contextual elige la opción XML Preliminar <Enter>; como se muestra en la siguiente imagen:
D. Selecciona el registro del XML que deseas visualizar y desde la barra de herramientas haz clic en el botón Preliminar.
Una vez dentro de la vista preliminar, en la sección izquierda llamada Datos Archivo XML, podrás marcar los datos que deseas incluir o desmarcar los datos que no quieras que se muestren:
| | Notas
· Para que la consulta sea ágil no se incluyen imágenes o logotipos.
· Toda la configuración se realiza dentro de la propia herramienta, por ello es que no existen plantillas editables.
· La configuración se almacena por máquina, por lo que la misma configuración será vista por mismos usuarios, por ejemplo el caso de Terminal Server o si 2 usuarios comparten la misma máquina.
|
Ver XML
Para ver un archivo XML asegúrate de seleccionar primero el documento a consultar y enseguida haz clic en el botón Ver XML. Utiliza esta opción como una forma de consultar o de revisar un XML.
Ver PDF
Para ver un archivo PDF asegúrate de seleccionar primero el documento a consultar y enseguida haz clic en el botón Ver PDF. Utiliza esta opción como una forma de consultar o de revisar un XML en formato amigable ya listo para entregar en PDF o bien a imprimir.
| | Notas
-
Esta opción seguirá mostrando el PDF como en el ADD anterior, utilizando los formatos digitales predefinidos del sistema.
-
· Esta opción se recomienda utilizar cuando se requiere imprimir el PDF de un CFDI.
-
· En caso de que sólo lo quieras visualizar, la recomendación es utilizar la opción Preliminar.
|
Asociar
Al utilizar esta opción puedes asociar al XML un documento con extensión: .PDF, .DOC o .XLS, de esta forma puedes ir relacionando la información y llevar un mejor control.
Ejemplos de asociación al XML:
-
Su representación gráfica en PDF.
-
El presupuesto del mes en XLS.
-
Su aprobación de la mesa directiva en DOC.
Para localizar los archivos a asociar utiliza la búsqueda de documentos. Habilita los filtros para que especifiques un rango de fechas y enseguida podrás aplicar los criterios de búsqueda tal como lo haces directamente en el Visor.
Una vez seleccionado el archivo a asociar asegúrate de indicar una descripción. Esto te permitirá tener a la mano información sobre la relación que existe entre documentos. Para lograrlo, captura esta descripción en el campo “Detalle Asociación”.
|
Paso
|
Acción
|
|
|
Selecciona el documento desde el Visor.
|
|
|
Presiona la tecla de función <F9> o haz clic en el botón Asociar.
|
|
|
Busca el archivo a asociar y haz clic sobre él.
|
|
|
Captura una descripción en el campo Detalle Asociación que te permita identificar a qué se debe la relación entre archivos.
|
|
|
Asocia el documento haciendo clic en el botón Asociar y acepta el mensaje
informativo que indica que se guardó correctamente.
|
Expediente
Conoce información relacionada con el XML, desde su asociación con pólizas, documentos bancarios, documentos comerciales, etc. hasta su acuse de validación al momento de importar el XML al Administrador de Documentos Digitales.
Cerrar
Manda la instrucción de cerrar el Nuevo Visor de Documentos.
Herramientas desplegables con clic derecho.
Existen herramientas que se despliegan a dar clic derecho sobre un registro del nuevo Visor de Documentos Digitales; algunas de estas opciones son las mismas de la barra de herramientas pero hay otras adicionales:
Referencia
Utiliza una referencia para identificar de forma rápida el comprobante.
Establece una nomenclatura para capturar las referencias, estas pueden ser con datos relacionados con el motivo que generó la factura, quién es el responsable, lugar y fecha, entre otros.
Observaciones
Captura información adicional al documento para indicar datos más específicos sobre la factura o documento en cuestión.
Responsable
Captura información adicional al documento para indicar el responsable de dar seguimiento al documento en cuestión.
Para dar de alta nuevos responsables sera necesario dar clic en la opción Añadir Usuario.
Proceso
Captura información adicional al documento para indicar el proceso contable al que pertenece el documento en cuestión.
Para utilizar alguna de las opciones antes mencionadas, asegúrate primero de seleccionar un documento y realiza el siguiente procedimiento:
|
Paso
|
Acción
|
|
|
Haz clic en el botón de la opción que deseas desplegar.
|
|
|
Captura la información según lo que solicita la ventana.
|
|
|
Guarda los cambios haciendo clic en el botón Guardar.
|
|
|
Acepta los cambios haciendo clic en el botón Aceptar.
|
|
|
Cierra la ventana.
|
2. Vistas agrupadoras de documentos.
El listado de vistas servirá para clasificar los documentos cargados al nuevo ADD, así como visualizarlos por medio de las distintas vistas predeterminadas o creadas.
La estructura tipo “Árbol” en el que se distribuyen las vistas, ayuda a tener una correcta clasificación entre XML Recibidos y XML Emitidos, así como Otros tipos de documentos distintos a XML.
| | Nota
Puedes ocultar el árbol de vistas para ampliar tu vista o la cantidad de columnas a mostrar, esto se logra presionando el icono  , de igual manera se puede volver a mostrar. , de igual manera se puede volver a mostrar.
|
Estas vistas te permitirán clasificar tus XML en facturas, pagos, Nóminas, retenciones, declaraciones y otros tipos de documentos.
Creación y modificación de nuevas vistas
Desde el visor en modo Menú, es posible crear vistas personalizadas correspondientes al tipo de documento usando como base una vista predefinida o creada con anterioridad.
|
Paso
|
Acción
|
|
|
Al agregar una columna o cambiar de orden las vistas predeterminadas y cerrar el visor, el sistema te preguntará si deseas guardar la configuración en una nueva vista.
|
|
|
Presiona el botón Sí cuando quieras guardar tu vista y captura el nombre con el que deseas identificarla:
·
· Es recomendable que el nombre de la vista describa su contenido para que te ayude a reconocer fácilmente su configuración.
· El nombre de la vista puede ser hasta de 60 caracteres.
· Al presionar el botón de Aceptar, el visor nos posiciona automáticamente en la nueva vista creada.
| | Notas
-
Te sugerimos guardar las vistas que volverás a utilizar para ahorrar tiempo evitando configurarlas nuevamente.
-
Es recomendable que el nombre de la vista describa su contenido para que te ayude a reconocer fácilmente su configuración.
-
El nombre de la vista puede ser hasta de 60 caracteres.
-
Al presionar el botón de Aceptar, el visor nos posiciona automáticamente en la nueva vista cread
|
|
|
|
Tus nuevas vistas se mostrarán en el Listado de vistas clasificadas de acuerdo a su contenido y podrás utilizarlas haciendo doble clic sobre ellas.
|
|
|
Haz clic derecho en el Listado de vistas o sobre la vista deseada para observar un menú contextual con las siguientes opciones:
|
| | Notas
La nueva vista puede ser creada, renombrada o eliminada en el momento en que lo desees.
· Las vistas que incluye por omisión el visor no podrán eliminarse o guardar nuevas configuraciones en ellas.
· Las vistas personalizadas se crean en el mismo apartado de la vista de la cual se partió, sin opción de ser movida o reorganizada.
|
| | Importante
· La configuración de las vistas, columnas y ordenamiento son almacenados por equipo.
· Si se tiene terminal server y los usuarios se conectan al mismo equipo, la configuración de vistas la verán todos los usuarios.
|
Escenarios al guardar y consultar vistas
La configuración de las vistas se guarda por máquina y por sistema, considerando los siguientes cuatro escenarios:
|
|
Sistemas monousuario
Un usuario tiene CONTPAQi® Contabilidad y CONTPAQi® Nóminas monousuario en su máquina; en este caso las vistas que configure para CONTPAQi® Nóminas sólo se podrán ver para ese sistema y en todas sus empresas de Nóminas, mientras que las vistas que configure para CONTPAQi® Contabilidad solo se verán para ese sistema y sus empresas.
|
|
|
Despacho contable
Un usuario tiene CONTPAQi® Contabilidad monousuario y tiene 20 empresas; en este caso la vista que configure para una empresa se mostrará desde esa máquina para todas las empresas de Contabilidad.
|
|
|
Sistema en red
CONTPAQi® Comercial Premium está instalado en red para 5 usuarios; en este caso las vistas que configure en cada terminal sólo se verán en esa terminal.
|
|
|
Terminal Server
Se tiene un servidor que tiene instalado CONTPAQi® Contabilidad y CONTPAQi® Nóminas; 3 usuarios se conectan a CONTPAQi® Contabilidad y 2 usuarios a CONTPAQi®Nóminas; todos se conectan vía Terminal Server; en este caso, todos los usuarios de CONTPAQi® Contabilidad verán la misma vista de Contabilidad y todos los de CONTPAQi® Nóminas verán las de Nóminas.
|
3. Vista activa
Permite saber cual es la vista sobre la cual estas trabajando, para poner una vista como activa da doble clic sobre la vista deseada.
4. Filtro de fechas
El nuevo visor de documentos digitales cuenta con un área de búsqueda general por rango de fechas, la cual puede ser seleccionada desde su menú contextual o ser ingresada de manera manual.
Los valores por omisión del filtro general de fechas serán del primer día del periodo anterior, al último día del periodo vigente de la fecha de referencia.
Ejemplo: Si la fecha de referencia es del 25 de agosto del 2018, las fechas generales serán:
Fecha: 01/jul/2018 A: 31/ago/2018.
Formatos de fecha
Los campos para rangos de fecha toleran una serie de formatos de captura posible para facilitar el uso del visor, los formatos permitidos son:
Ejemplo: 1 de Junio del 2019
|
Formato
|
Fecha
|
|
dd/MM/yyyy
|
01/06/2019
|
|
dd/MM/yy
|
01/06/19
|
|
dd-MM-yyyy
|
01-06-2019
|
|
dd-MM-yy
|
01-06-19
|
|
ddMMyyyy
|
01062019
|
|
ddMMyy
|
010619
|
| | Nota
Al ingresar años de dos dígitos se considera que números de 91 a 99 se considera que son de 19xx y para años de dos dígitos de 00 a 90 se considera que pertenecen a 20xx.
Ejemplo: 10/05/98 = 10/05/1998, 10/05/15 = 10/05/2015
|
5. Campos disponibles
Dependiendo de la vista utilizada serán los campos que podrás configurar, a continuación se indican los que corresponden a cada tipo de CFDI:
|
Tipo de documento
|
Campos disponibles
|
|
Facturas:
|
ADD, Comprobante, Concepto Factura, Concepto Impuesto Retenido, Concepto Impuesto Trasladado, Impuestos Locales y Total Impuestos Comprobante.
|
|
Pagos:
|
ADD, Complemento Pago, Comprobante y Documento Relacionado.
|
|
Nóminas:
|
ADD, Comprobación ISR , Complemento Nómina, Comprobante, Conceto Factura, Datos Sobre Recibo, Indemnización, Movimientos Nómina y Subsidio al Empleo.
|
|
Retenciones:
|
ADD, Comprobante Retenciones e Impuesto Retención.
|
|
Declaraciones:
|
ADD, Contabilidad Electrónica, DPIVA y Declaraciones.
|
|
Otros Documentos:
|
ADD y Otros Doctos.
|
ADD: Contiene información que pertenecen al documento pero que no son parte del XML en cuestión, como Estatus, Proceso, Referencia, Observaciones, Responsable, Asociado a, Tipo de documento, Validez.
CFDI relacionado: Contiene información sobre las relaciones que tiene el CFDI con otros CFDI como Tipo Relación, Tipo Relación Desc y UUID Relacionado.
Comprobante: Contiene información propia del comprobante como Serie, Folio, Folio fiscal (UUID), Fecha del comprobante, Forma de pago, Método de pago, Condiciones de pago, No. certificado SAT, RFC, Número y Cuenta de pago, Lugar de expedición, Datos del emisor y Receptor, Tipo de comprobante, Total, entre otros.
Concepto de factura: Contiene los atributos que pertenecen a los conceptos de la factura, por ejemplo: Código de producto, Cantidad, Unidad, Importe, etc.
Concepto impuesto retenido: Contiene información de las retenciones que pertenecen al concepto de la factura en cuestión.
Concepto impuesto trasladado: Contiene información de los impuestos que pertenecen al concepto de la factura en cuestión.
Impuestos locales: Contiene información de los Impuestos locales, ya sea de traslado o de retención que tiene el CFDI (ISH, Cedular, Constructoras, etc).
Total impuestos comprobantes: Contiene información para mostrar los totales de impuestos que tienen los comprobante.
Complemento Pago: Contiene información perteneciente al Recibo Electrónico de pagos como: Monto pago, Tipo de cambio, Moneda, etc.
Comprobante Relacionado: Contiene información de las facturas pagadas con cada Recibo Electrónico de Pago.
Compensación ISR: Contiene información referente al remanente del Saldo a favor del empleado.
Complemento de Nómina: Contiene información del Complemento de Nómina como son: Tipos de Nómina, fechas de pago, CURP, Registro patronal, etc.
Datos Sobre Recibo: Contiene información que no se encuentra en el XML del Complemento de Nómina pero que existen en el sobre-recibo de CONTPAQi® Nóminas.
Indemnización: Contiene información relacionada a la indemnización de los trabajadores como el USMO, Total pagado, etc.
Movimientos Nómina: Contiene información de los importes grabados y exentos para ISR de los conceptos de pago de la Nómina.
Subsidio al Empleo: Contiene información de los resultados del subsidio causado.
Comprobante Retenciones: Contiene información del documento de Retenciones e Información de Pagos.
Impuesto Retención: Contiene información de los impuestos originados por las Retenciones e Información de Pagos.
Contabilidad Electrónica: Contiene información de la generación de la contabilidad electrónica como es el Tipo de solicitud, Núm. orden, Núm. Trámite, etc.
DPIVA: Contiene información de la declaración DPIVA como es el Núm. Operación, Mes, Estatus, etc.
Declaraciones: Contiene información de las declaraciones realizadas como es la Fecha de la declaración, Año, Periodo, RFC, etc.
Otros Doctos: Contiene información de otros archivos distintos a XML, como pueden ser XSL, DOC y PDF.
|
|
Recuerda:
Puedes ocultar el árbol de campos, esto se logra presionando el icono  , de igual manera se puede volver a mostrar. , de igual manera se puede volver a mostrar.
|
| | Recuerda
Puedes ocultar el árbol de campos, esto se logra presionando el icono  , de igual manera se puede volver a mostrar. , de igual manera se puede volver a mostrar.
|
6. Filtros por campo
Podrás buscar y filtrar información a partir de cada columna o campo que se muestra en el visor.
Ubicación de columnas
Puedes cambiar de lugar las columnas solo arrastrando y soltando con el mouse de acuerdo con el orden que requieras.
• Selección de columnas a mostrar: Tienes opción de decidir los datos que quieras mostrar en el visor y habilitarlos fácilmente con un simple clic, marcando cada campo en la sección "Configurar campos".
1. Activando el recuadro a un lado del campo, agregará dicho atributo al visor.
2. Si se desactiva el recuadro, la columna del atributo dejará de verse en el visor.
| | Nota
Puedes ocultar el árbol de campos a mostrar para ampliar tu vista, esto se logra presionando el icono  , de igual manera se puede volver a mostrar. , de igual manera se puede volver a mostrar.
|
Filtrado por columna
Cada columna cuenta con un espacio debajo del título en el que es posible escribir valores que se deseen buscar o filtrar, estos campos de búsquedas presentan una serie de características para ampliar su funcionalidad ya que presentan un lenguaje de consultas implícito en cada columna que varía dependiendo su tipo, Ejemplo:
• Contiene a
Esta forma de búsqueda se encuentra implícita en el campo de búsqueda y solo implica escribir texto en el campo y presionar la tecla Enter.
• Es igual a
Se representa con el símbolo de “=” antes del texto (=ejemplo) y se emplea al querer buscar contenido exacto sobre los valores de un campo.
• No es igual a
Se representa con el símbolo de “!” antes del texto (!ejemplo)
• Mayor que
Se representa con el símbolo de “>” antes del texto (>50)
• Menor que
Se representa con el símbolo de “<” antes del texto (<50)
• Rango
Se representa con el símbolo de “a:” antes del texto (5 a: 50)
| | Nota
• Dependiendo el tipo de dato de la columna serán las opciones disponibles.
• El tipo numérico tiene todas las opciones disponibles.
• El tipo cadena no mostrará rango, mayor que, ni menor que.
|
La excepción a esta regla se presenta para las columnas de Asociado Contabilidad, Asociado Bancos y Asociado Comercial, ya que para estos campos se consideran las opciones: Asociados y No asociados:
Estas opciones corresponden al “=1” que representa Asociado y “!1” que representa No asociado.
| | Recuerda
Las búsquedas realizadas filtran dentro del rango de fechas seleccionadas, considerando que son acumulables entre valores de filtros ingresados en otras columnas.
|
7. Área de despliegue de documentos
Permite visualizar los documentos contenidos en cada vista con los campos, filtros y acomodo que se haya marcado.
Los movimientos, impuestos y demás datos que presenten más de un elemento en el XML, se presentarán duplicados en aquellos campos que son únicos.
Ejemplo:
Se muestran los diez movimientos de la factura y los datos de los campos de dato único, como la Fecha Comprobante, RFC del emisor, Folio, etc. aparecen duplicados.
Colorimetría.
Para identificar de una forma intuitiva los elementos en el visor se utiliza la siguiente notación:
|
Color
|
Significado
|
|
Letras en Rojo
|
XML de tipo Egresos
|
|
Letras en Negro
|
XML de tipo Ingresos
|
|
Registros en Azul
|
Registros seleccionados
|
Adicionalmente en el modo asociación de documentos se manejan otros 2 colores:
|
Color
|
Significado
|
|
Registros en verde claro
|
Se esta asociando en ese momento al documento
|
|
Registros en verde oscuro
|
Se esta asociando en ese momento al documento y se encuentra seleccionado.
|
| | Nota
Si un elemento está asociado a un sistema CONTPAQi® (Contabilidad, Bancos, Comercial Premium o Nóminas) tendrá la siguiente señal: 
|
Menú contextual de acciones.
Al hacer clic derecho sobre tus documentos, se mostrará un menú contextual con las acciones disponibles:
| | Nota
Los documentos generados .zip, .xslx, etc; se guardan en la carpeta de la empresa.
C:\Compac\Empresas\Tu_Empresa
|
Tambien podrás utilizar las siguientes teclas de acceso rápido:
|
Tecla
|
Acción
|
|
Enter
|
Ejecuta la vista preliminar
|
|
F9
|
Ejecuta la Asociación
|
|
Supr
|
Elimina el comprobante o archivo
|
| | Nota
Solo podrás eliminar los XML Recibidos y otros tipos de documentos siempre y cuando estos no se encuentren asociados a documentos.
|
Navegación y selección de elementos.
La tabla de datos permite la navegación con el teclado, así como selección múltiple de elementos siguiendo la estandarización utilizada en el sistema operativo.
• Teclas de dirección (Arriba/Abajo)
• Ctrl + clic
• Clic y arrastrar ratón
• Shift + clic
• Shift + tecla de dirección (Arriba/Abajo)
8. Filtro de registro por pagina
La tabla de datos puede mostrar 500, 1000, 1500 y hasta 2000 elementos por página, esta configuración se cambia mediante el "combo box" ubicado en la parte inferior izquierda y no se guardan los cambios realizados sobre este combo.
9. Botones para navegar entre las paginas
El paginado se presenta con botones para navegar entre las páginas de una a una, a la primera página o ultima, también es posible ingresar directamente la página a la que se desea navegar.
| | Nota
Si bien la paginación divide la información para su mejor manejo, se tiene que tener presente que las opciones de búsqueda sobre columnas y exportar a Excel®, realizará las acciones sobre todos los campos disponibles en base al rango de fechas especificado.
|
10. Totales de registros mostrados
Permite visualizar un resumen de todos los documentos seleccionados en la vista activa.