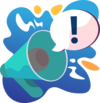Escenario 2: Emisor - Persona Física / Receptor - Persona Física
XOCHILT CASAS CHAVEZ con R.F.C. CACX7605101P8 (Persona Física) se dedica a realizar servicios de transporte para las empresas que requieren trasladar mercancía a sus clientes y no pueden realizarlo por sus propios medios.
KARLA FUENTE NOLASCO con R.F.C. FUNK671228PH6 (Persona Física) le solicita un servicio de transporte de la mercancía adquirida, a XOCHILT CASAS CHAVEZ.
Por lo que XOCHILT CASAS CHAVEZ debe generar y timbrar un documento de Transporte relacionado a una Factura Cliente (Ingreso) con complemento Carta Porte Ingreso 2.0, para KARLA FUENTE NOLASCO en el que se incluya el servicio de transporte y la mercancía que se desea trasladar.
A continuación, te mostramos las validaciones previas y los pasos de forma breve para generar el documento de Trasporte asociado a una Factura Cliente (Ingreso):
|
Paso
|
Acción
|
| ||
 |
En el catálogo de Empresas, verifica los datos de la:
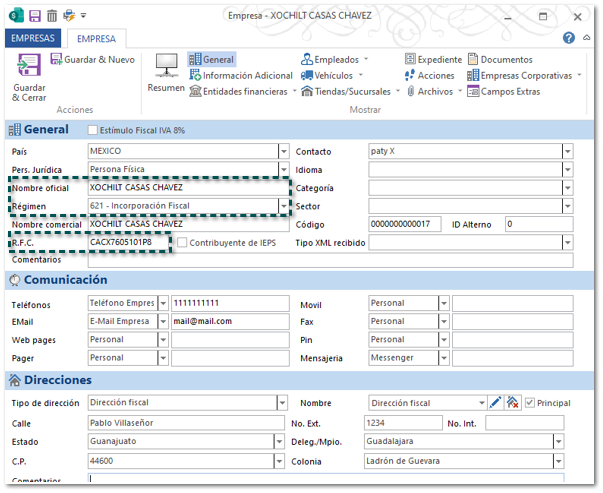
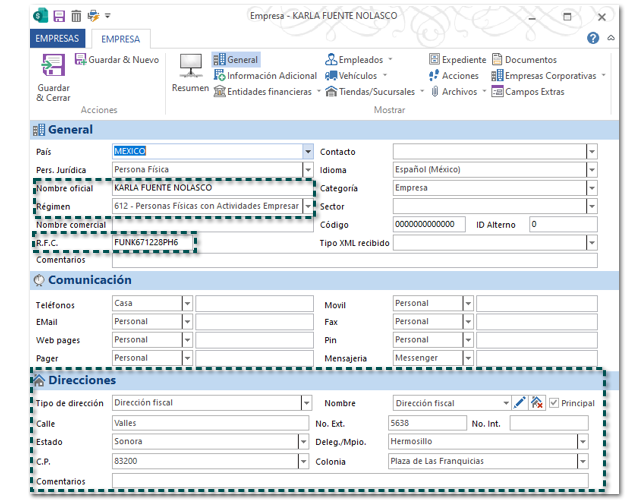
|
| ||
 |
En el catálogo Clientes, deberás verificar que se tenga asignado el complemento: Carta Porte v2.0 Autotransporte Federal Multidestino.
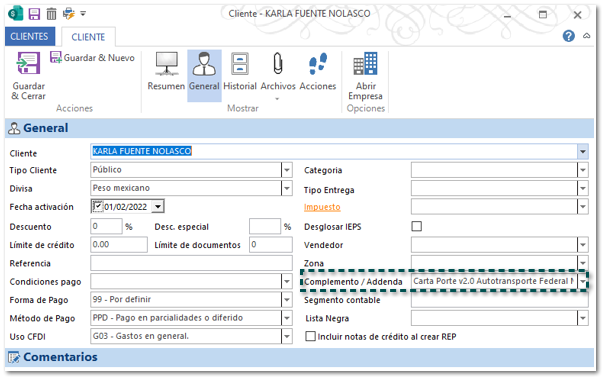
|
| ||
 |
Ve a la sección Ventas elige el tipo de documento Transporte y haz clic en el botón Nuevo que se encuentra en la pestaña LISTA.
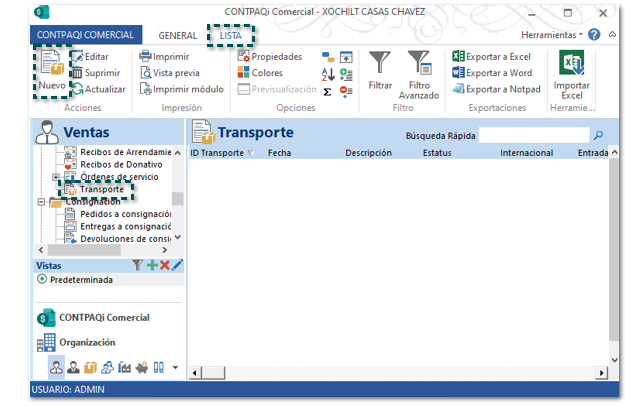 |
| ||
 |
Se mostrará el documento para que puedas realizar la configuración deseada: General, Mercancías, Ubicaciones, Vía de transporte (Autotransporte) y Figura de Trasporte.
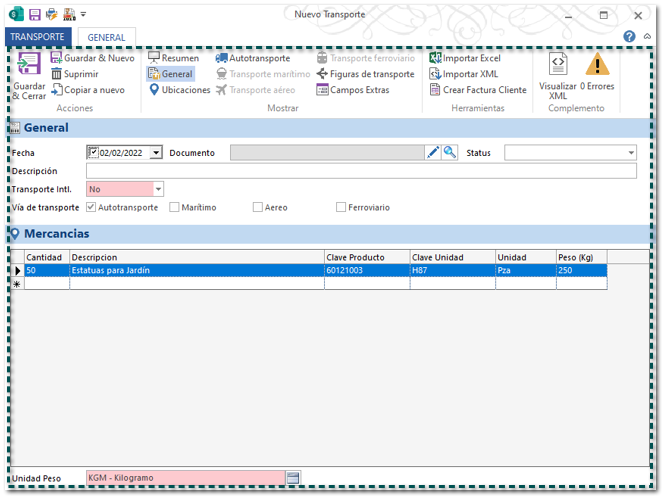 |
| ||
 |
Guarda y timbra el documento.
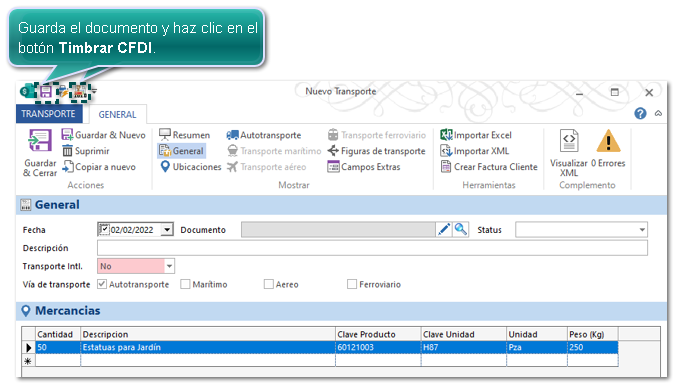 Se mostrará la siguiente ventana, elige la opción Sí, selecciona Quiero crear un documento y elige el tipo de documento Factura; posteriormente haz clic en Aceptar.
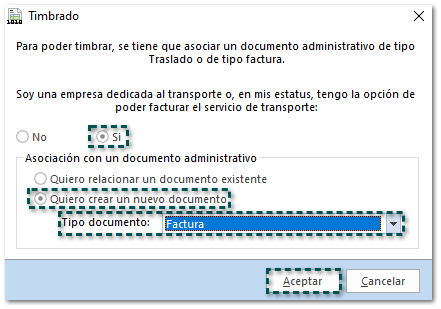 Elige el concepto de factura deseado, y haz clic en Aceptar.
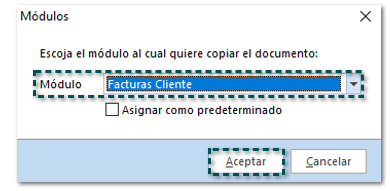 |
| ||
 |
Se mostrará el documento Facturas Cliente, selecciona el cliente (receptor), el Servicio de Transporte, y el Tipo Impuesto que utilizarás en este caso será IVA 0%.
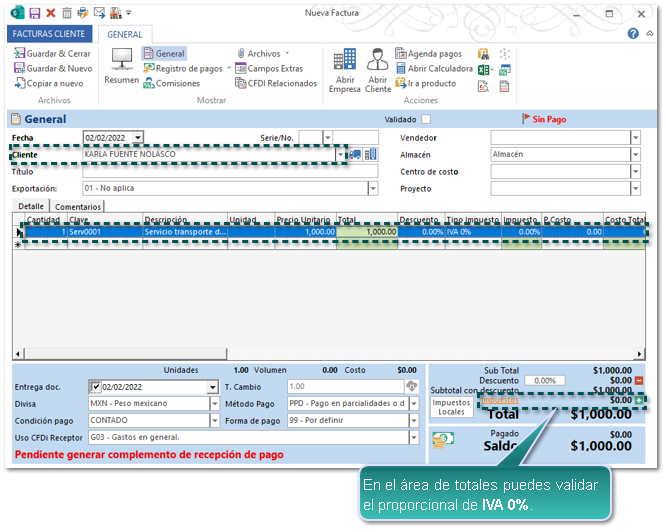
|
| ||
 |
Guarda y cierra el documento de Facturas Cliente.
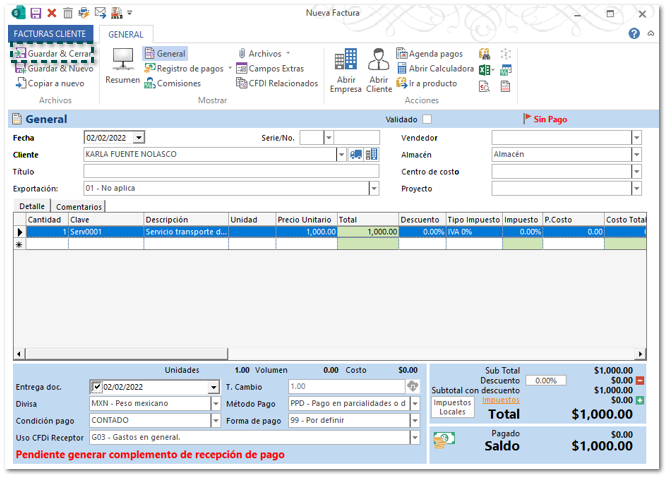 |
| ||
 |
En el documento de Transporte ya tiene relacionado el documento de Factura correspondiente, ahora sólo haz clic en el botón Timbrar CFDI.
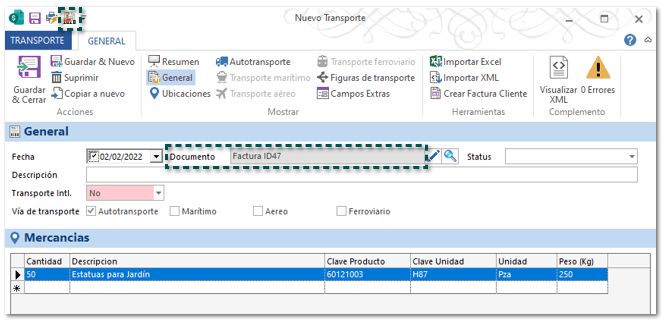 |
| ||
 |
¡Y listo!, el CFDI se emitirá correctamente:
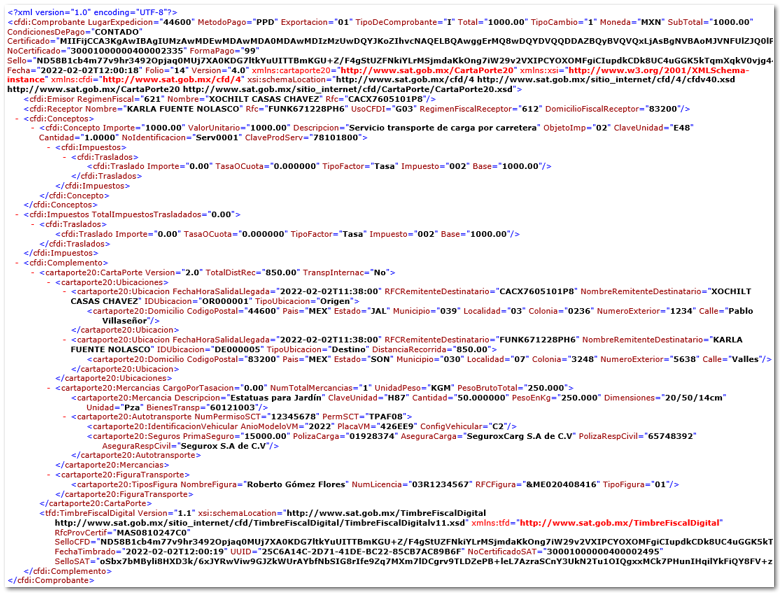
|
|