Venta Ágil
El módulo de Venta Ágil está pensado para que el usuario pueda agilizar la captura de las ventas. A demás es capaz de ser operado sin utilizar el ratón, y para cada opción se tiene una combinación de teclas, que permite al usuario dar rapidez en la captura de los documentos.
Para ingresar al módulo, haz clic en el menú principal de la aplicación y selecciona Venta Ágil.
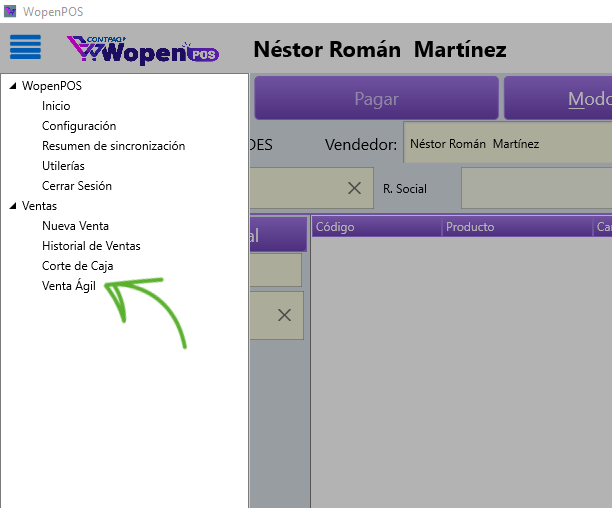
Se abre la siguiente ventana, que como puedes observar, es la misma interfaz que se muestra en el sistema web, así como su operación.
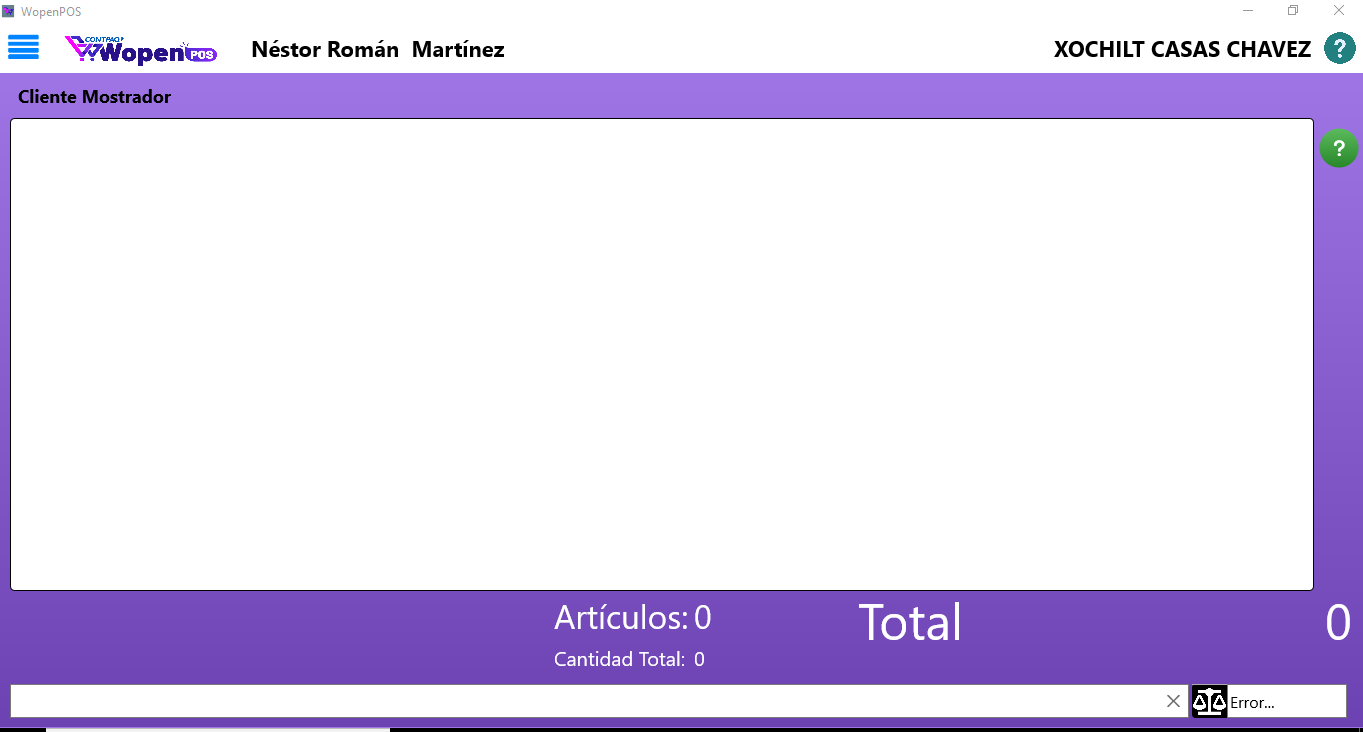
| | Nota
Recuerda que, para poder ingresar a este módulo, se debe tener habilitada la casilla "Usar caja para venta ágil" en la configuración de la caja. Recuerda que esta configuración se realiza en el sistema web.
|
Captura una venta
Para comenzar una venta nueva, basta con capturar el producto en este campo, o si lo deseas puedes utilizar la combinación de teclas y seleccionarlo.
ALT + B = Buscar producto
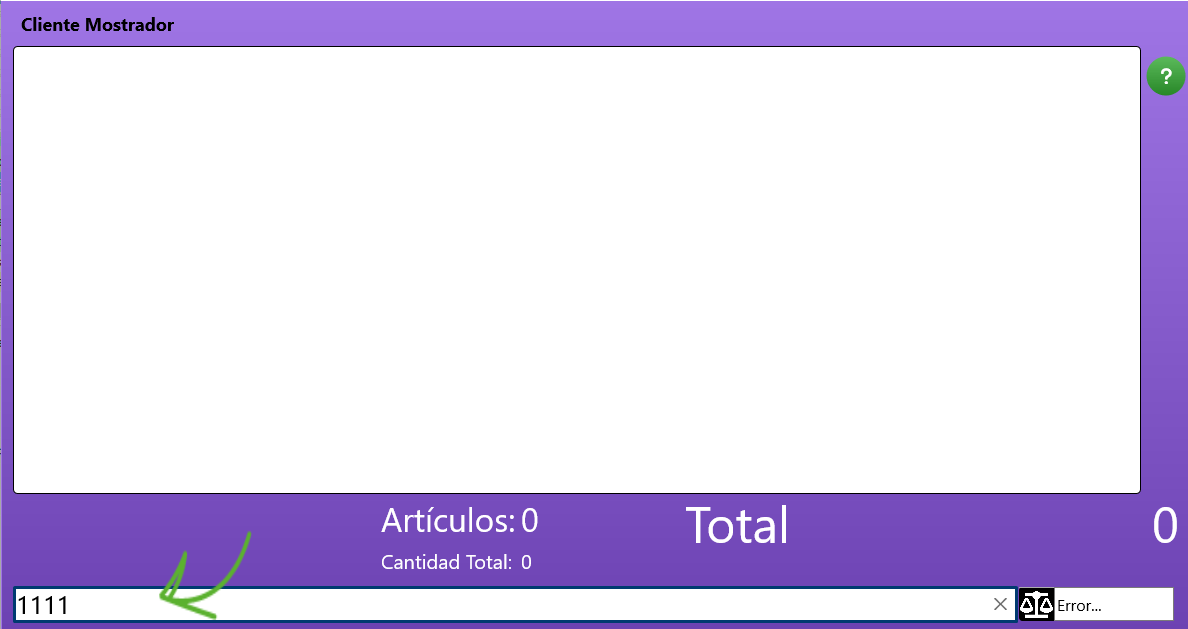
Para pasar el producto al área de movimientos, solo debes dar clic en la tecla Enter.
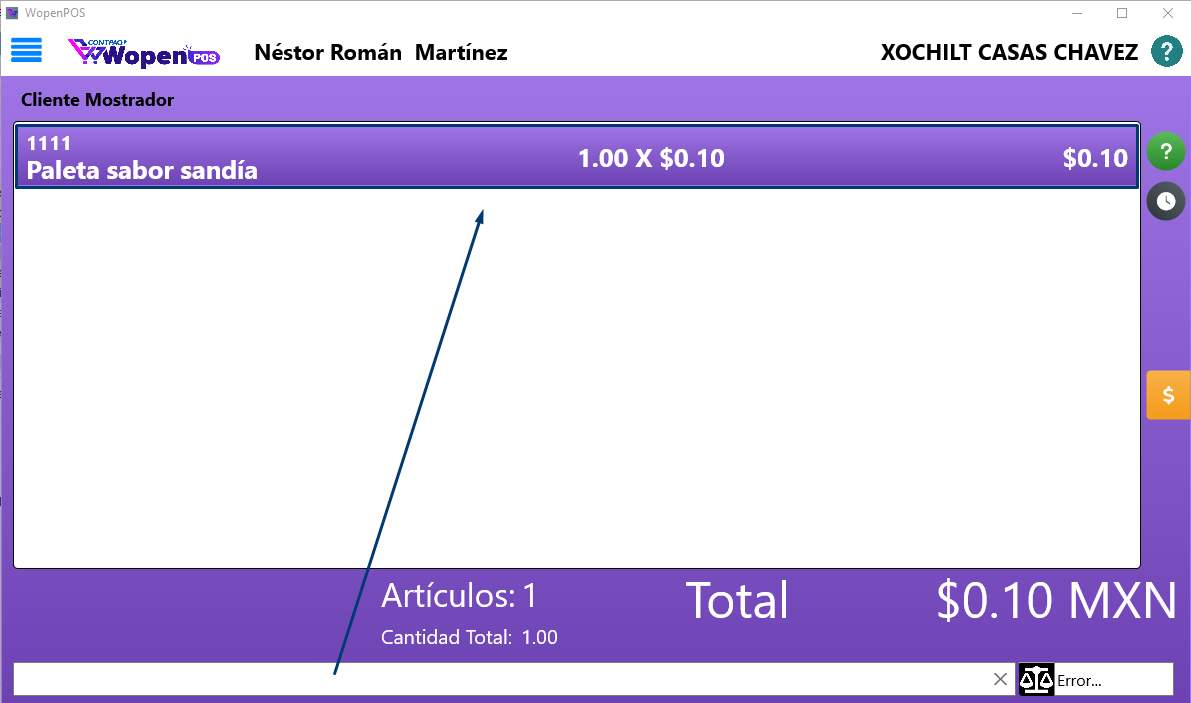
Para agregar varias unidades de un mismo producto puedes escanearlo las veces que necesites o si lo prefieres puedes indicar la cantidad a vender, seguido de un asterisco y el código del producto.
Ejemplo:
Se agregan 5 unidades del producto carretilla:
Se captura así: 5*10003
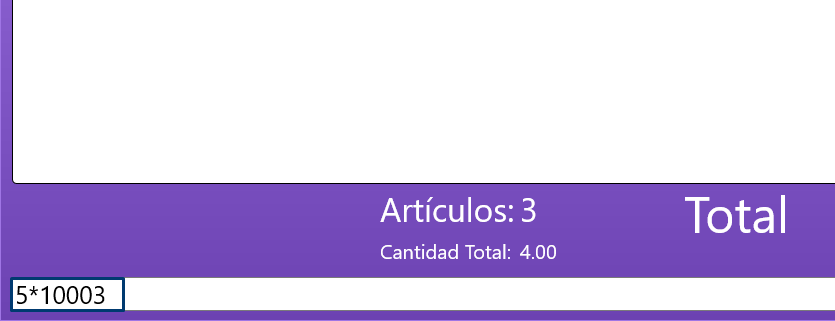
Al pasar el producto al área de movimientos, verás que se agregan correctamente.
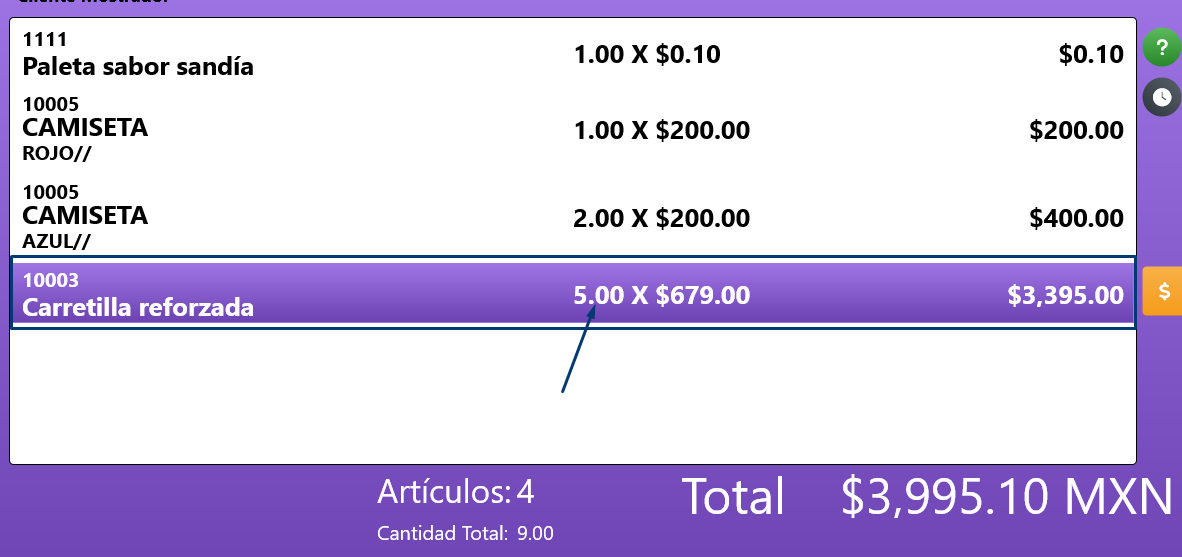
Si el producto utiliza algún criterio de control, al dar Enter, se abrirá la ventana correspondiente para indicar cómo será vendido dicho producto, captura lo que necesites vender y haz clic en Aceptar.
Ejemplo de producto con características:
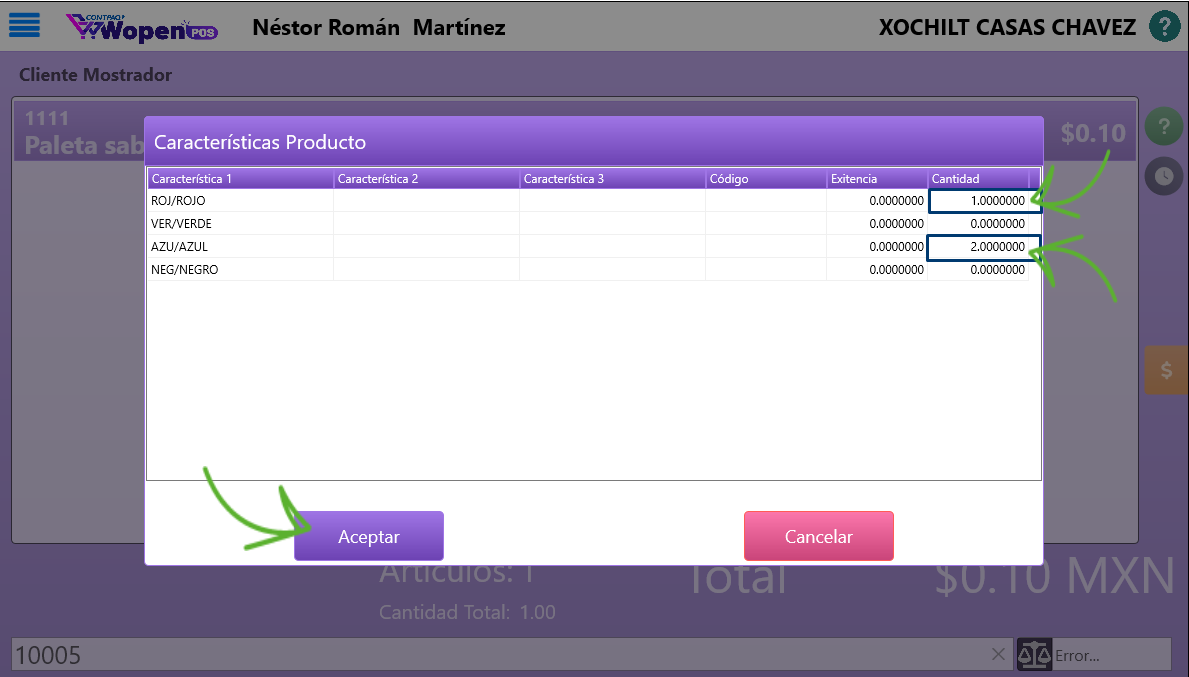
Verás que se agrega a la venta el producto en la forma que fue vendido.
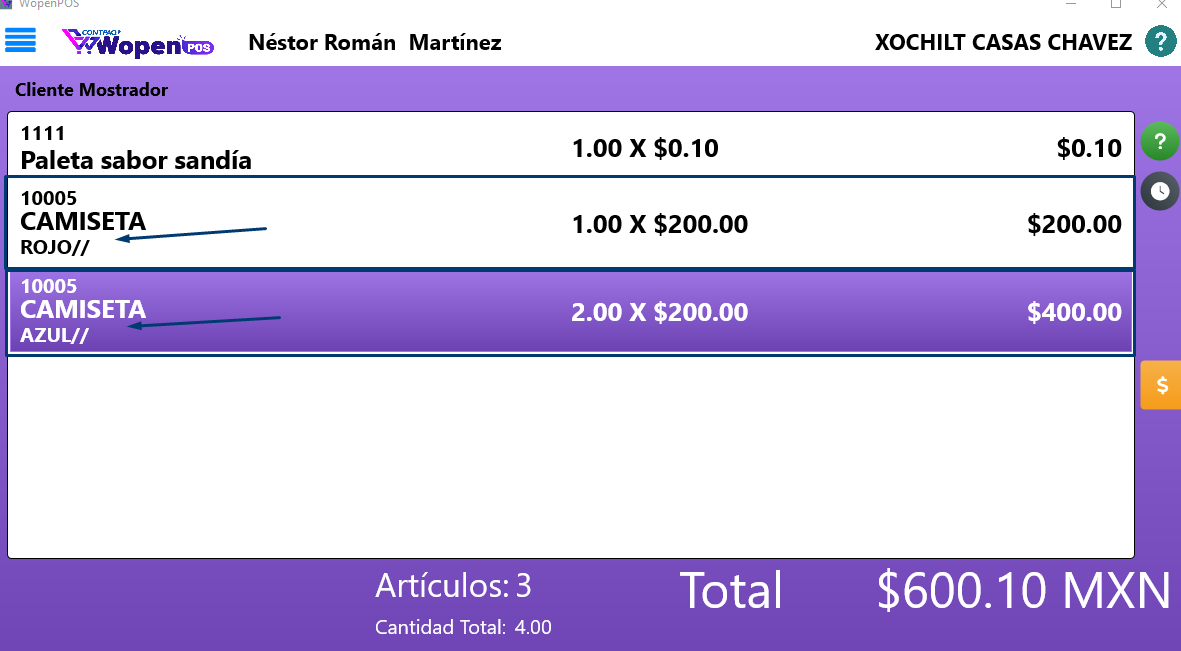
Unidades de medida y peso
Cuando un producto maneja unidades de medida y peso, se mostrará la siguiente opción donde se mostrará cómo será vendido el producto. Si el usuario vendedor tiene permisos para cambiar la unidad de medida, podrá realizarlo como se muestra en la siguiente imagen.
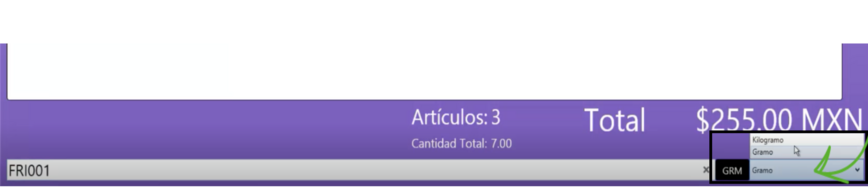
| | Recuerda
Para cambiar la unidad de medida al momento de realizar la venta por otra que utilice el producto, es necesario desmarcar la casilla "Capturar productos con Unidad de Venta" en la configuración de permisos del usuario. Esto se realiza desde la aplicación web.
|
Al pasar el producto al área de movimientos, se indicará como fue vendido el producto.

Cuando se tiene configurada una báscula, se mostrará el peso registrado en este campo.
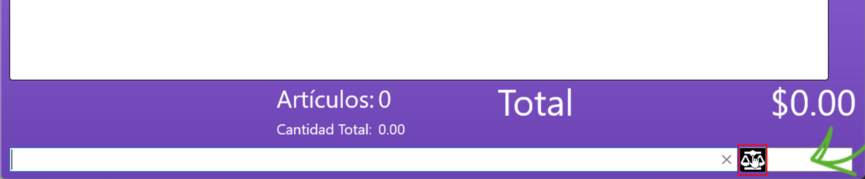
| | Nota
Si no se tiene configurada la báscula o el URL capturado en la configuración de la caja no es correcto, al dar clic en el icono de la báscula se mostrará un mensaje en el campo de la derecha indicando lo siguiente: "Error: La URL de la báscula no es válida"
|
Pagar la venta
Una vez que agregaste los productos a tu venta, para confirmarla, debes dar clic en el botón Pagar Venta. Como se muestra en la siguiente imagen.
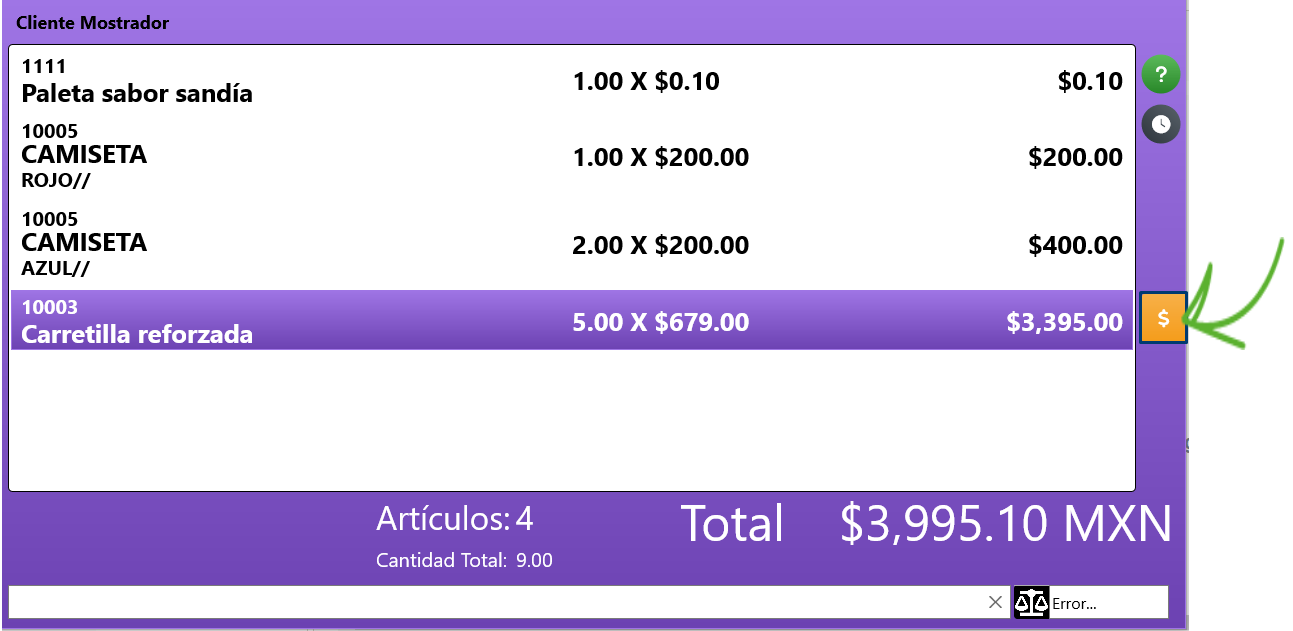
Si no se ha capturado el tipo de cambio del día, te solicitará realizarlo.
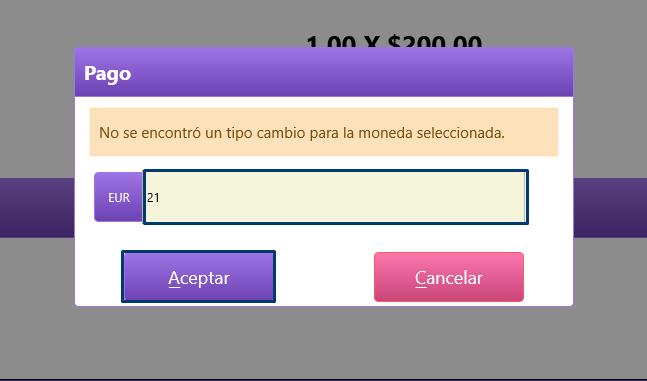
Posterior a capturar el tipo de cambio, se abre la siguiente ventana, donde al igual que en la aplicación web, debes capturar el importe a pagar ya sea en efectivo (primera opción) o en alguna de las diferentes formas de pago. Una vez capturado el importe debes dar Enter para aplicarlo.
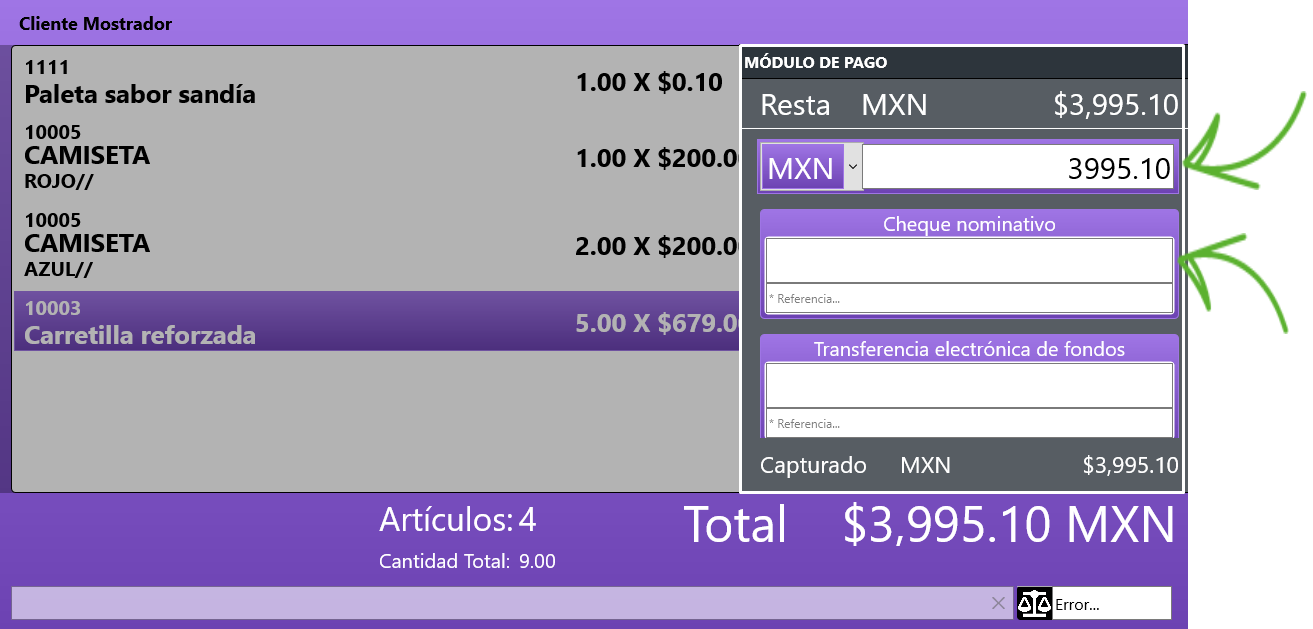
En seguida, se realiza la impresión del ticket dependiendo la impresora que tengas configurada.
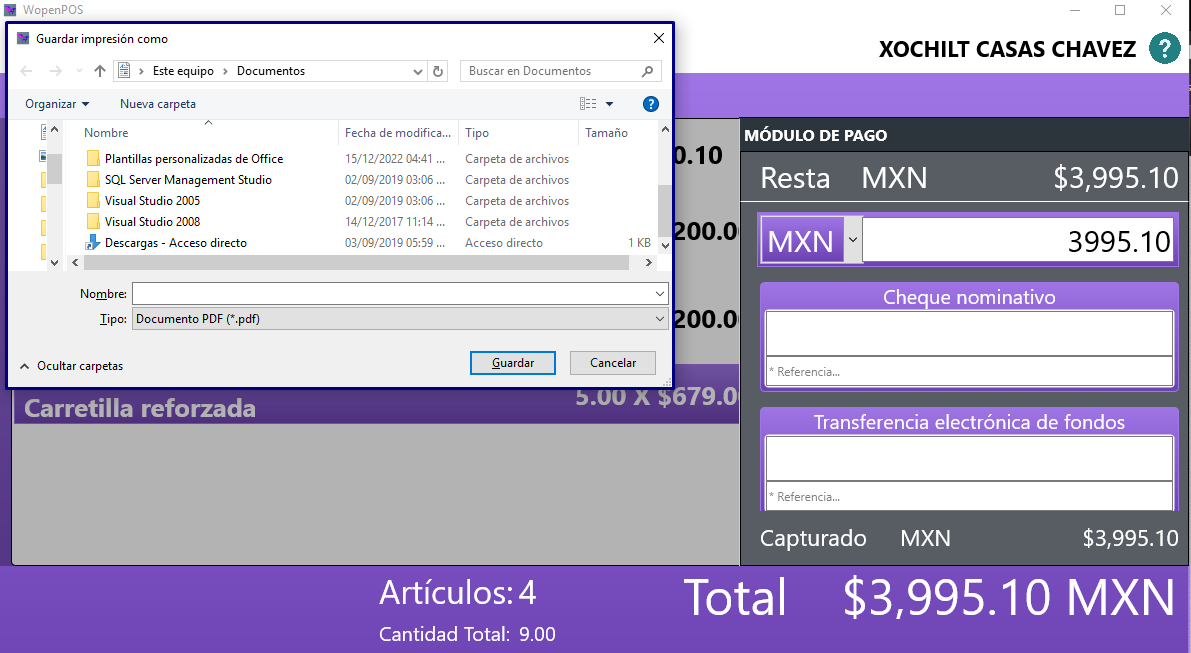
Y una vez pagado, se muestra en la ventana de la venta, el cambio que debes otorgar al cliente.
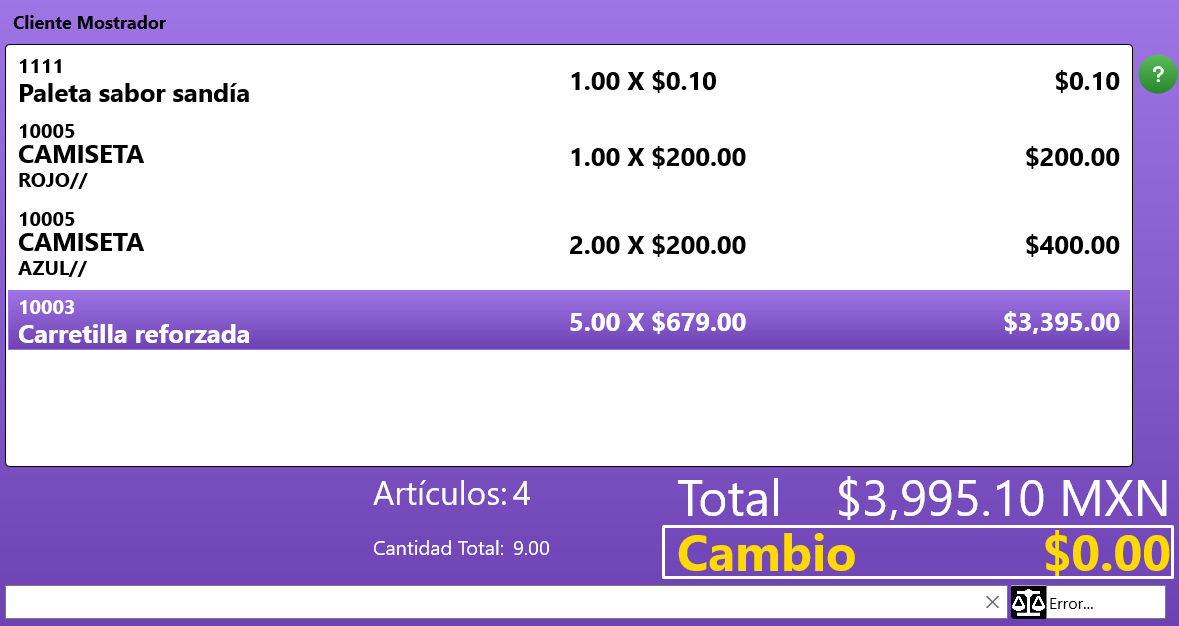
| | Recuerda
|

