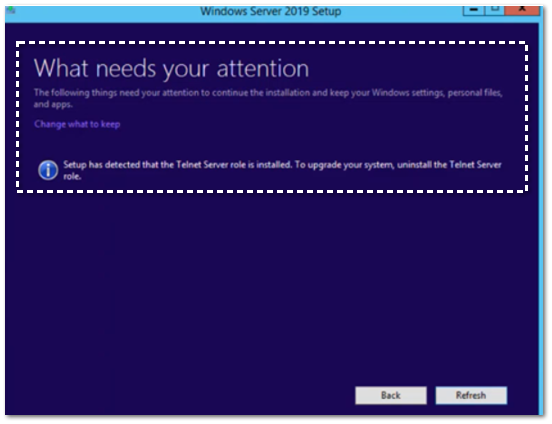Actualiza el sistema operativo
Enseguida te mostramos el proceso de actualización del sistema operativo Windows Server 2019:
|
Paso
|
Acción
|
| ||
 |
Dentro de tu escritorio virtual descarga el siguiente archivo:
|
| ||
 |
Descomprime el archivo e identifica el setup, haz clic derecho sobre el y elige Ejecutar como administrador.
 Comenzará el proceso de actualización.
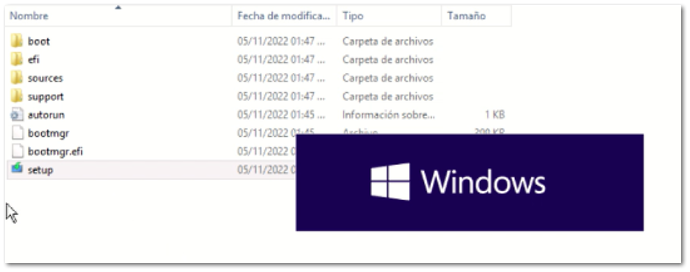 |
| ||
 |
En la siguiente ventana elige Download updates, drivers and optional features (recommended), y haz clic en Next.
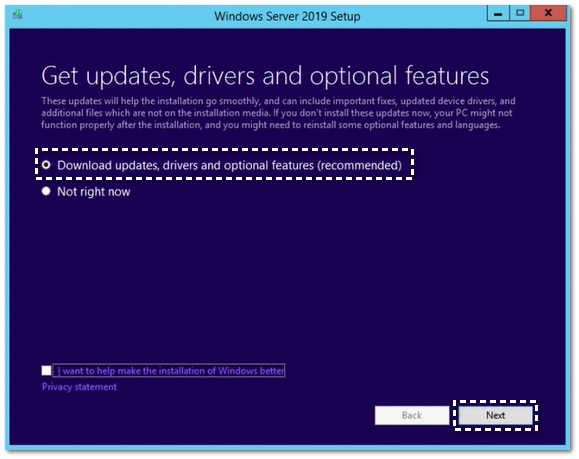 Se mostrará la ventana Getting updates (Obteniendo actualizaciones), permanece en la ventana.
 Enseguida se muestra la siguiente ventana de preparación, debes permanecer en ella.
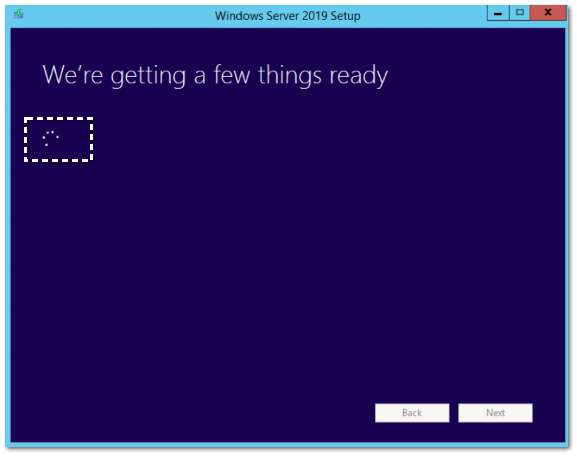 |
| ||
 |
En esta ventana selecciona la imagen: Windows Server 2019 Datacenter (Desktop Experience), y haz clic en Next.
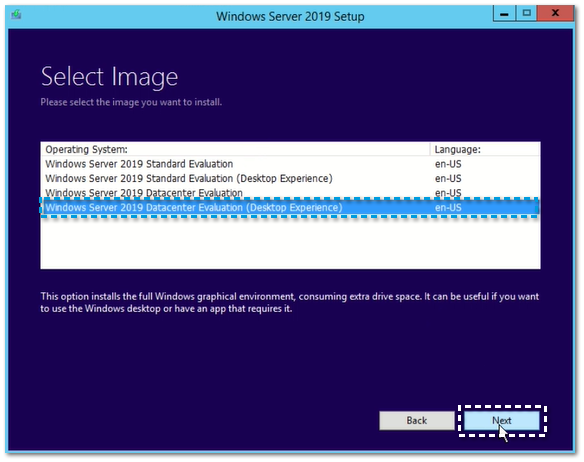
Enseguida se muestra la siguiente ventana de preparación, debes permanecer en ella.
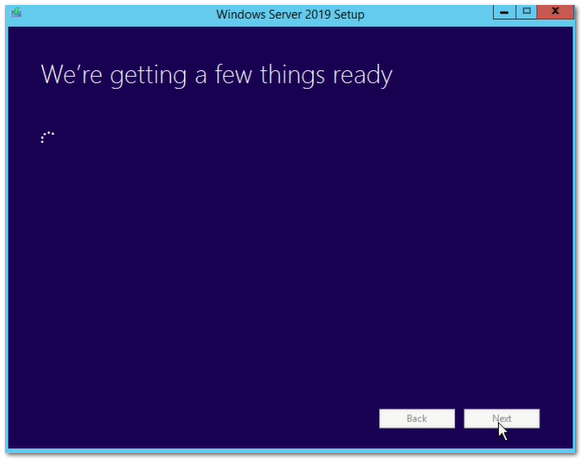 Lee y acepta los términos de la licencia.
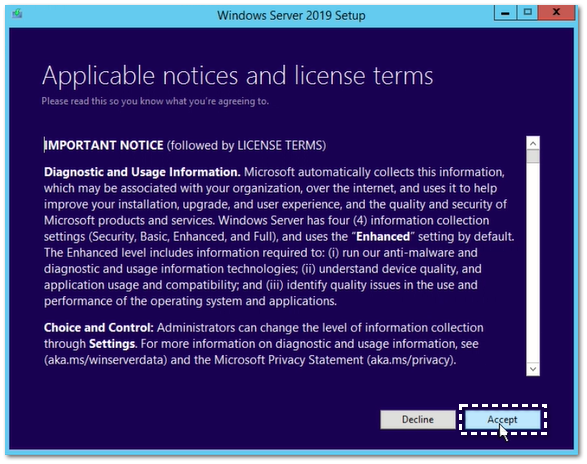 |
| ||
 |
Enseguida, elige la opción: Keep personal files and apps para mantener las aplicaciones y archivos personales, haz clic en Next.
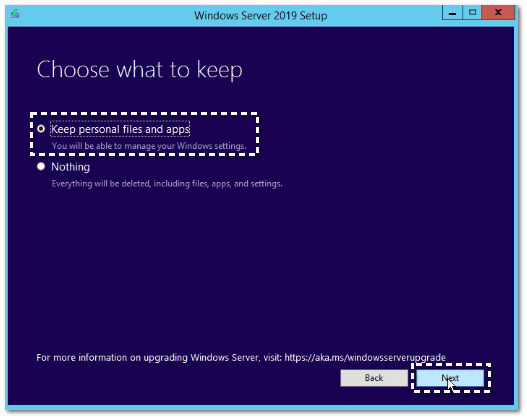
|
| ||
 |
Si no se detecta alguna aplicación que deba ser desinstalada y/o deshabilitada, se mostrará la siguiente ventana de preparación, debes permanecer en ella.
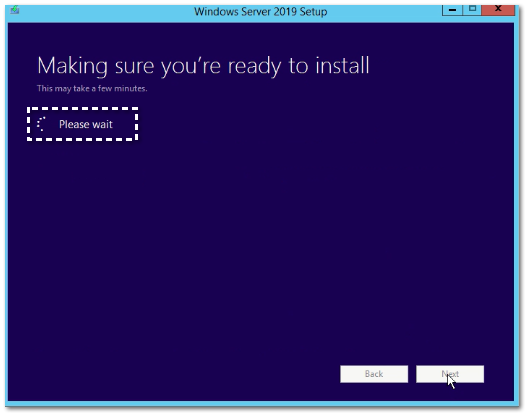 Se mostrará la ventana Getting updates (Obteniendo actualizaciones) mostrando el avance, permanece en la ventana.
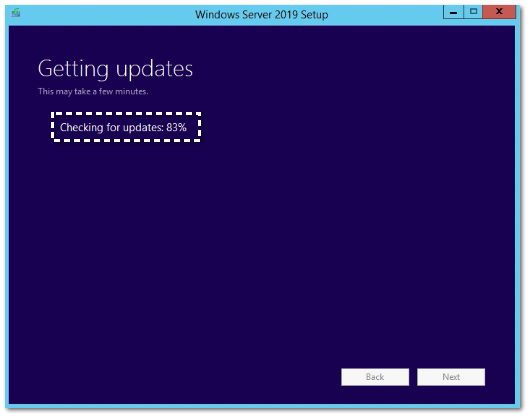 Enseguida se muestra la siguiente ventana, espera en ella hasta que finalice.
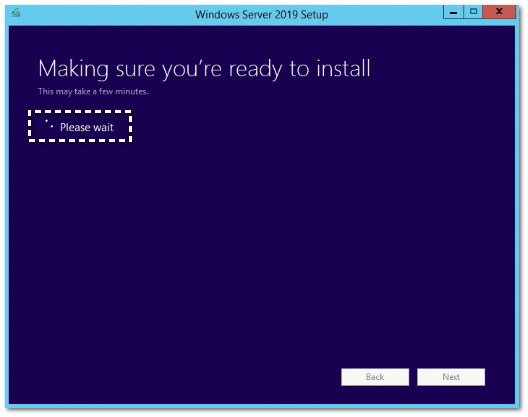 |
| ||
 |
Ahora, se muestra la ventana que indica que ya puedes iniciar la instalación, haz clic en Install.
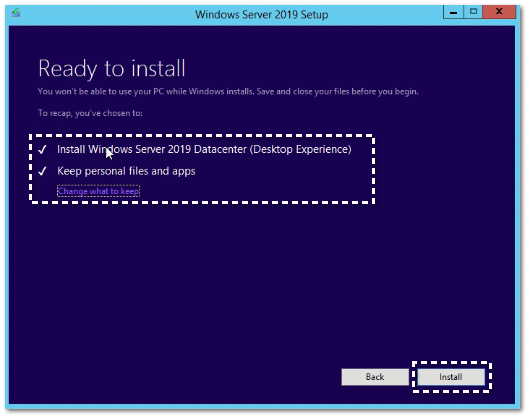 Se mostrará el avance de la instalación.
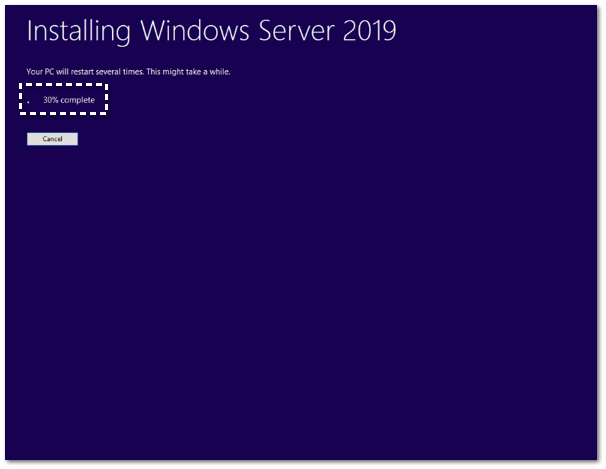 Al finalizar indicará que el equipo se reiniciará en uno momento; permanece en la ventana.
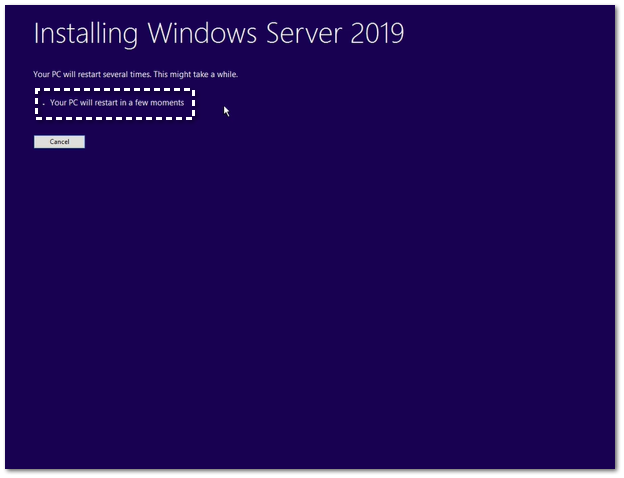 |
| ||
 |
Indicará el reinicio de forma automática.
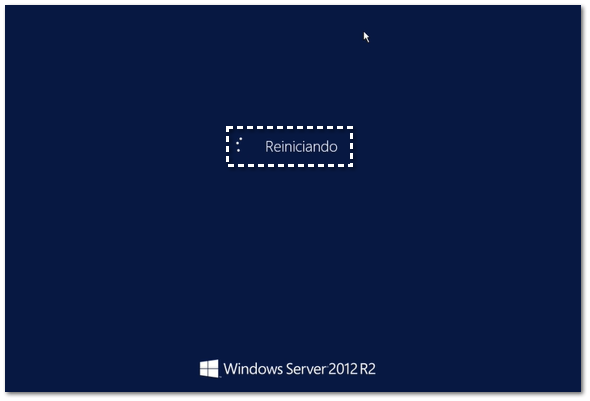 Una vez que se apague el escritorio virtual, aun resta más del 80% para que la actualización realice cambios y prepare el sistema operativo, durante ese tiempo solo se mostrarla la siguiente pantalla; este proceso puede tardar entre 30 min a 1hora.

|
| ||
 |
El servidor se reiniciará de forma automática y podrás validar que ya cuenta con Windows Server 2019.

|
|