Instalación SQL Server®
Te mostramos los pasos de instalación con la versión de SQL Server® 2019 Express.
Importante
El instalador debes descargarlo del sitio oficial de Microsoft®, para este ejemplo se descargó en Español.
Recuerda que los sistemas CONTPAQi® ya son compatibles con SQL Server® 2022, para mayor detalle consulta la Compatibilidad CONTPAQi® vs Microsoft®.
|
|
Paso
|
Acción
|
| ||
 |
Haz clic derecho sobre el ejecutable de SQL Server® y selecciona Ejecutar como Administrador.
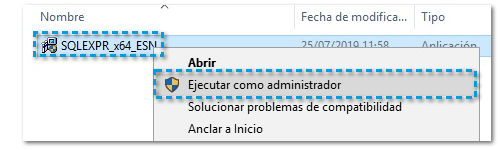 Se mostrará la ventana que indica que se está preparando para la instalación.
 |
| ||
 |
Elige el tipo de instalación, te sugerimos el Personalizado para configurar tu instancia de forma correcta.
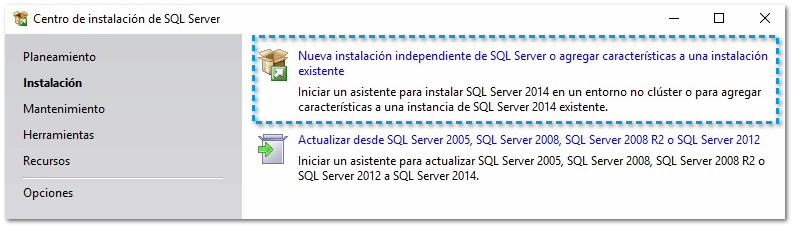 Recuerda que, al instalar SQL Server® se realiza una validación del Lenguaje en el que fue descargado el instalador correspondiente contra la configuración regional de tu equipo de cómputo, por los cual se puede presentar el mensaje:

|
| ||
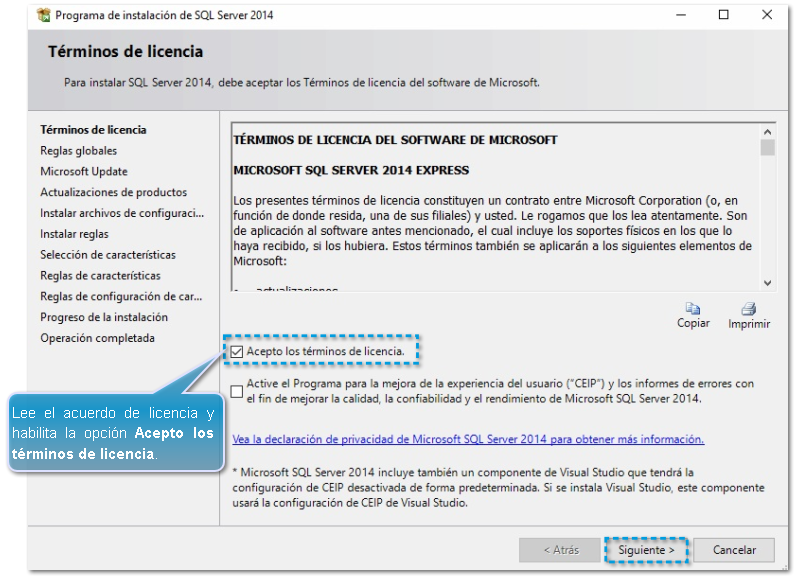 |
Se mostrará la ventana para seleccionar el idioma, así como elegir la ubicación de medios, además de que se indica el espacio libre mínimo que se necesita en tu equipo y el tamaño para la descarga; haz clic en Instalar.
 Se mostrará el avance de la descarga del paquete de instalación.
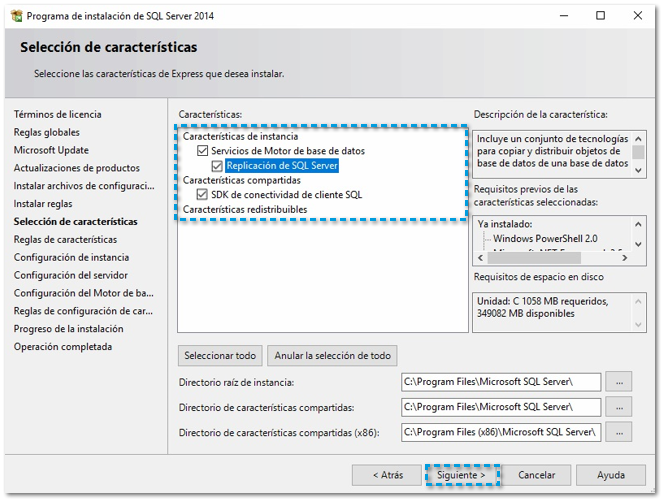 |
| ||
 |
Al finalizar la descarga del paquete de instalación se mostrará la siguiente ventana, selecciona la opción Nueva instalación independiente de SQL Server o agregar características a una instalación existente.
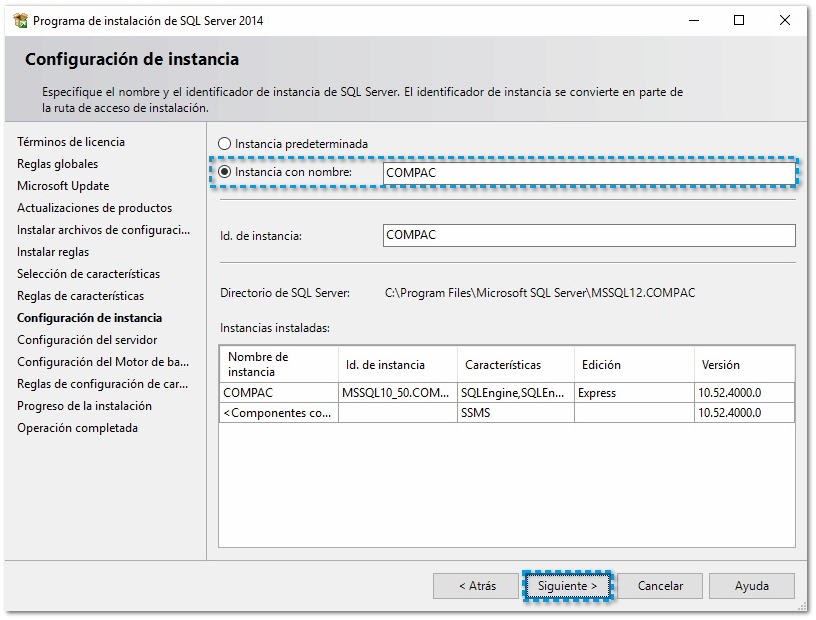 Se iniciará la comprobación de Reglas globales.
 |
| ||
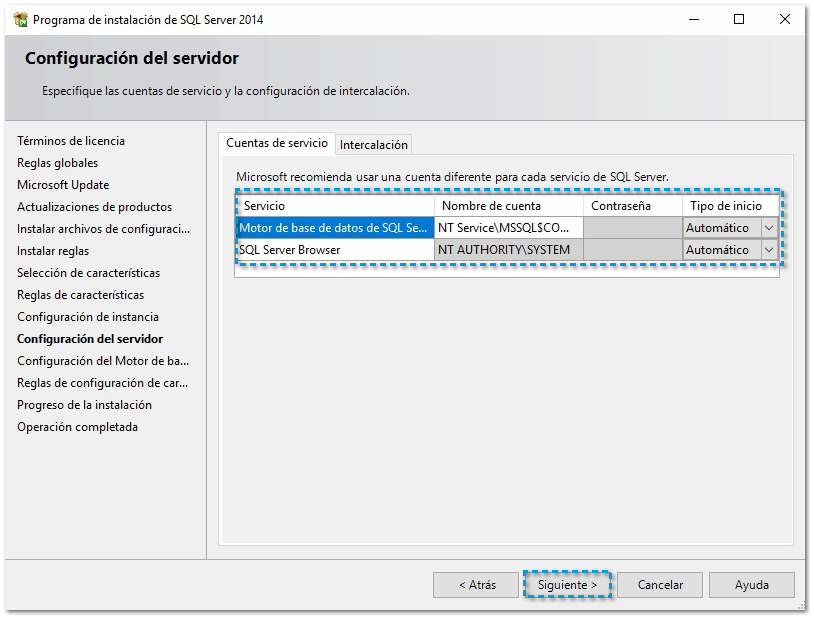 |
Continuara con la Actualización de productos.
 En automático sigue con la instalación de archivos de configuración.
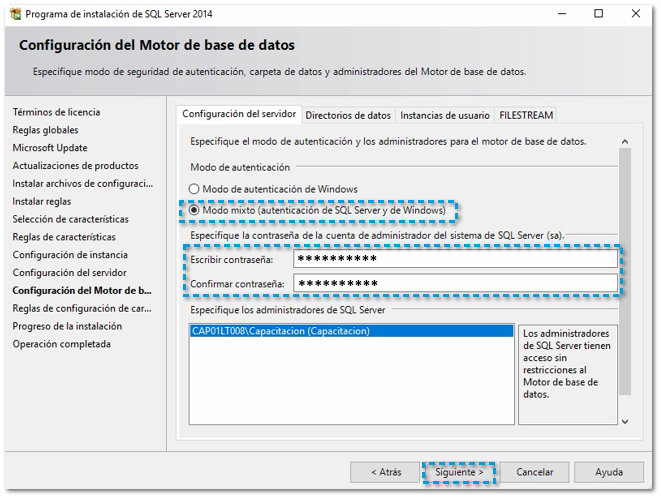 |
| ||
 |
Se mostrará el avance de la instalación de reglas.
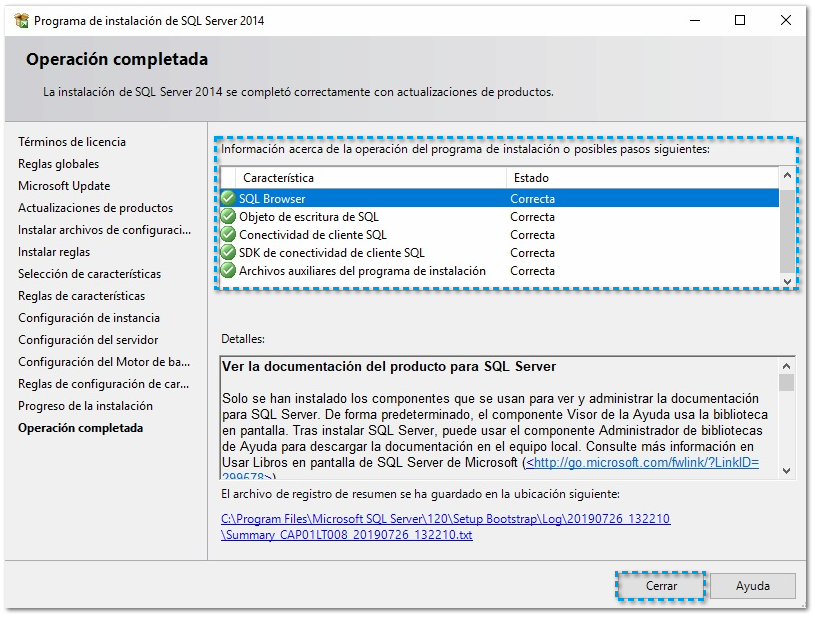 En seguida, elige el tipo de instalación, para crear una nueva instancia selecciona Realizar una nueva instalación de SQL Server 2019, y haz clic en Siguiente.
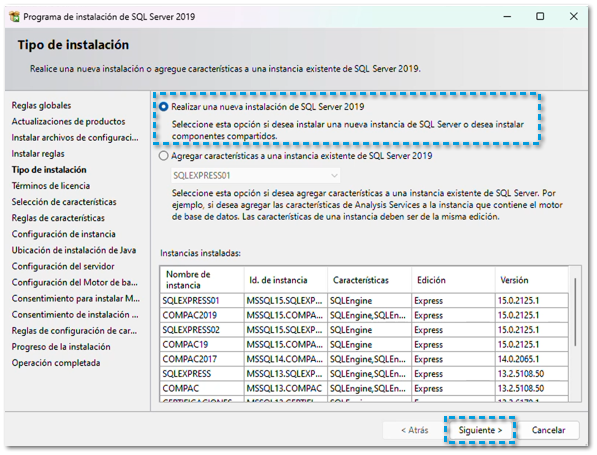 |
| ||
 |
Lee el acuerdo de licencia y habilita la opción: Acepto los términos de licencia y Declaración de privacidad, posteriormente haz clic en Siguiente.
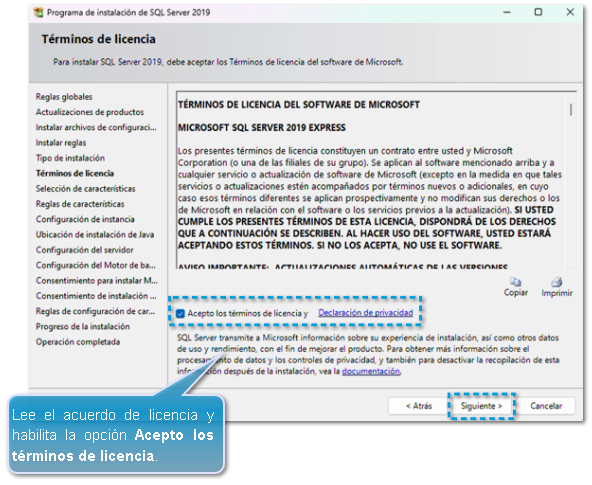 Espera a que inicie la ejecución de los archivos de soporte de instalación (Setup Support Files).
Dentro de la Selección de características verifica que todas las opciones Replicación de SQL Server se encuentre habilitada.
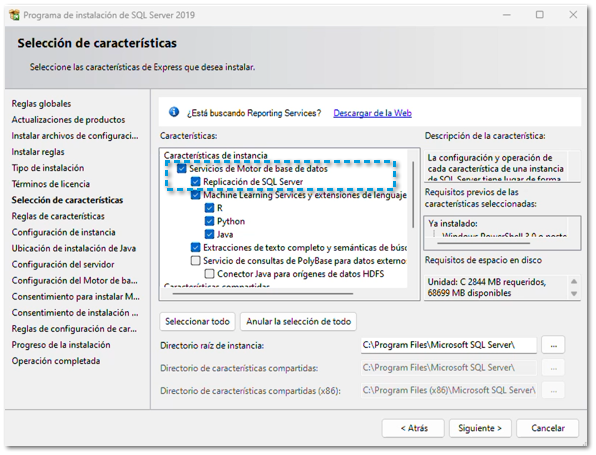 Verifica que también este habilitada la opción SDK de conectividad de cliente SQL, y haz clic en Siguiente.
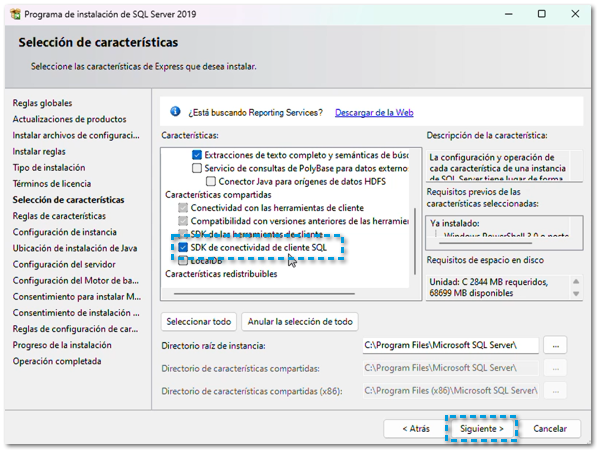 |
| ||
 |
Selecciona la opción Instancia con Nombre, y asigna el nombre de la instancia (ejemplo: COMPAC), para este ejemplo la instancia se tendrá el nombre: COMPACSQL2019, ya que en nuestro equipo contamos con otra instancia previamente generada que se llama COMPAC, posteriormente haz clic en Siguiente.
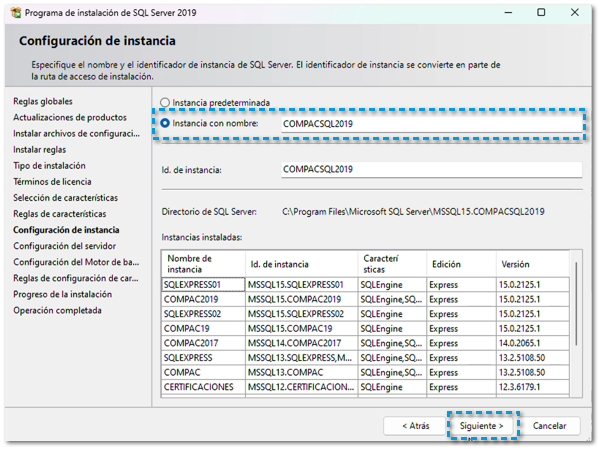
En la siguiente ventana, valida que el Tipo de inicio para ambas cuentas de servicio sea Automático y haz clic en Siguiente.
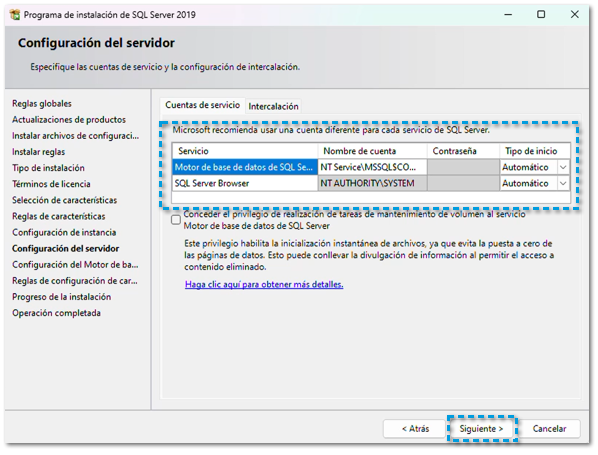 |
| ||
 |
En el Modo de autenticación indica la opción Modo Mixto (autenticación de SQL Server y de Windows), captura la contraseña y en el segundo campo confirmarla nuevamente.
Posteriormente haz clic en Siguiente.
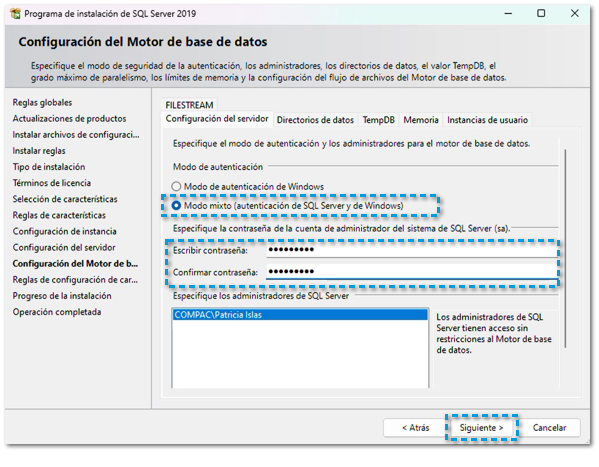
Iniciará el proceso de instalación mostrando el avance.
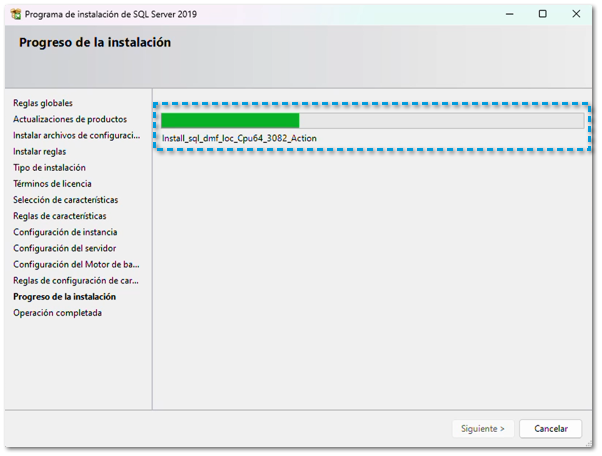 |
| ||
 |
Al finalizar mostrará el resumen de la instalación, posteriormente haz clic en Cerrar.
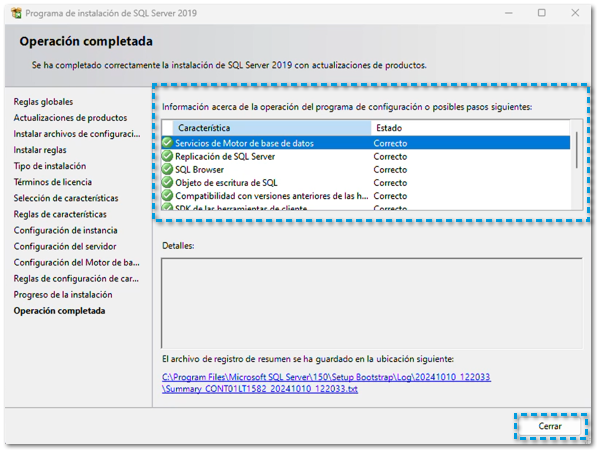
|
|