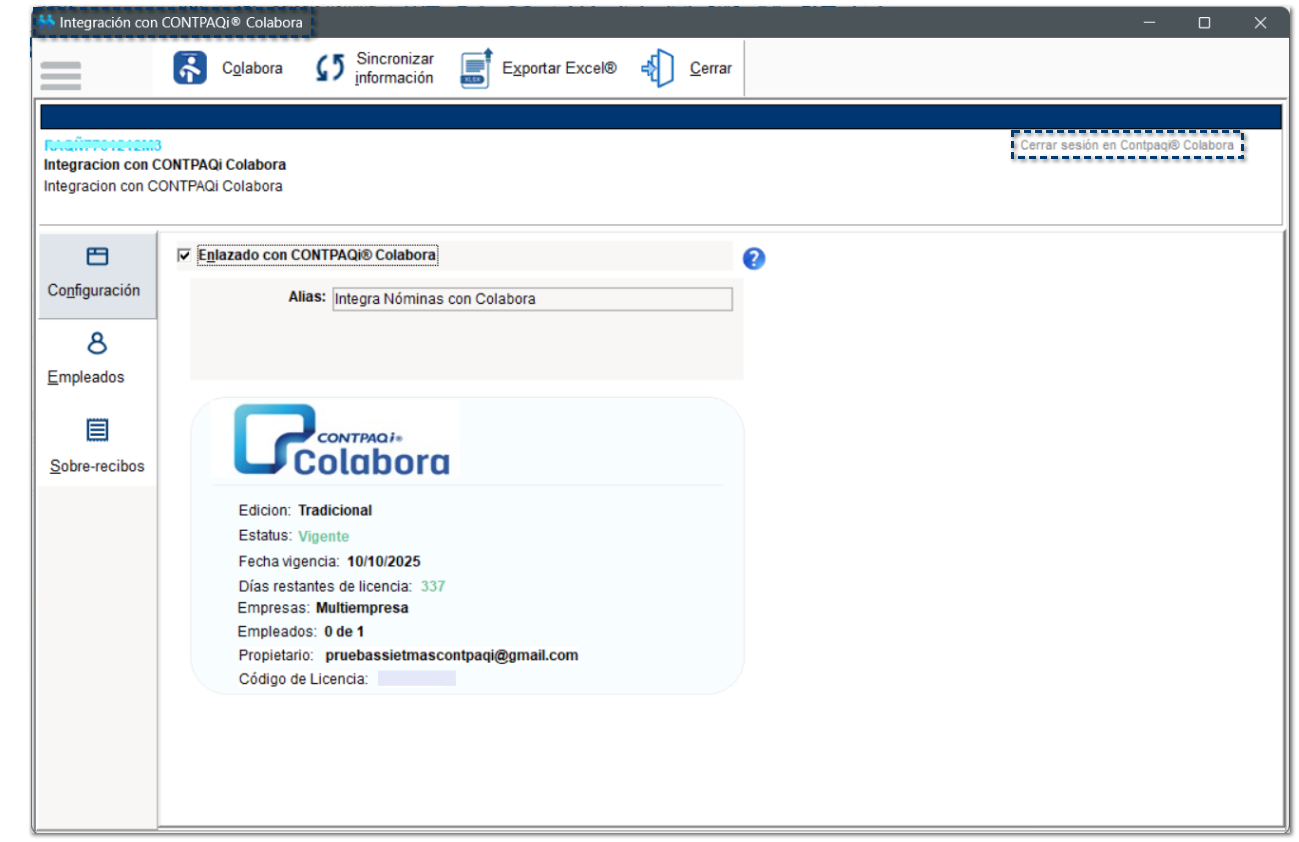Conexión en línea con CONTPAQi Colabora®
Ahora, podrás realizar la interfaz de CONTPAQi Nóminas® con CONTPAQi Colabora®, que te permitirá gestionar los procesos de la nómina, así como los de recursos humanos de sus colaboradores, con el objetivo de agilizar procesos e impulsar la productividad.
CONTPAQi Colabora® es una plataforma construida en la nube que incluye una página web y una APP móvil que permite a los empleados tener acceso a los recibos de nómina, así como actualizar la información de los datos personales relacionados con la nómina.
Además, podrás llevar el control de registro de entrada/salida de tus empleados, control de incidencias y servicios a los empleados.
Configuración
Dentro del menú Interfaz, se incluye el submenú Interfaz a CONTPAQi Colabora®.
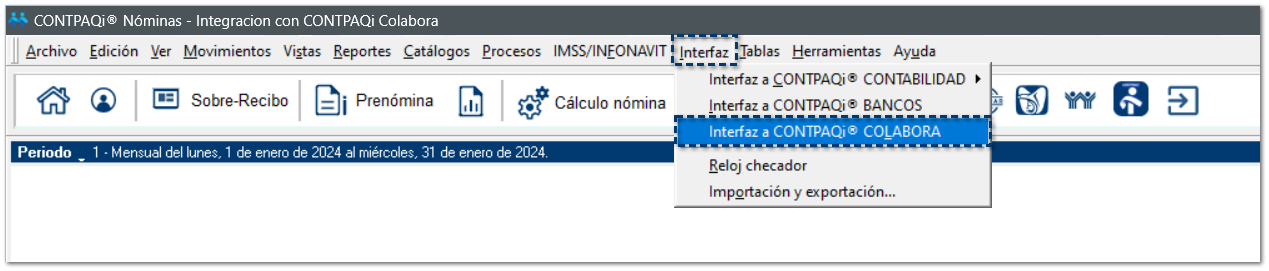
Además, en la barra de accesos directos, se agrega el acceso  Conexión en línea con COLABORA.
Conexión en línea con COLABORA.

Al ingresar a alguna de las opciones anteriores, se mostrará la ventana Iniciar sesión de CONTPAQi Nube.
Captura la cuenta de correo electrónico y contraseña que se registró para crear tu identidad nube, y haz clic en el botón Acceder.
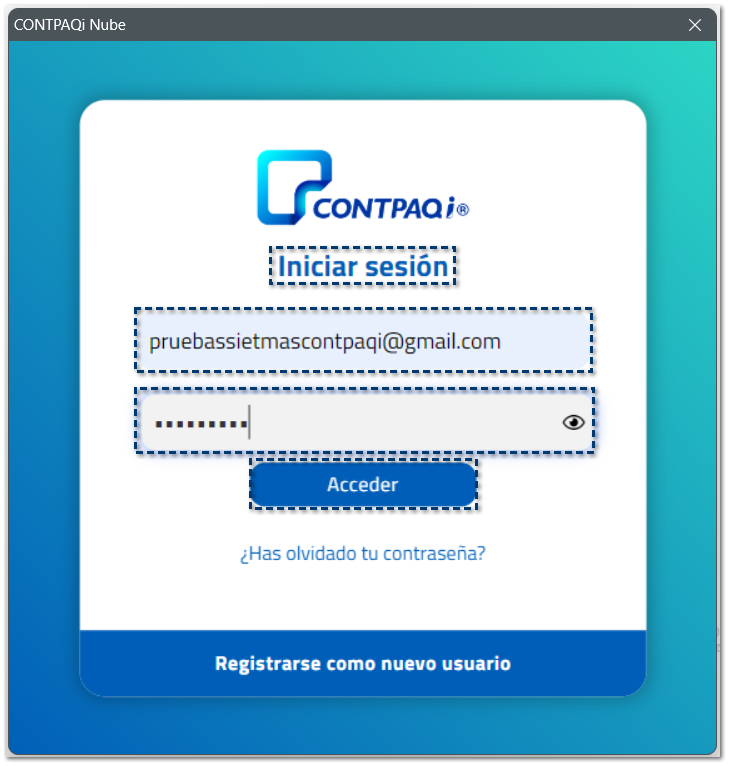
| | Nota
|
Se mostrará el módulo Integración con CONTPAQi Colabora®.
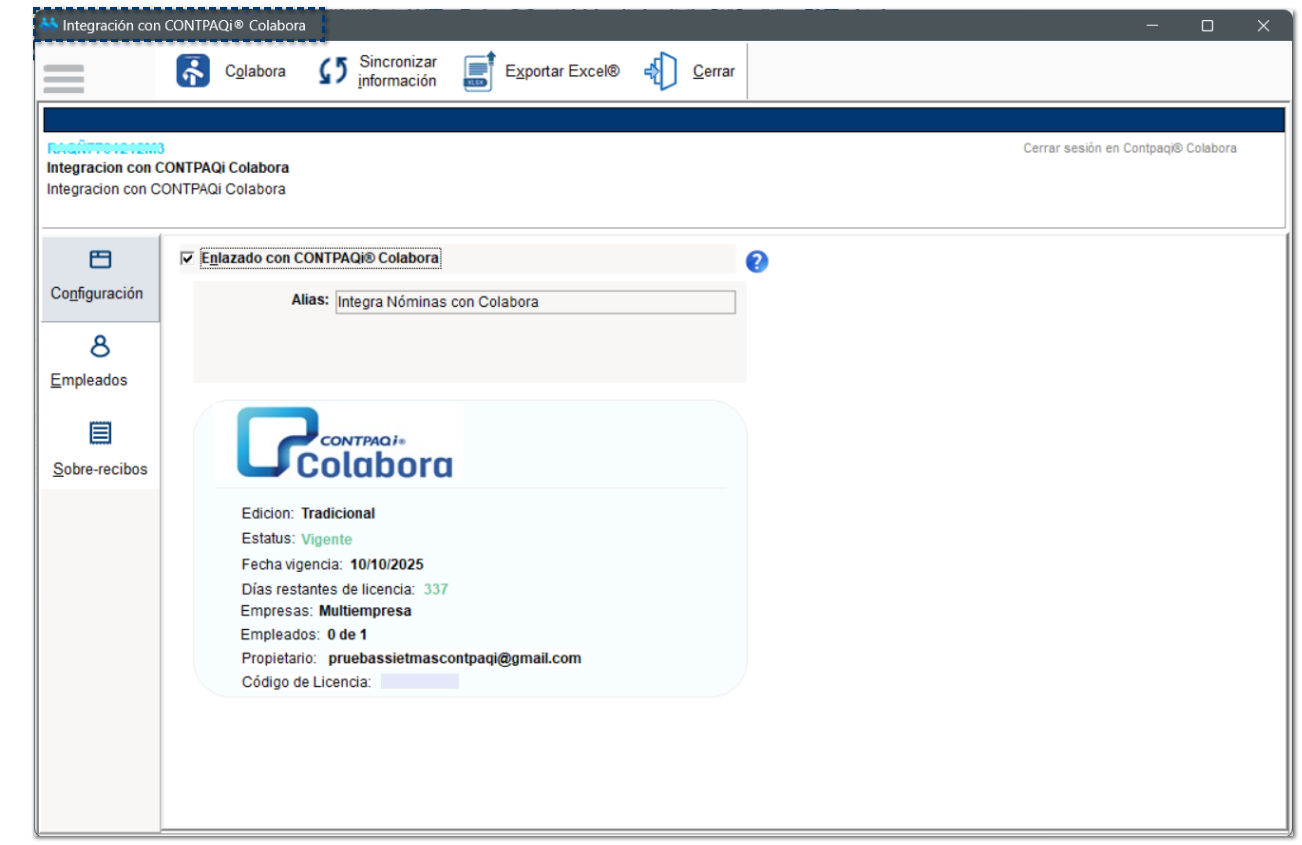
A continuación, te explicaremos a detalle cada una de las secciones de este módulo:
Empresa:
En esta sección visualizarás los datos de la empresa de CONTPAQi Nóminas®. Estos datos son únicamente informativos, es decir, no podrán ser editables por el usuario.
Los datos que visualizarás, son los siguientes:
¤ RFC
¤ Nombre de la empresa
¤ Alias de la empresa
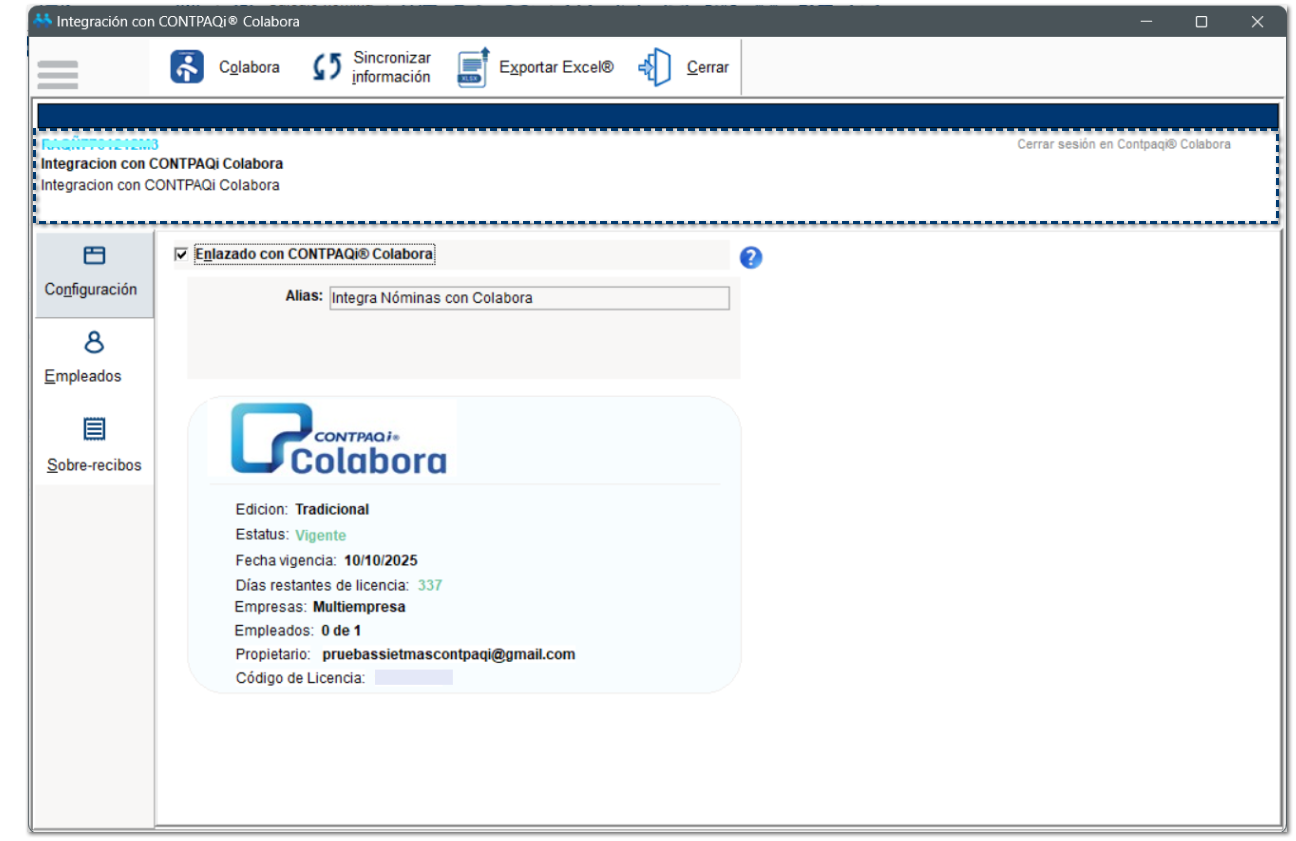
Configuración:
En la opción Configuración, se mostrará la información de la empresa que se creó en CONTPAQi Colabora®.
Los información que visualizarás, es la siguiente:
¤ Enlazado a CONTPAQi Colabora®: Este parámetro te indica si la empresa tiene interfaz con Colabora.
¤ Empresa de CONTPAQi Colabora®: Visualizarás el Alias con el que la empresa de Colabora se creó.
¤ Licencia de CONTPAQi Colabora®: Se mostrará el detalle de la licencia adquirida en Colabora, así como el correo registrado como propietario de la información.
La información aquí mostrada, es únicamente informativa, por lo que, no podrá ser modificada por el usuario.
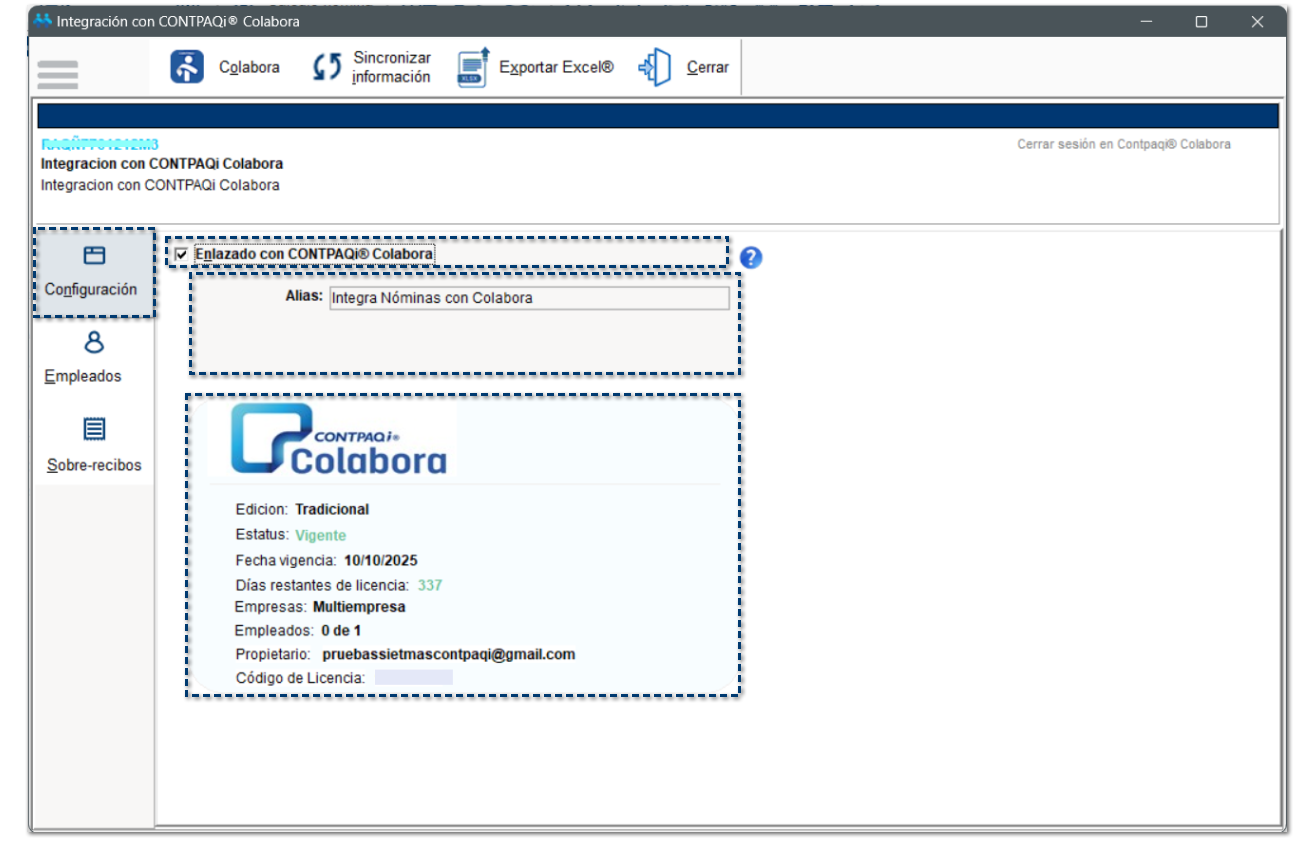
Empleados:
En esta sección visualizarás los empleados que tienes dados de alta en tu empresa de CONTPAQi Nóminas®, mismos que serán importados a la empresa creada en CONTPAQi Colabora®.
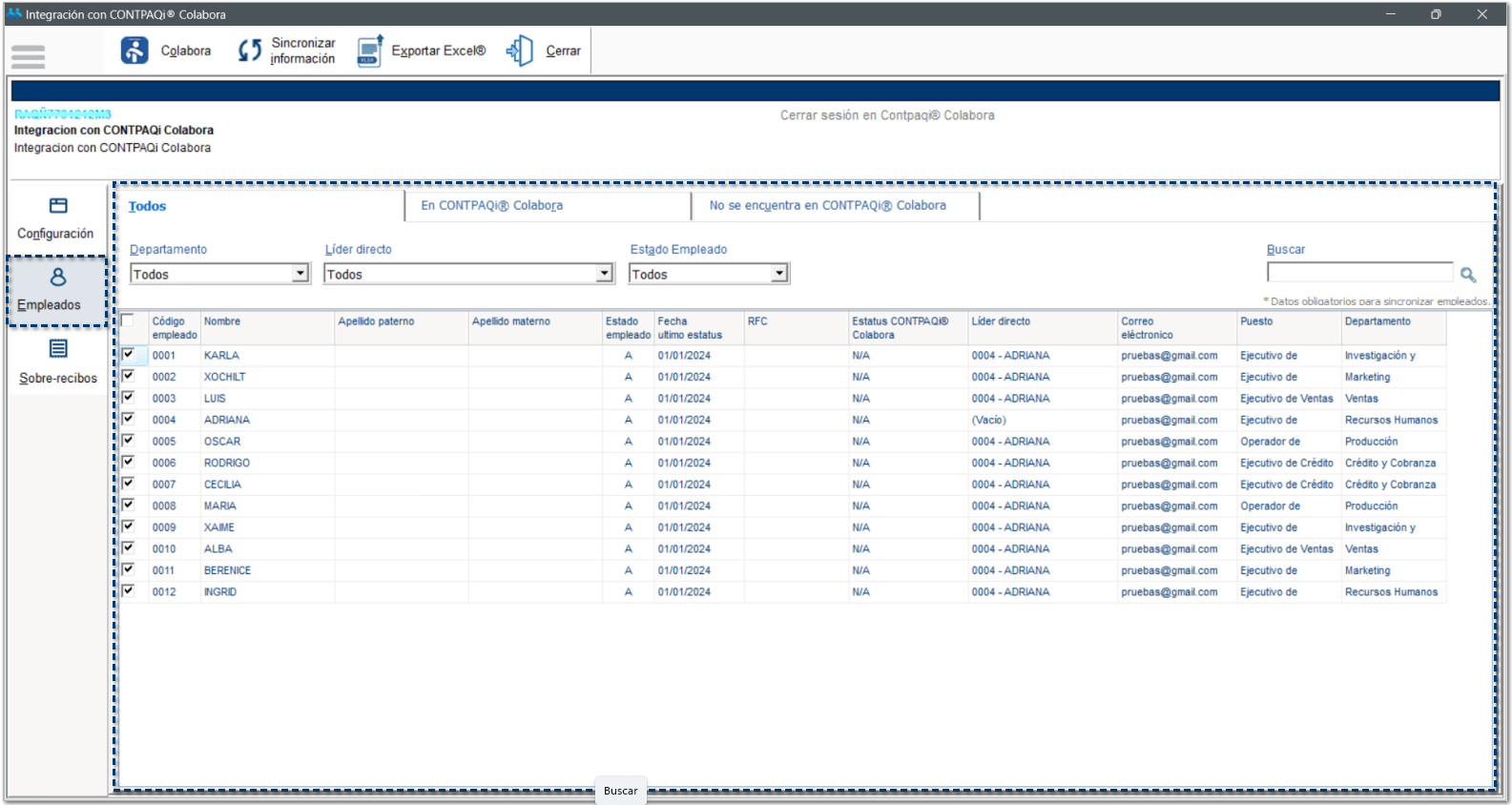
Aquí podrás visualizar la siguiente información:
¤ Pestaña Todos:
En esta pestaña visualizarás Todos los empleados, es decir, los empleados que ya se encuentran registrados en CONTPAQi Colabora®, así como los empleados que aún no se han sincronizado hacia la empresa de Colabora.
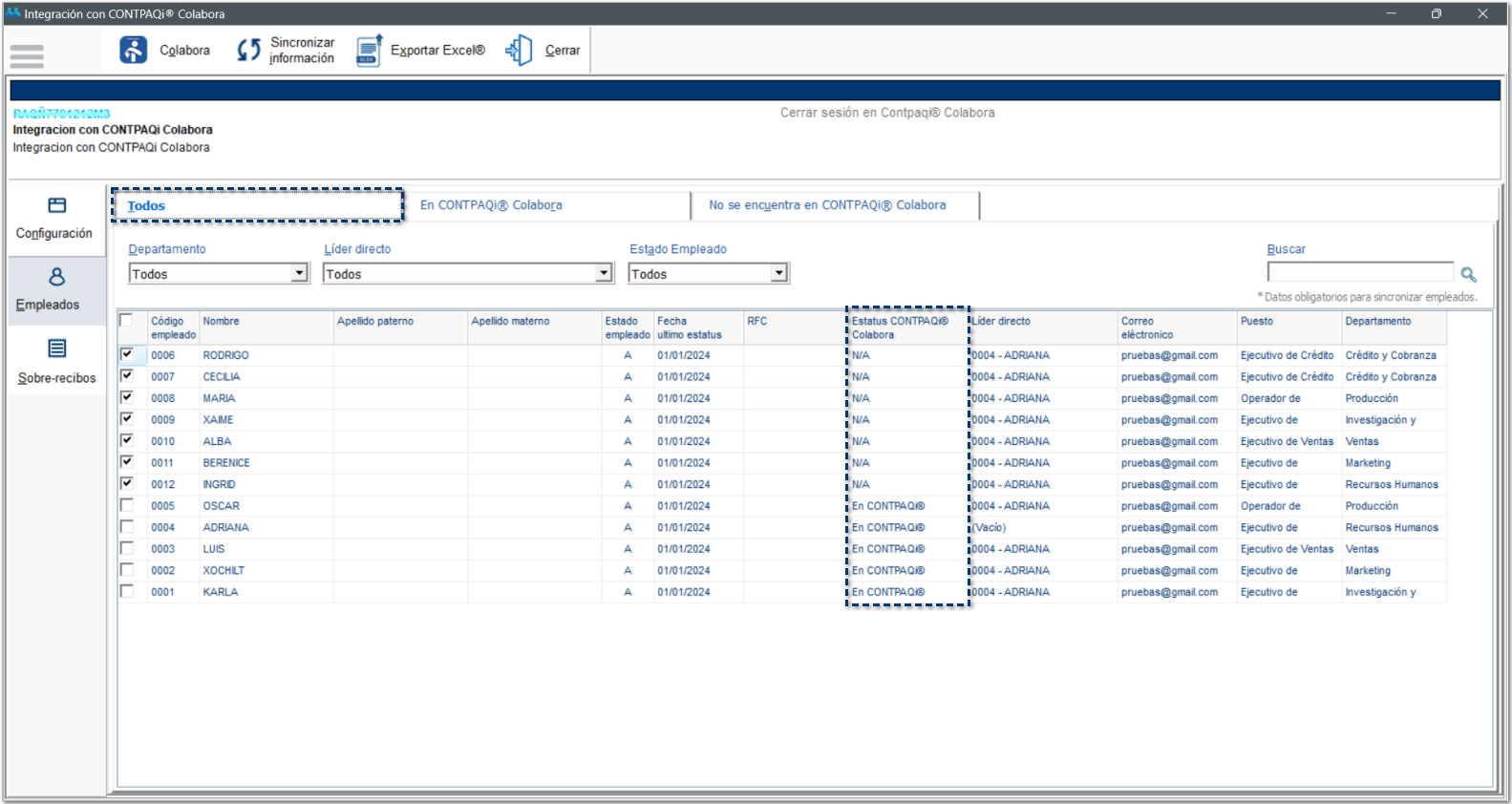
| | Nota
Los empleados que aún no hayan sido sincronizados a la empresa de CONTPAQi Colabora®, se mostrará habilitado el check de selección
|
¤ Pestaña En CONTPAQi Colabora®:
En esta pestaña se mostrarán los empleados que ya se encuentran registrados en CONTPAQi Colabora®, es decir, el catálogo de Empleados, ya se ha sincronizado hacia la empresa de Colabora.
En la columna Estatus CONTPAQi Colabora®, se mostrará como CONTPAQi Colabora®.
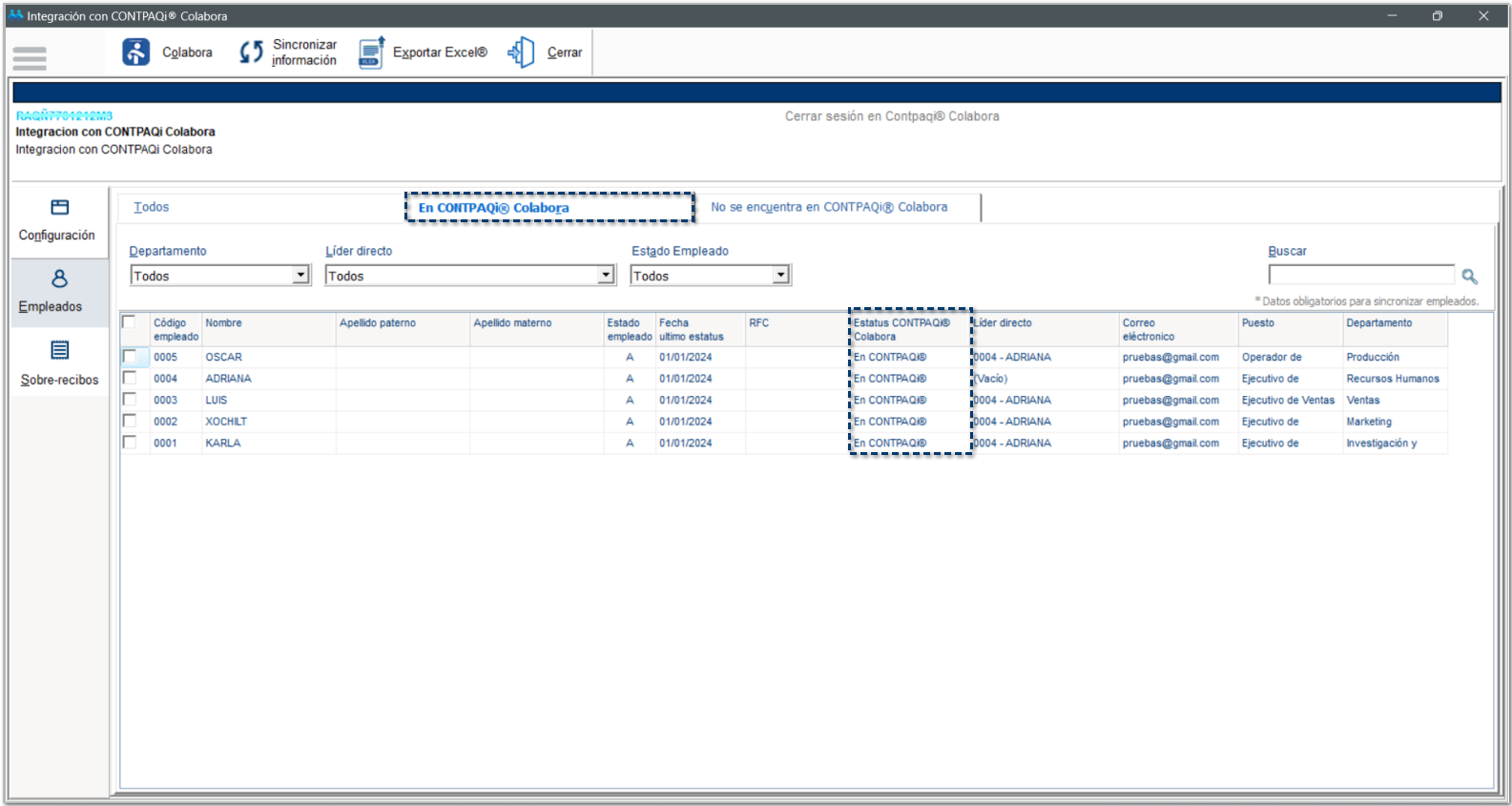
| | Nota
Si aún no has realizado el proceso de Sincronizar información, esta pestaña se mostrará vacía.
|
¤ Pestaña No se encuentra en CONTPAQi Colabora®:
En esta pestaña visualizarás a los empleados que aún no se encuentran registrados en CONTPAQi Colabora®.
En la columna Estatus CONTPAQi Colabora®, se mostrará como N/A.
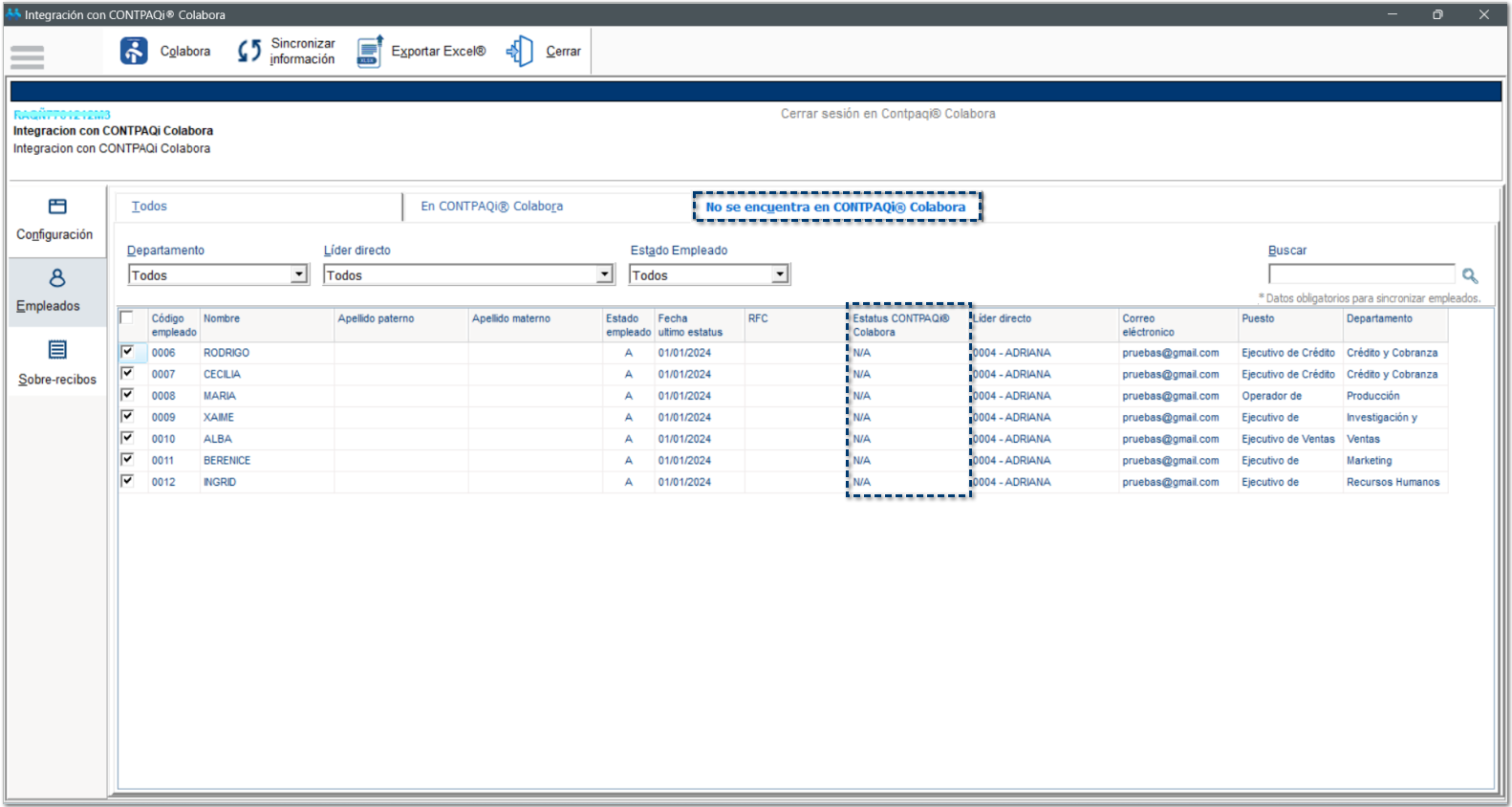
En cada una de estas pestañas, encontrarás los siguientes parámetros que te ayudarán a agilizar la búsqueda de los empleados que se enviará su información a la empresa de Colabora:
| | Nota
Los filtros de búsqueda se ejecutan con base a la pestaña seleccionada, es decir, aunque los filtros sean los mismos para todas las pestañas, la búsqueda se realiza de manera independiente.
|
¤ Departamento:
Se desplegará el listado de los Departamentos dados de alta en tu empresa de Nóminas.
Por omisión, se mostrará el parámetro Todos.
Al realizar la búsqueda por departamentos, únicamente mostrará los registros que correspondan a este departamento.
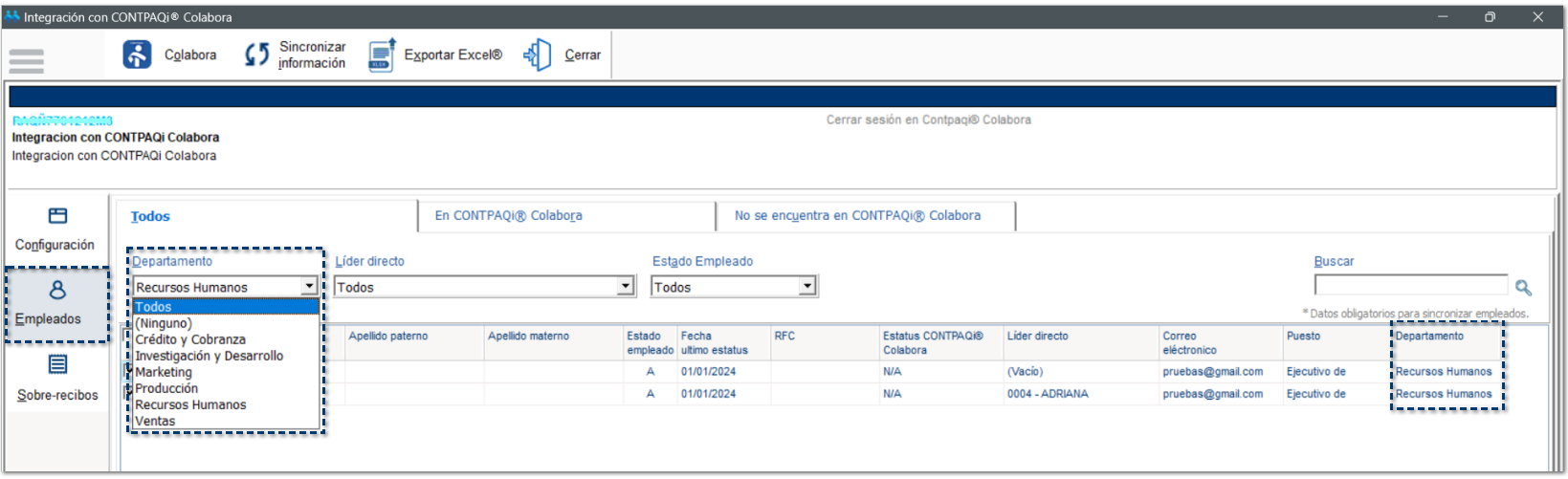
¤ Líder directo:
Se desplegará el listado de los empleados que tienen el cargo de Líder, es decir, que tienen empleados bajo su cargo.
Por omisión, se mostrará el parámetro Todos.
Al realizar la búsqueda por líder, únicamente mostrará los registros que correspondan a este líder. En caso de que el empleado no tenga un líder asignado, se mostrará la leyenda (Vacío)
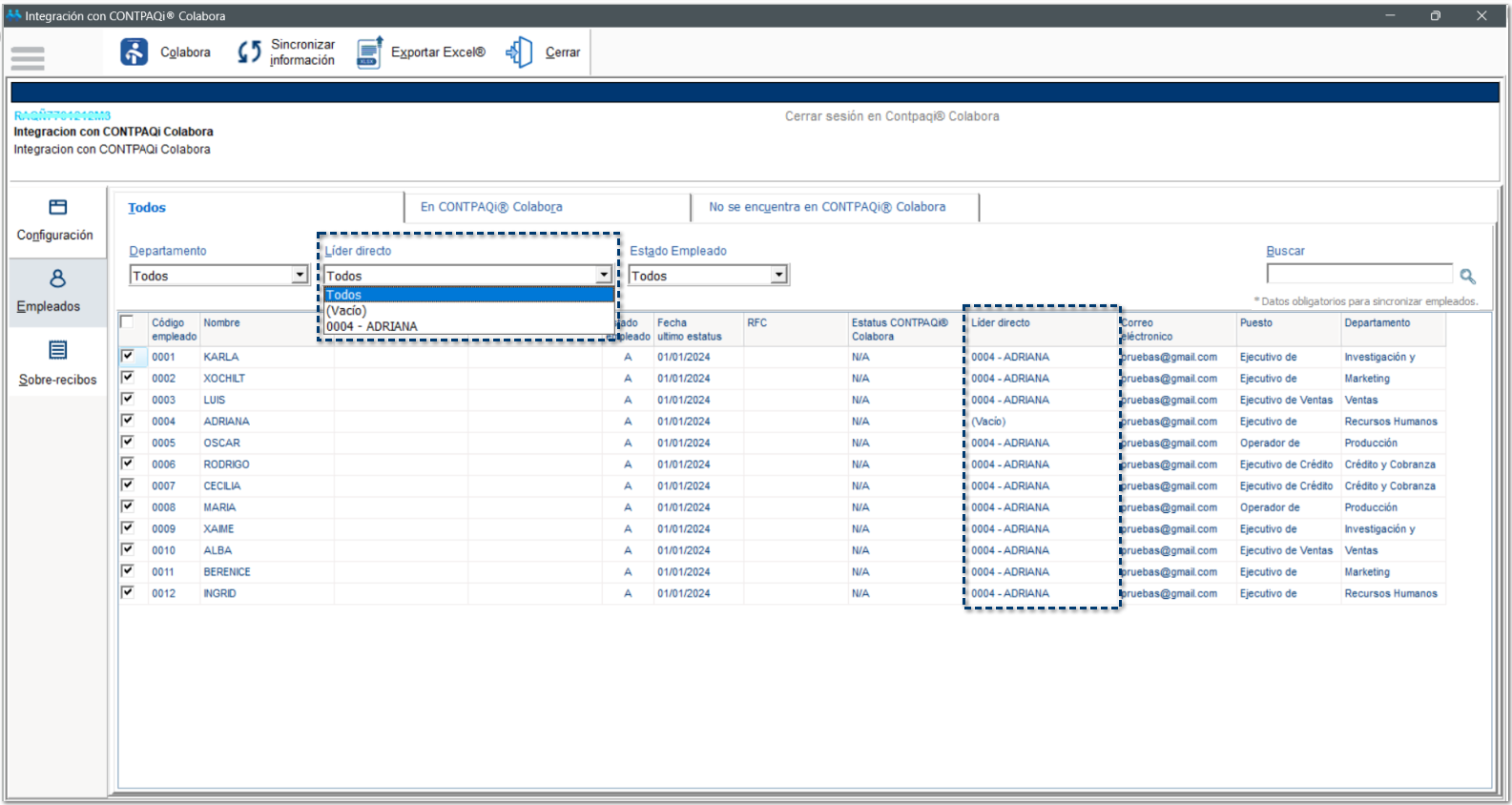
¤ Estado Empleado:
Se desplegará el listado de Estado del empleado, según lo registrado en el catálogo de Empleados.
Por omisión, se mostrará el parámetro Todos. Podrás cambiar el parámetro a Activos (Altas y Reingresos) y Bajas.
Al realizar la búsqueda por estado del empleado, únicamente mostrará los registros que correspondan al estatus seleccionado.
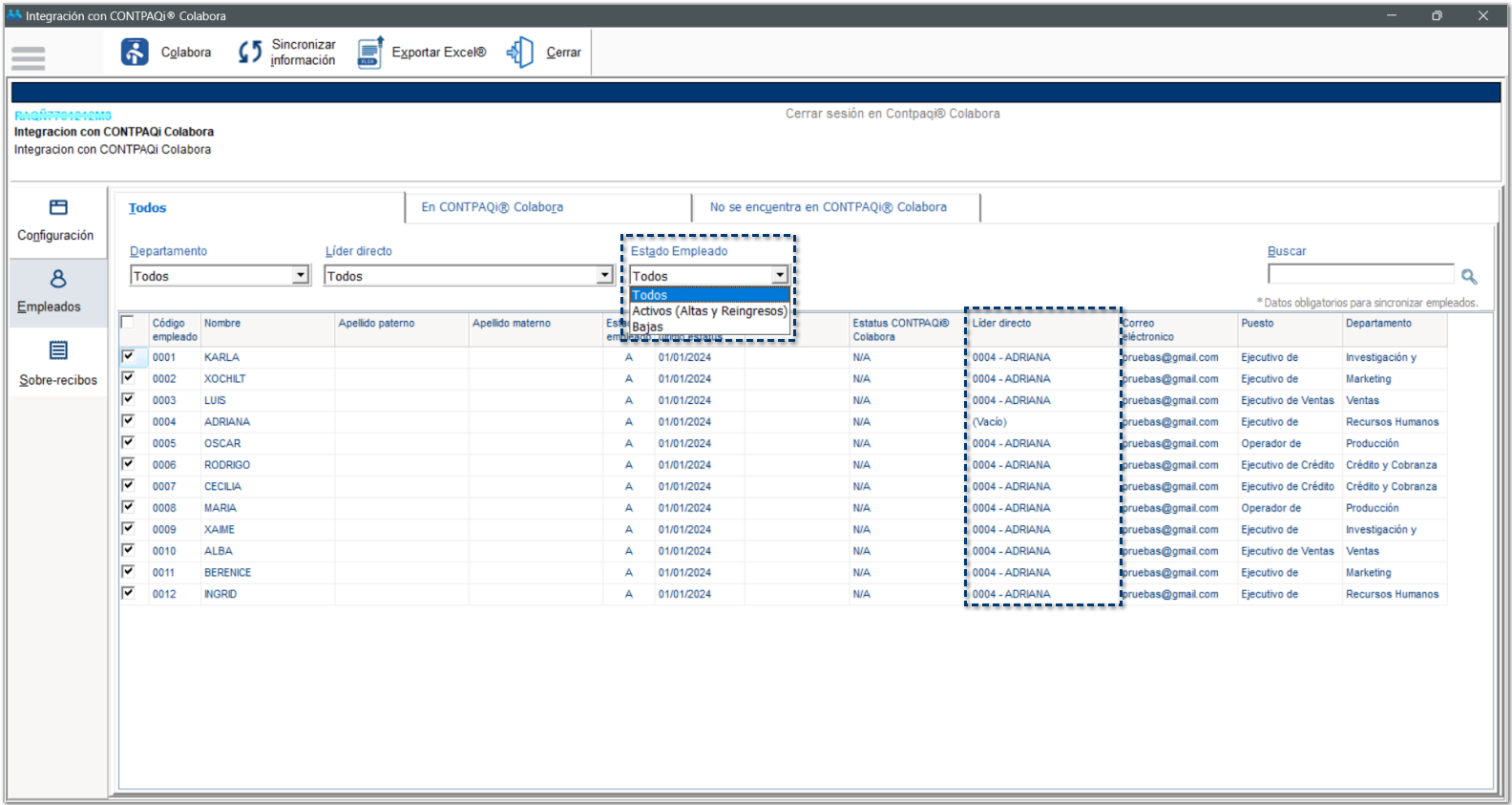
¤ Buscar:
Podrás realizar la búsqueda de registros por medio de palabras clave con base a las columnas mostradas en el grid.
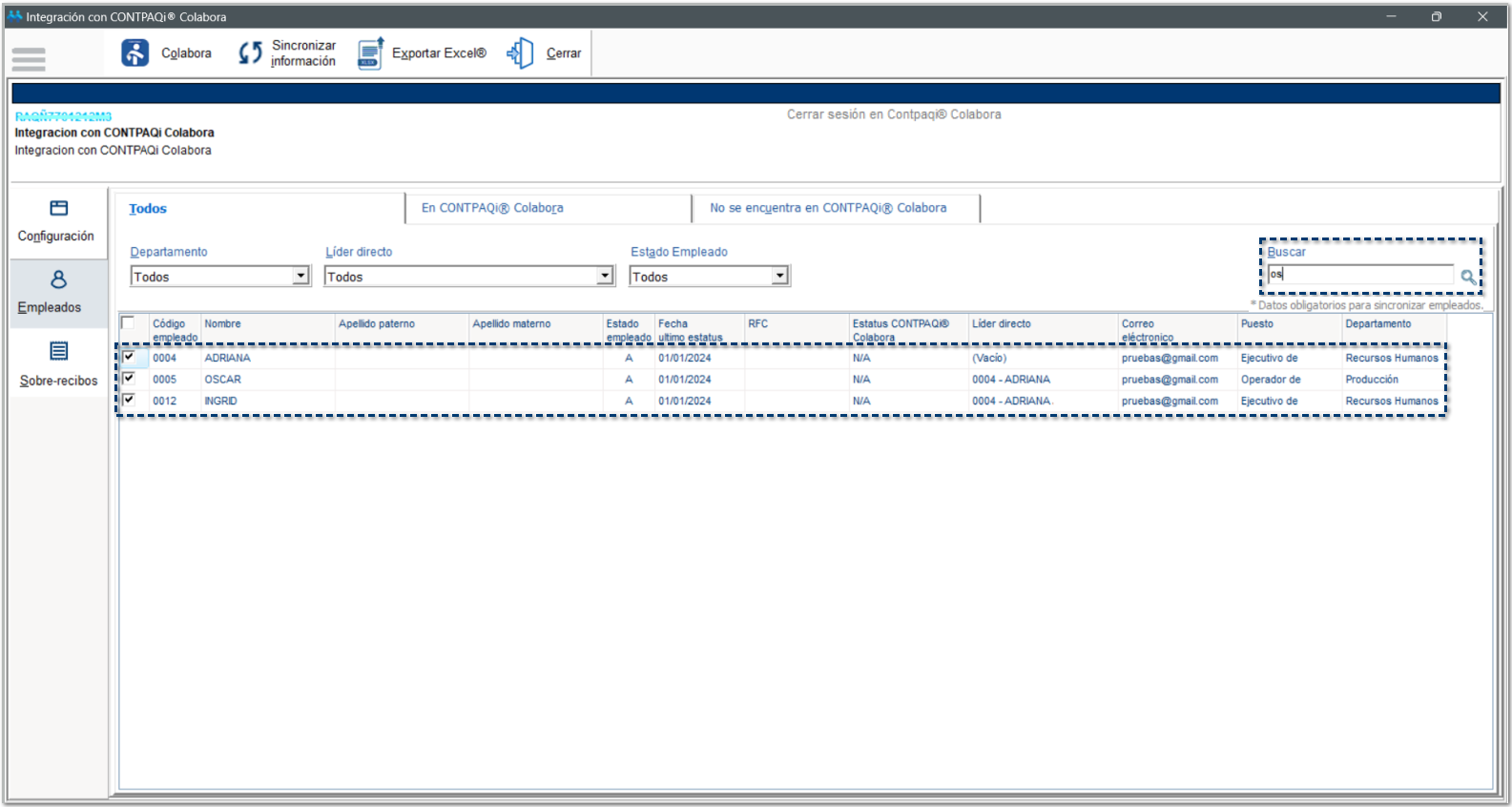
Al no tener capturada toda la información requerida de los empleados, dentro del catálogo de Empleados, estos registros no se habilitarán para realizar la sincronización de información hacia la empresa de Colabora.
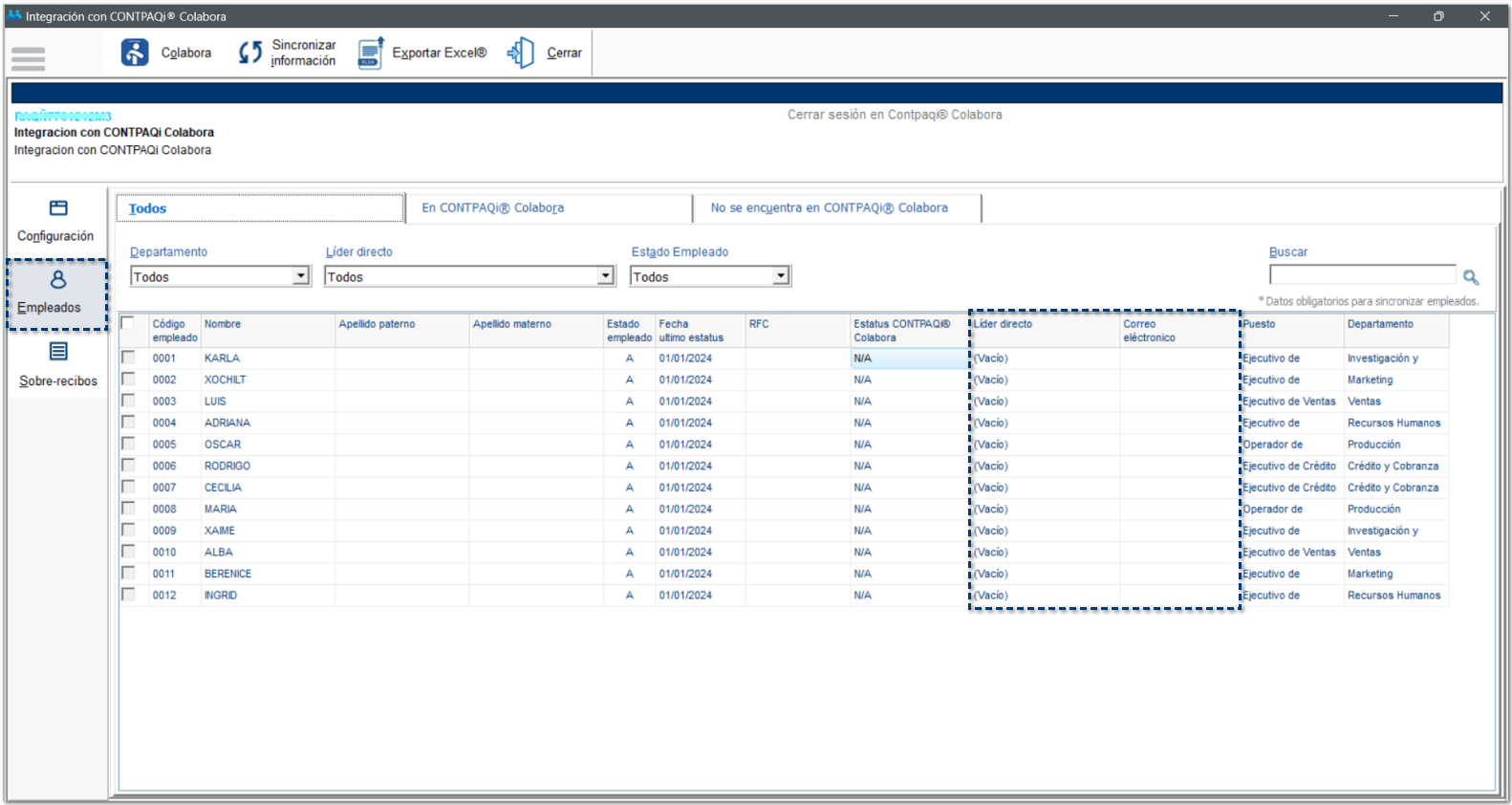
En caso de tener información duplicada dentro del catálogo de Empleados, al momento de sincronizar la información, se mostrará un mensaje de advertencia para corregir a los empleados y evitar inconsistencias.
Por ejemplo:
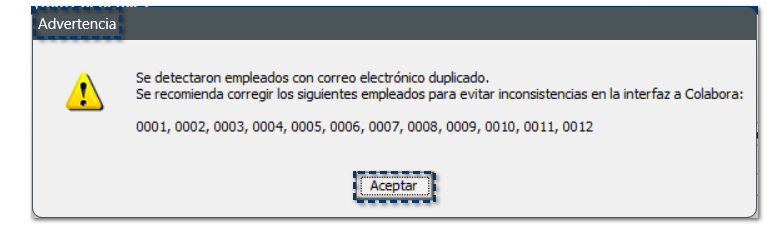
Sobre-recibos:
Al seleccionar la opción Sobre-recibos, se mostrará la ventana de Parámetros de búsqueda, que te permitirá seleccionar un rango de periodos y empleados, para realizar la búsqueda de los sobre-recibos que se enviarán a la empresa de CONTPAQi Colabora®.
Los parámetros a configurar, son los siguientes:
¤ Registro patronal: listado de los registros patronales que estén dados de alta en la empresa de Nóminas.
¤ Tipo de periodo: listado de tipos de periodos, ordinario y extraordinario, configurados en la empresa de Nóminas.
¤ Ejercicio: listado del histórico de ejercicios procesados en la empresa, por omisión, se mostrará el ejercicio vigente.
¤ Periodo: listado de periodos dados de alta en tu empresa, por omisión, se mostrará el último periodo autorizado.
¤ Empleado inicial / Empleado final: rango de empleados a seleccionar.
¤ Formato representación impresa recibo electrónico: podrás asignar el formato para sobrerecibo según las necesidades de la empresa.
¤ Incluir sobre-recibos cancelados: podrás incluir los sobre-recibos que tengan estatus Cancelado.
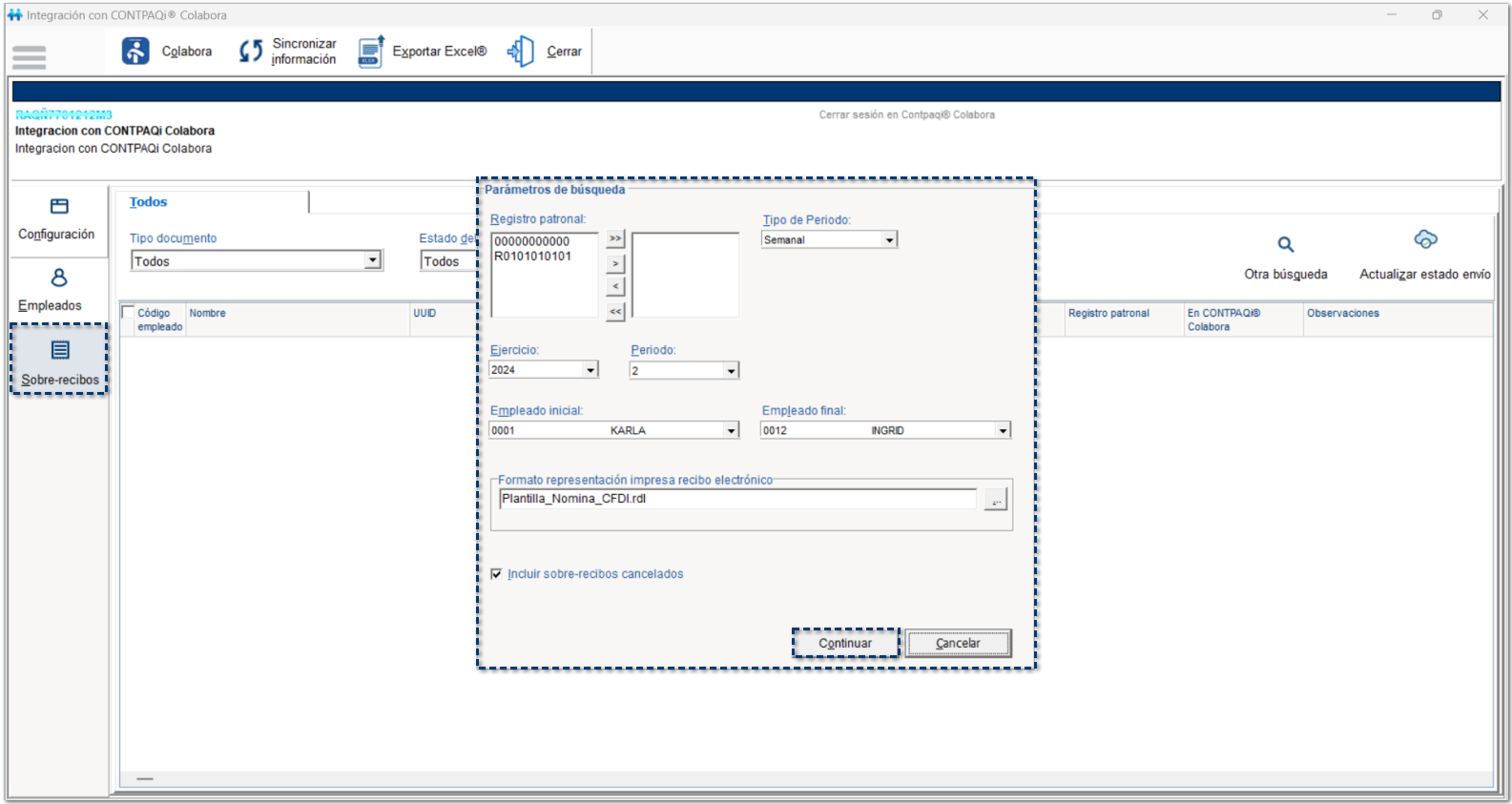
Después de configurar los parámetros de búsqueda, haz clic en el botón Continuar.
Visualizarás los sobre-recibos con estatus Timbrado, con base a los filtros seleccionados.
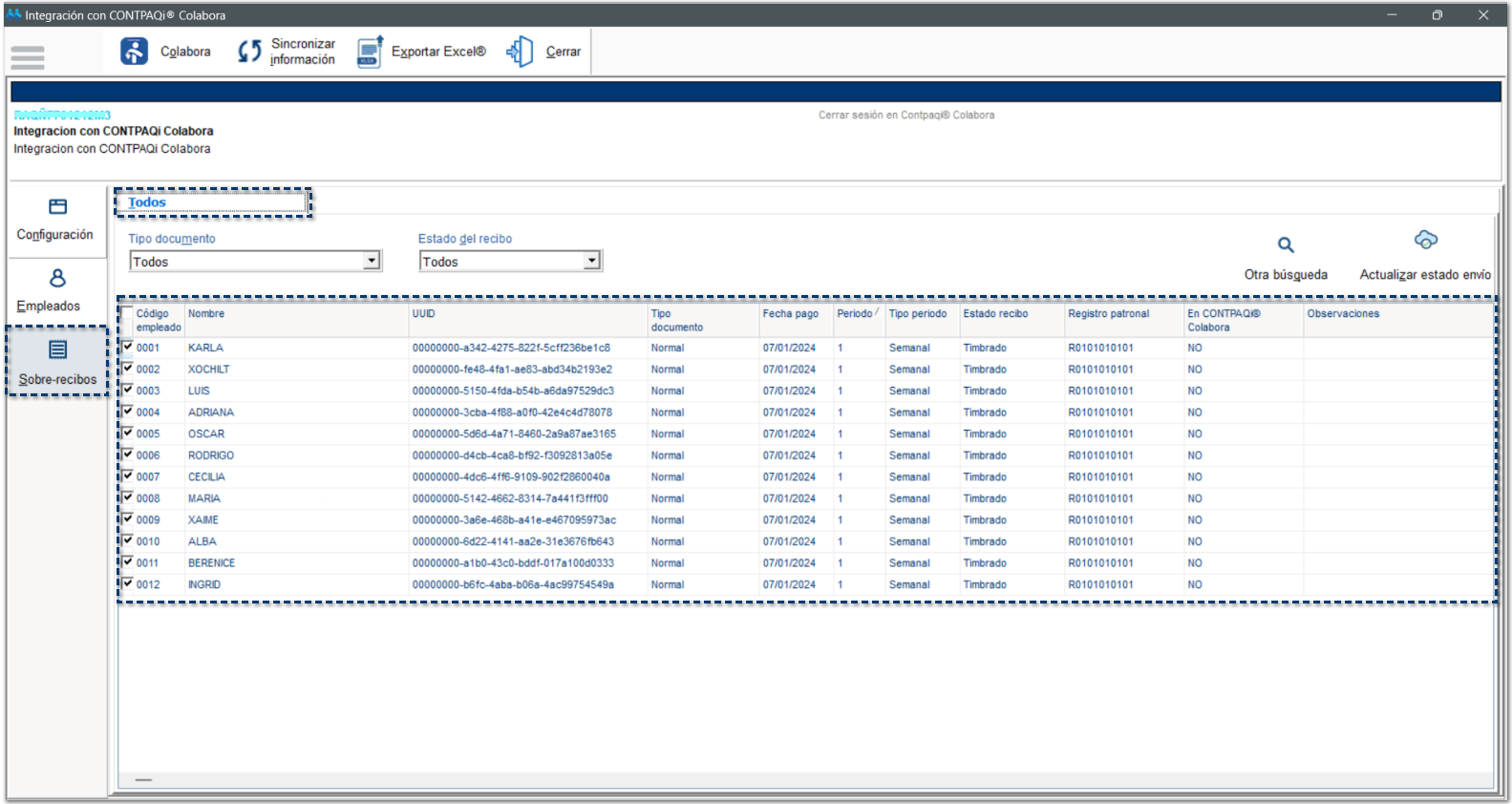
| | Importante
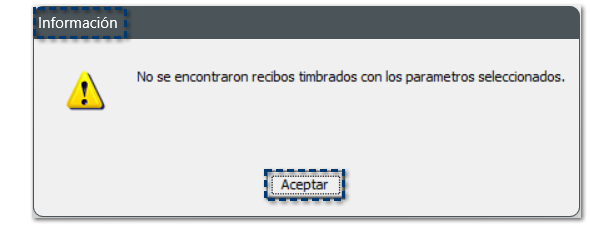 |
En esta pestaña, encontrarás los siguientes parámetros que te ayudarán a agilizar la búsqueda de los empleados que se enviará su información a la empresa de Colabora:
| | Nota
Los filtros de búsqueda se ejecutan con base a la pestaña seleccionada, es decir, aunque los filtros sean los mismos para todas las pestañas, la búsqueda se realiza de manera independiente.
|
¤ Tipo documento:
Se desplegará el listado de los Tipos de documentos: Normal, Finiquito, Extraordinario, Finiquito (Ordinario), Finiquito (Indemnización).
Por omisión, se mostrará el parámetro Todos.
Al realizar la búsqueda por Tipo de documento, únicamente mostrará los registros que correspondan a este documento.
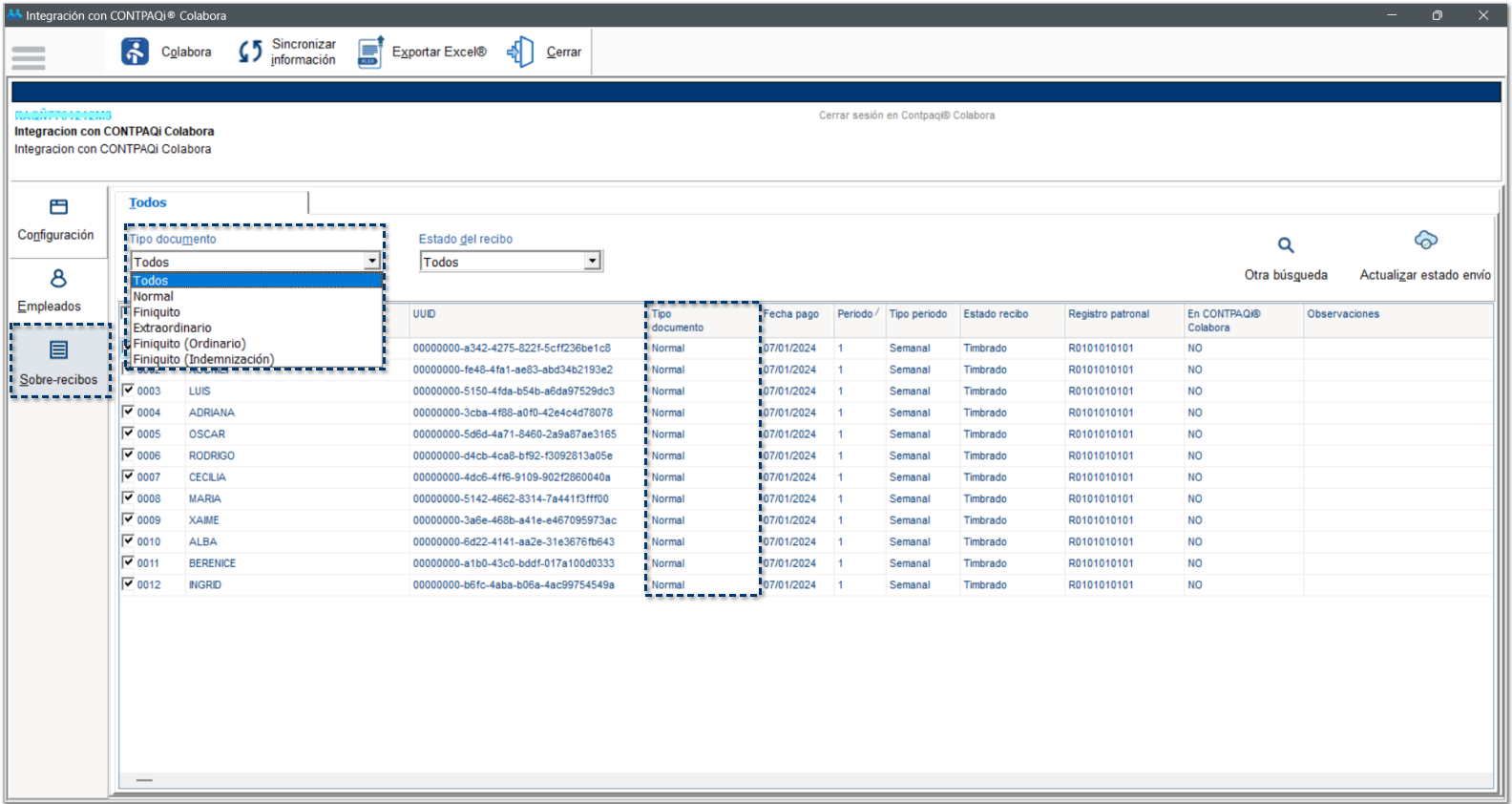
¤ Estado del recibo:
Se desplegará el listado de los Estados del los sobre-recibos: Timbrado, Cancelado.
Por omisión, se mostrará el parámetro Todos.
Al realizar la búsqueda por Estatus del recibo, únicamente mostrará los registros que correspondan a este documento.
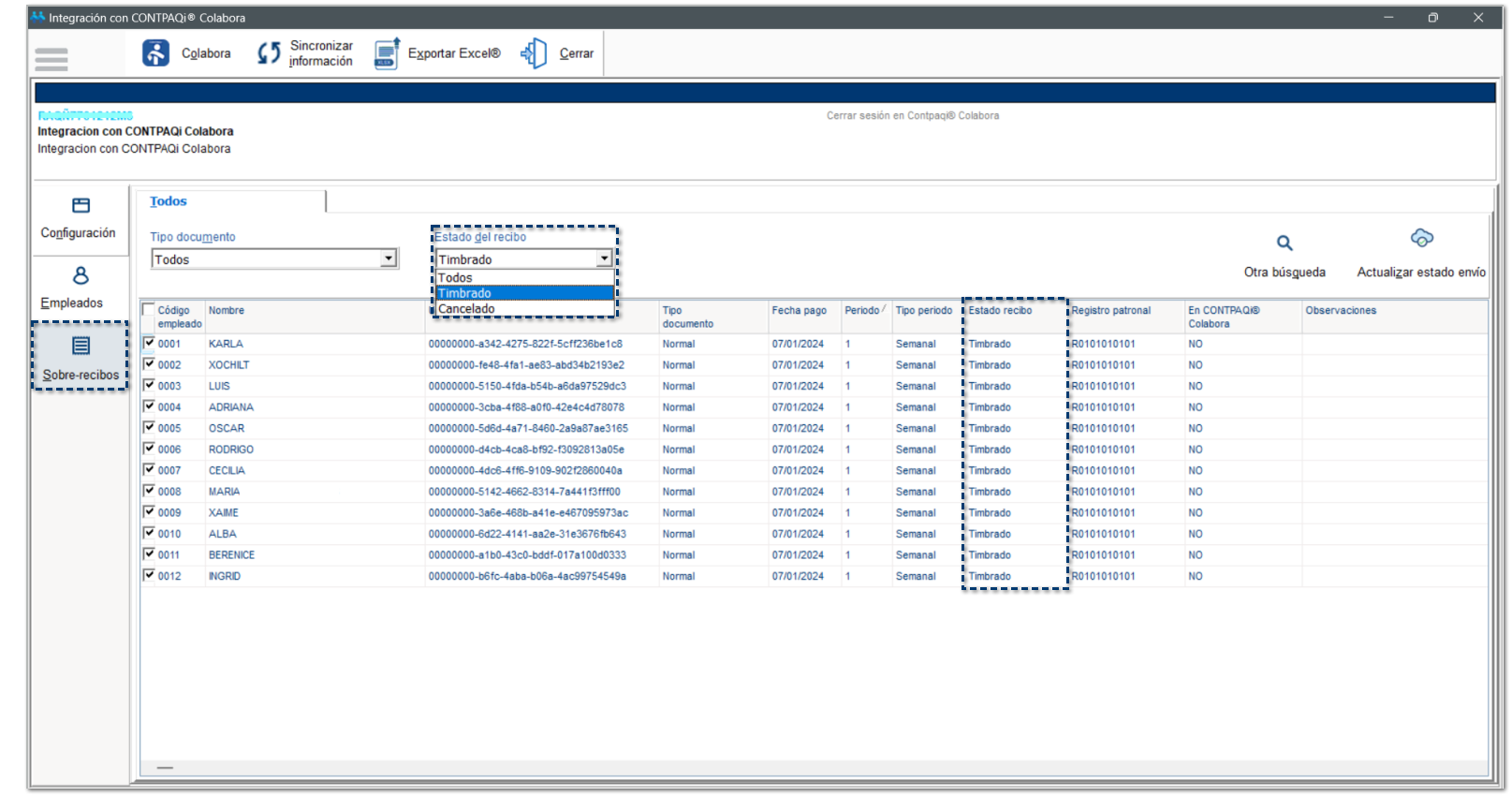
Al seleccionar la opción Otra Búsqueda, se mostrará la ventana Parámetros de búsqueda, para realizar una nueva búsqueda.
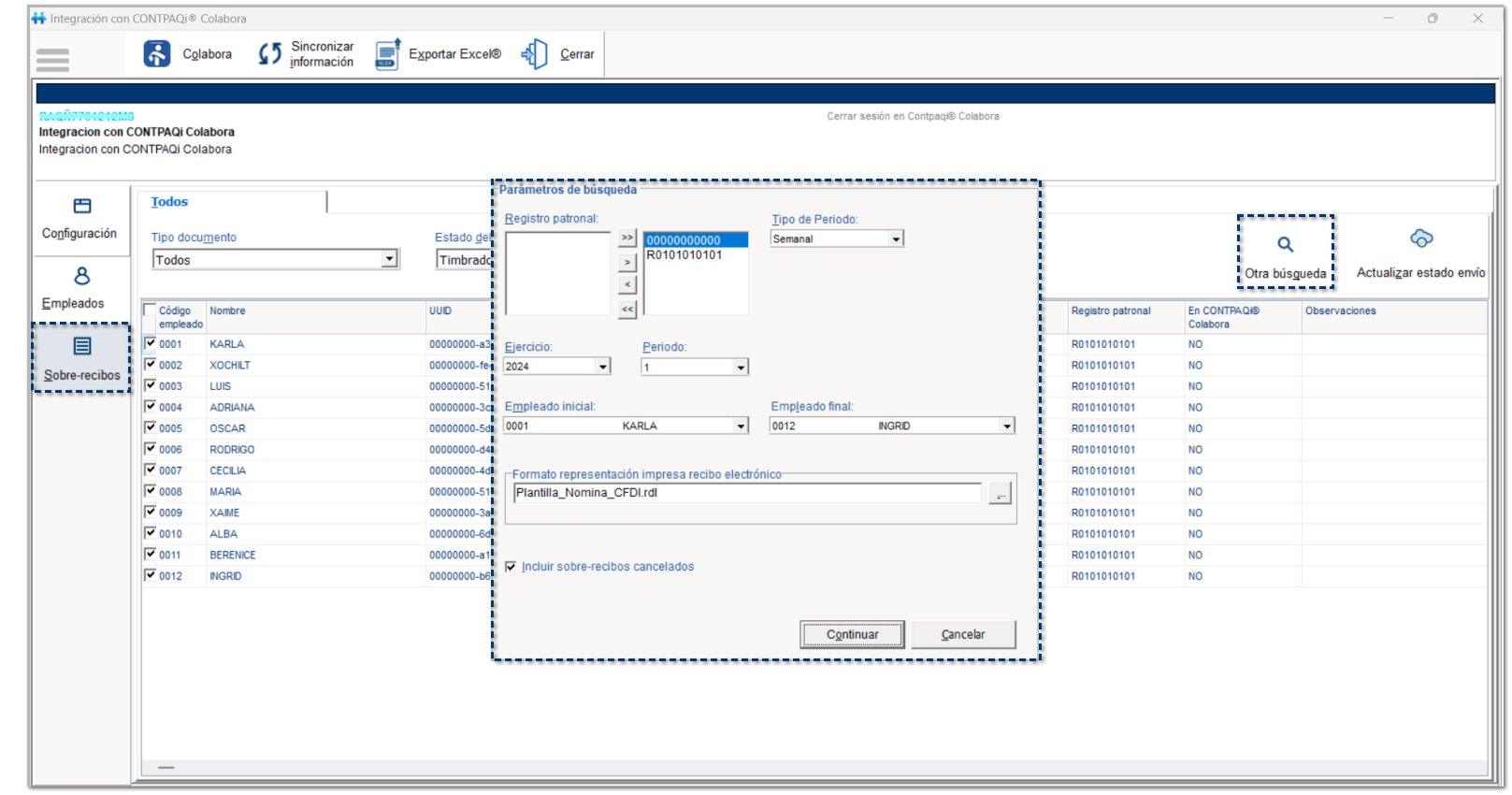
Con la opción Actualizar estado envío, podrás actualizar el estatus de los sobre-recibos enviados a la empresa de CONTPAQi Colabora®.

Sincronizar información:
Al realizar el proceso de Sincronizar información, se mostrará una ventana de confirmación para descargar las incidencias de la empresa de Colabora a la empresa de Nómina.
Se mostrará el siguiente mensaje: "¿Deseas descargar las incidencias de CONTPAQi Colabora® a tu empresa de Nóminas?."

Al hacer clic en el botón Si, para continuar, se mostrará el avance del proceso de sincronización de información.
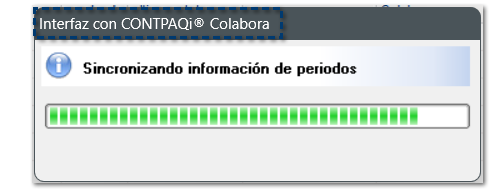
Al finalizar el proceso, se mostrará el mensaje: "Sincronización realizada con éxito."
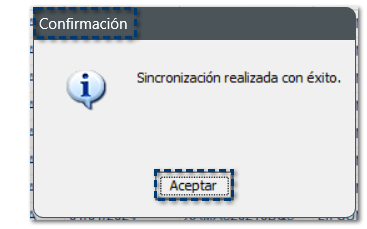
Se genera una bitácora del proceso de sincronización, con el informe de los catálogos que fueron enviados a la empresa de Colabora.
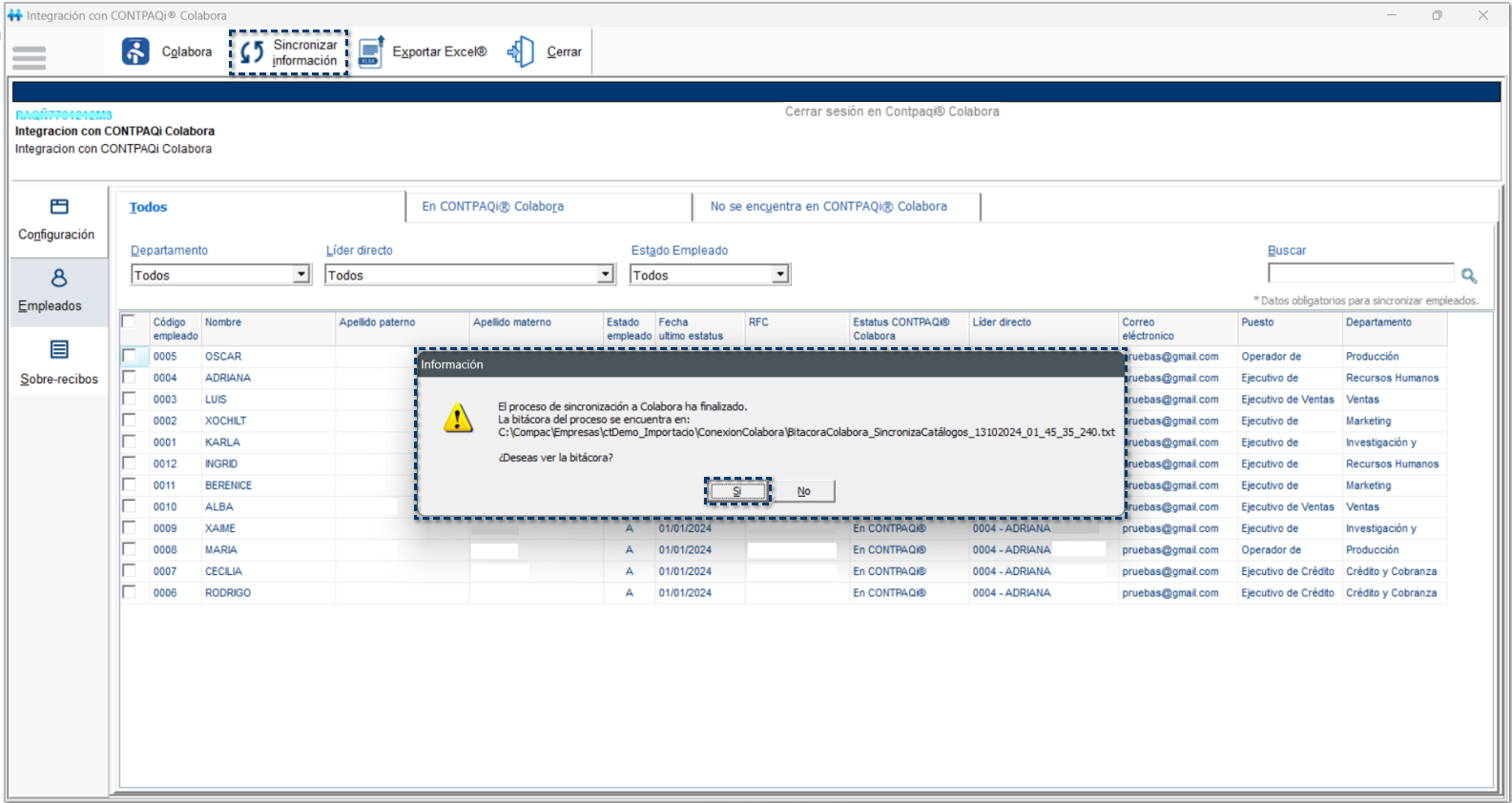
| | Importante
Solo se enviarán incidencias de incapacidades y vacaciones de empleados que están sincronizados en CONTPAQi Colabora®.
|
Dentro de la BITÁCORA DE SINCRONIZACIÓN DE CATÁLOGOS ENVIADOS EN CONTPAQi® COLABORA, encontrarás la siguiente información:
¤ Usuario Nóminas
¤ Empresa Nóminas
¤ Empresa Colabora
¤ Fecha y hora inicio
¤ Fecha y hora fin
¤ Catálogos sincronizados:
-
Acumulados
-
Tipos de incidencias
-
Turnos
-
Conceptos
-
Departamentos
-
Puestos
-
Tipos de periodo
-
Periodos
¤ Empleados que se actualizaron de CONTPAQi Nóminas® a CONTPAQi Colabora®
¤ Incidencias que se enviaron de CONTPAQi Nóminas® a CONTPAQi Colabora®
Además, podrás Enviar a Excel la información si así lo requieres.
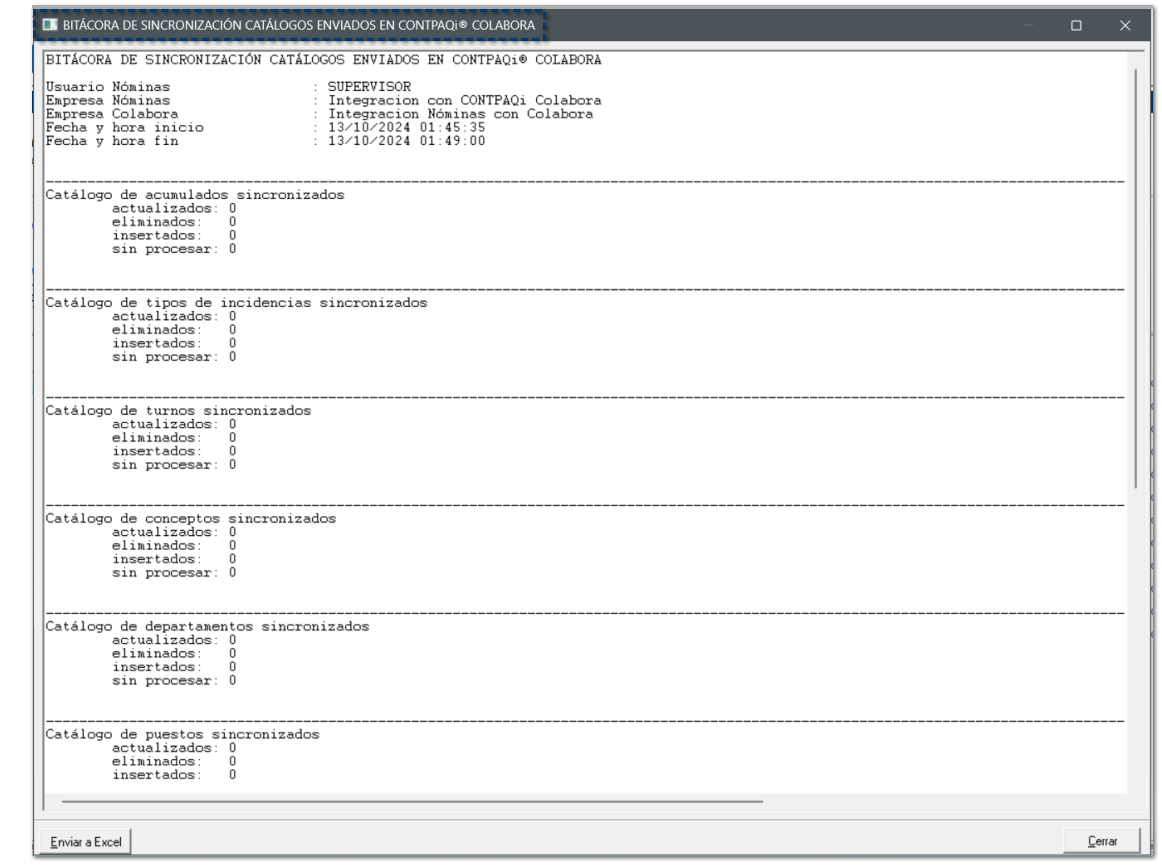
| | Recuerda
X:\Compac\Empresas\ctNombre_Empresa
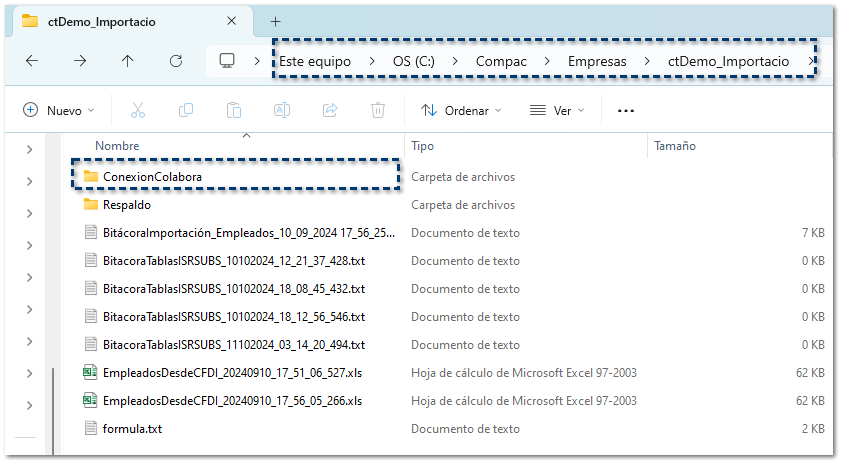 X:\Compac\Empresas\ctNombre_Empresa\ConexionColabora
El archivo .TXT se genera con la siguiente estructura:
BitacoraColabora_SincronizaCatálogos_DDMMAAAA_HH_MM_SS_642.txt
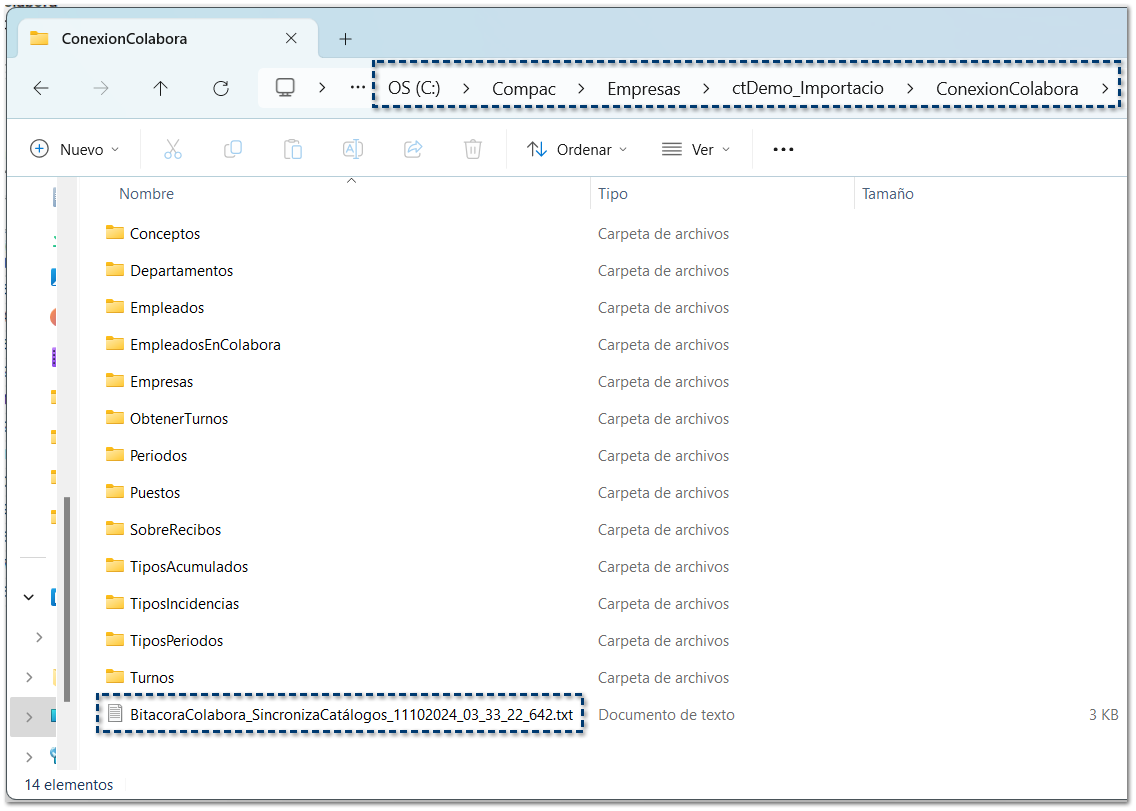 |
Exportar Excel®:
Si deseas presentar esta información en un formato fácil de leer, podrás exportar la información de cada módulo a un formato Excel®.
Podrás personalizar la apariencia de los reportes para que sean visualmente agradables y así imprimirlos para una junta o reunión.
| | Importante
La exportación a Excel está habilitada solo para la sección de Empleados y de Sobre-recibos.
|
Al hacer clic en la opción Exportar Excel®, se mostrará el Explorador de Windows®, para guardar el archivo generado.
Por omisión, los archivos se guardarán en la carpeta de la empresa: X:\Compac\Empresas\ctNombre_Empresa
Podrás modificar esta ruta si así lo requieres.

Al guardar el archivo, de manera automática se generará el documento Excel con la información del módulo que se tenga seleccionado.
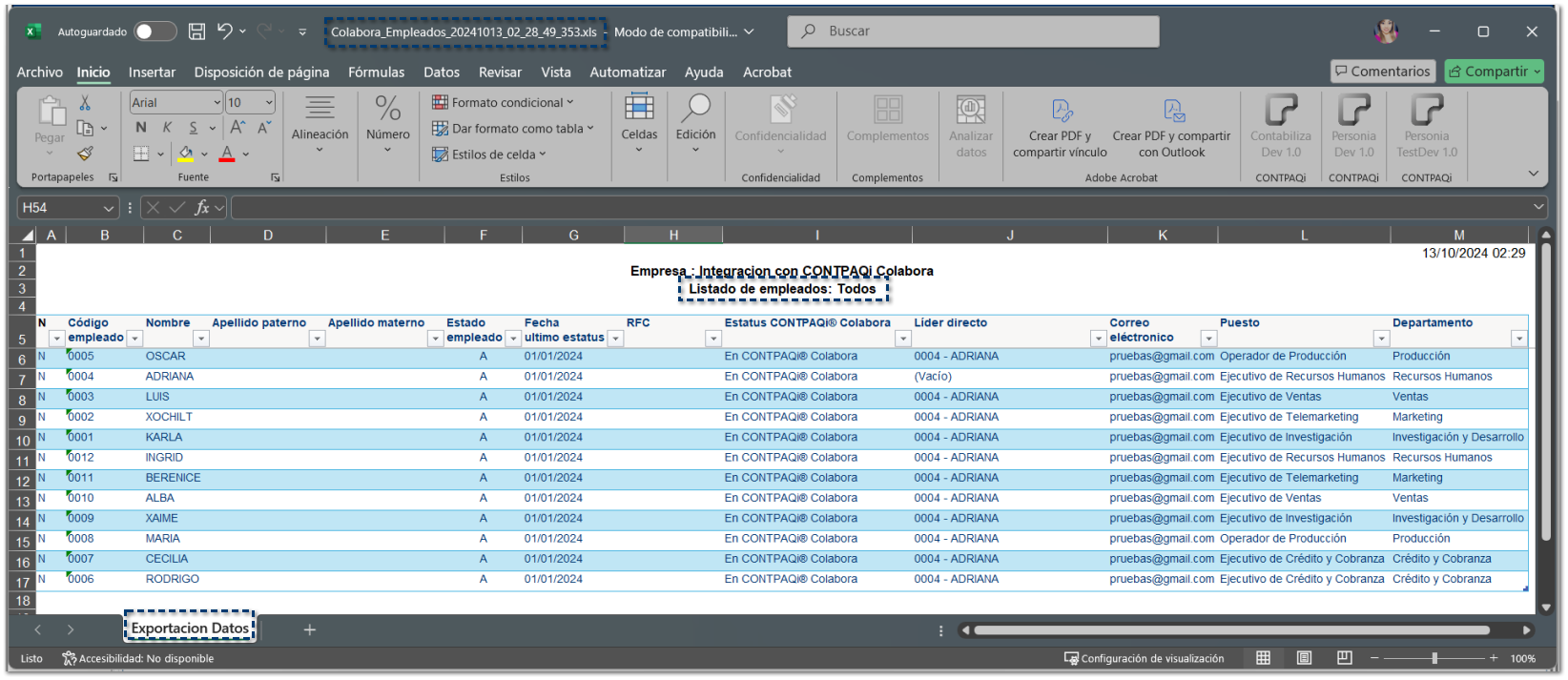
Mostar/Ocultar barra de menús:
Al hacer clic en el botón  , podrás mostrar u ocultar la barra de menús que se encuentra en la parte izquierda del módulo:
, podrás mostrar u ocultar la barra de menús que se encuentra en la parte izquierda del módulo:
¤ Mostrar menú:
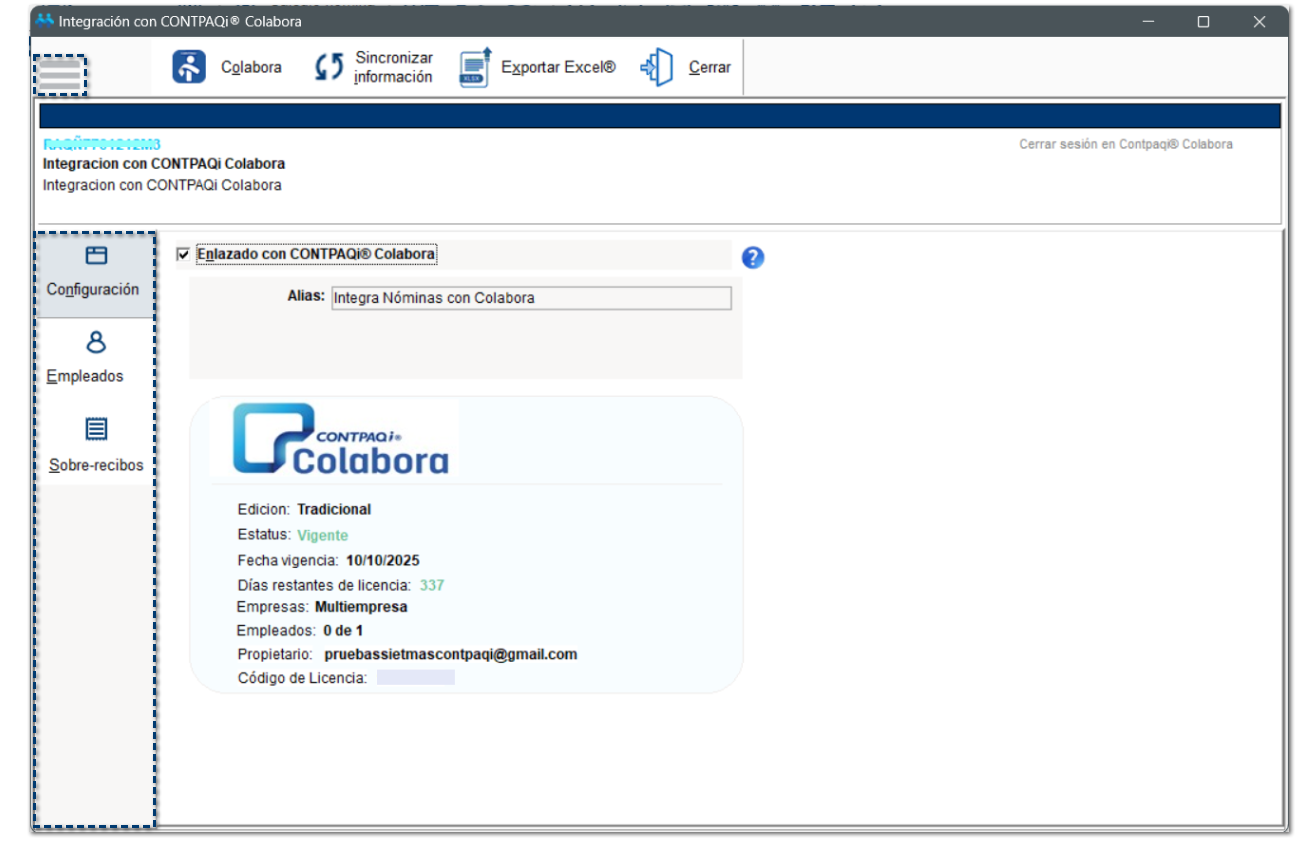
¤ Ocultar menú:
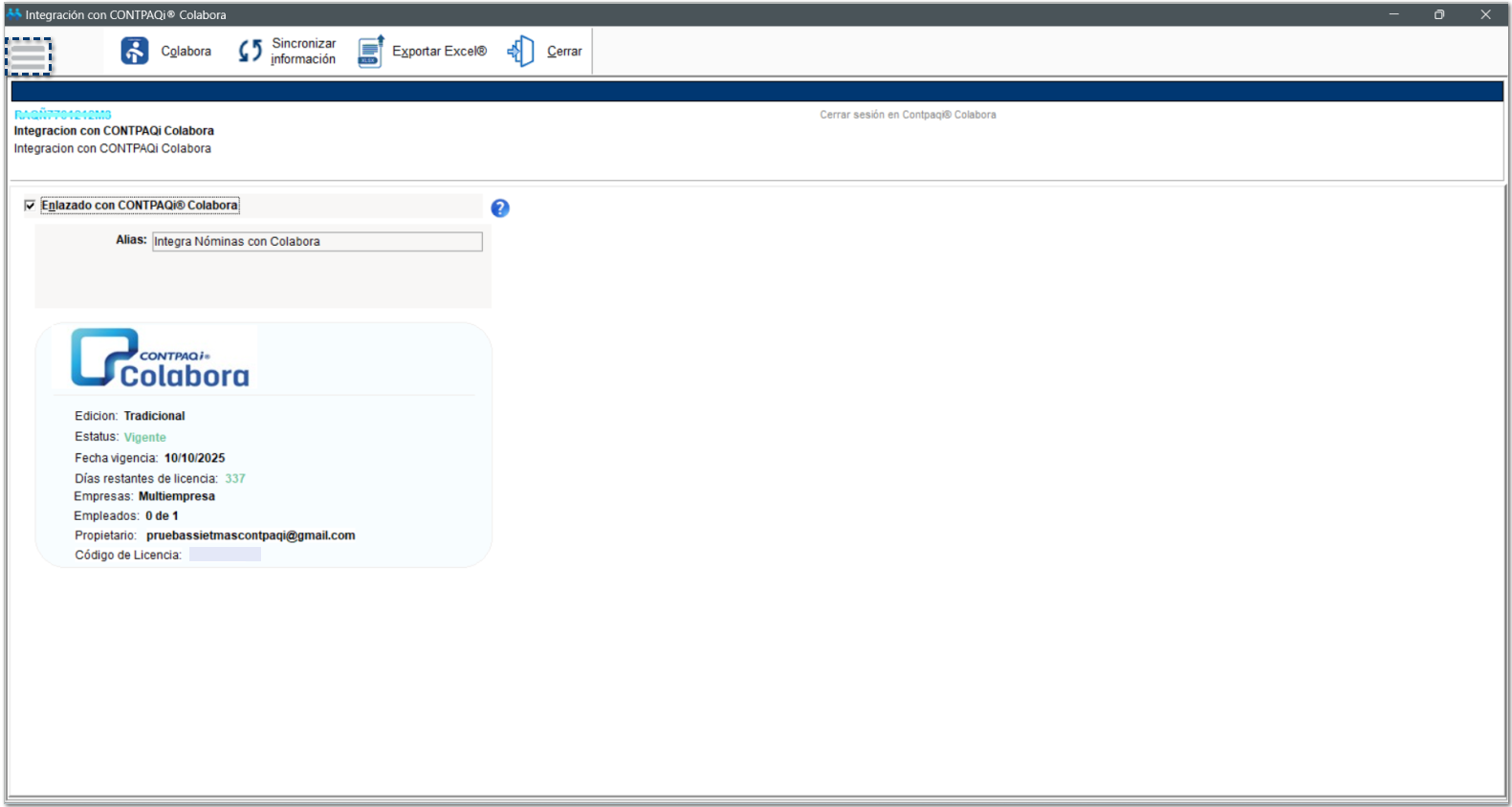
Colabora:
Al hacer clic en el botón Colabora, ingresarás a la empresa que se creó al momento de enlazar la empresa de nóminas con Colabora, dentro del menú Configuración.
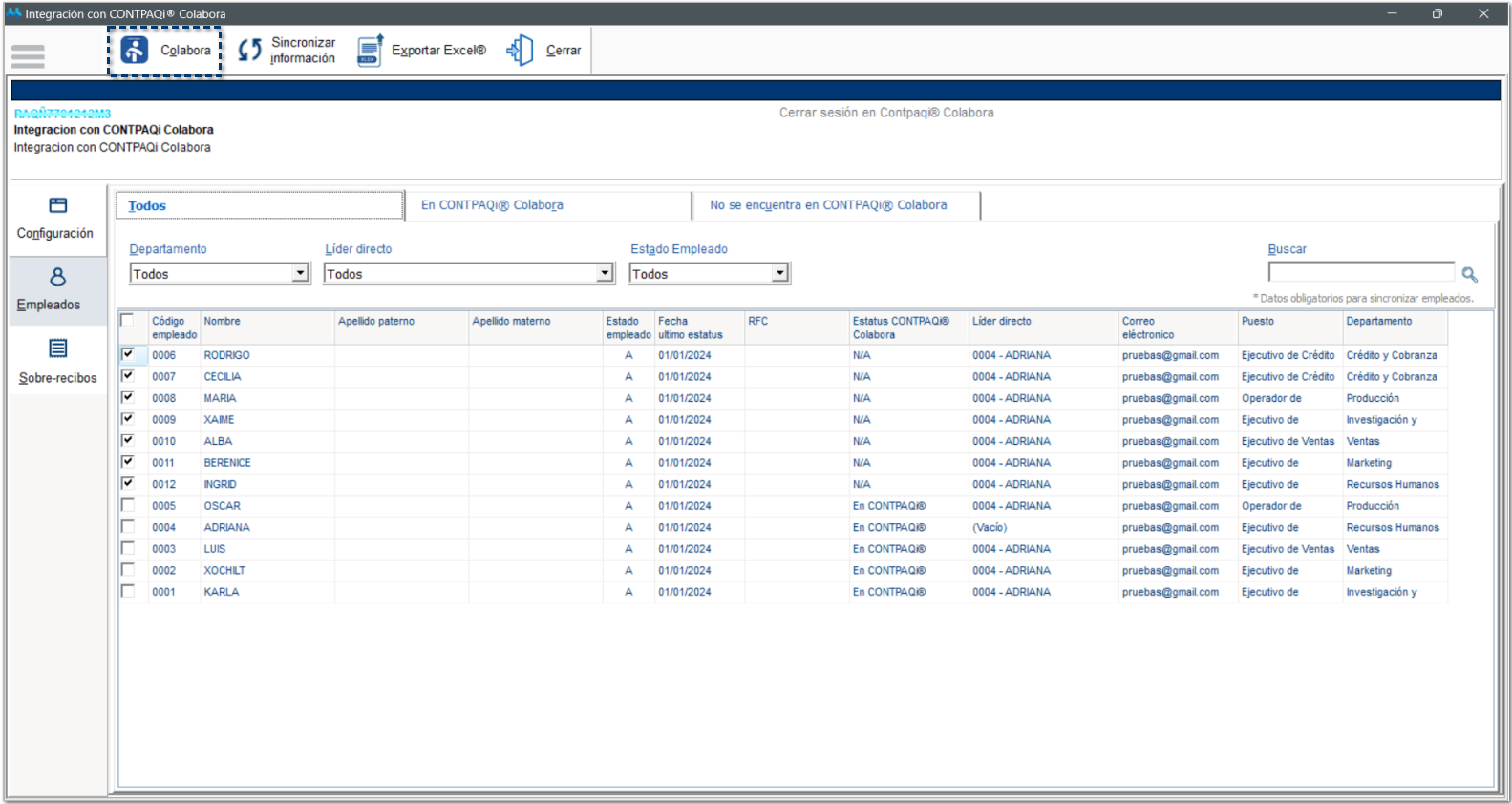
Visualizarás la página para el inicio de sesión, en la cual, deberás capturar el correo y contraseña que se registró al momento de crear tu cuenta nube:
| | Recuerda
|
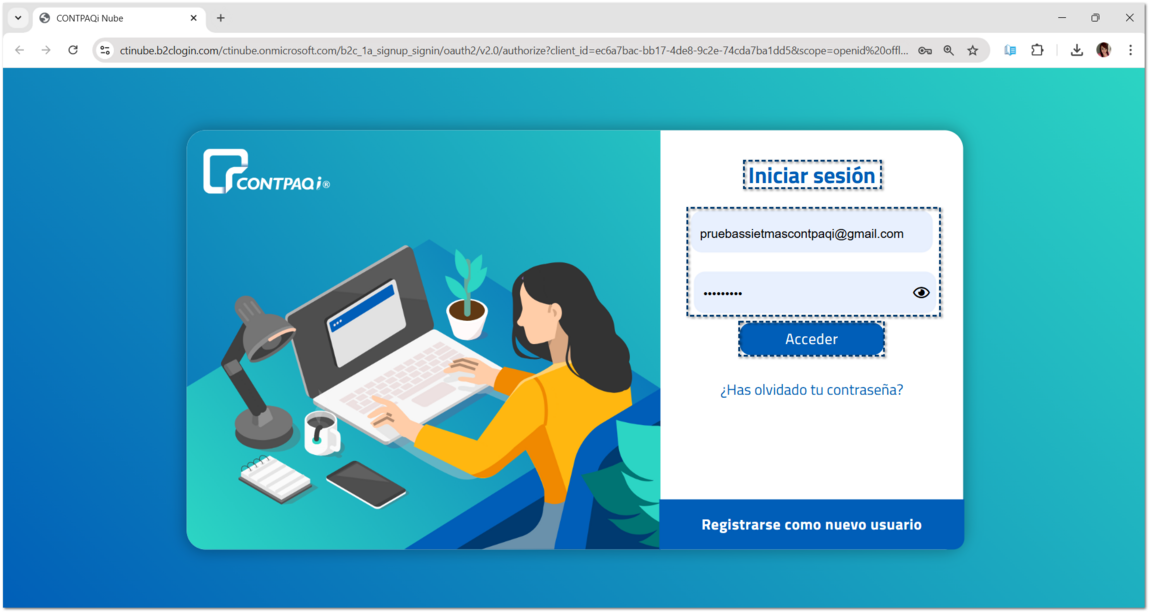
| | Nota
Si aún no tienes una cuenta nube creada, consulta el siguiente tema: Creación de cuenta CONTPAQi® Nube
|
Después de iniciar sesión, se mostrará la empresa creada en CONTPAQi Colabora®, lista para que realices las configuraciones correspondientes para el acceso a tus colaboradores y el registro de inicidencias.
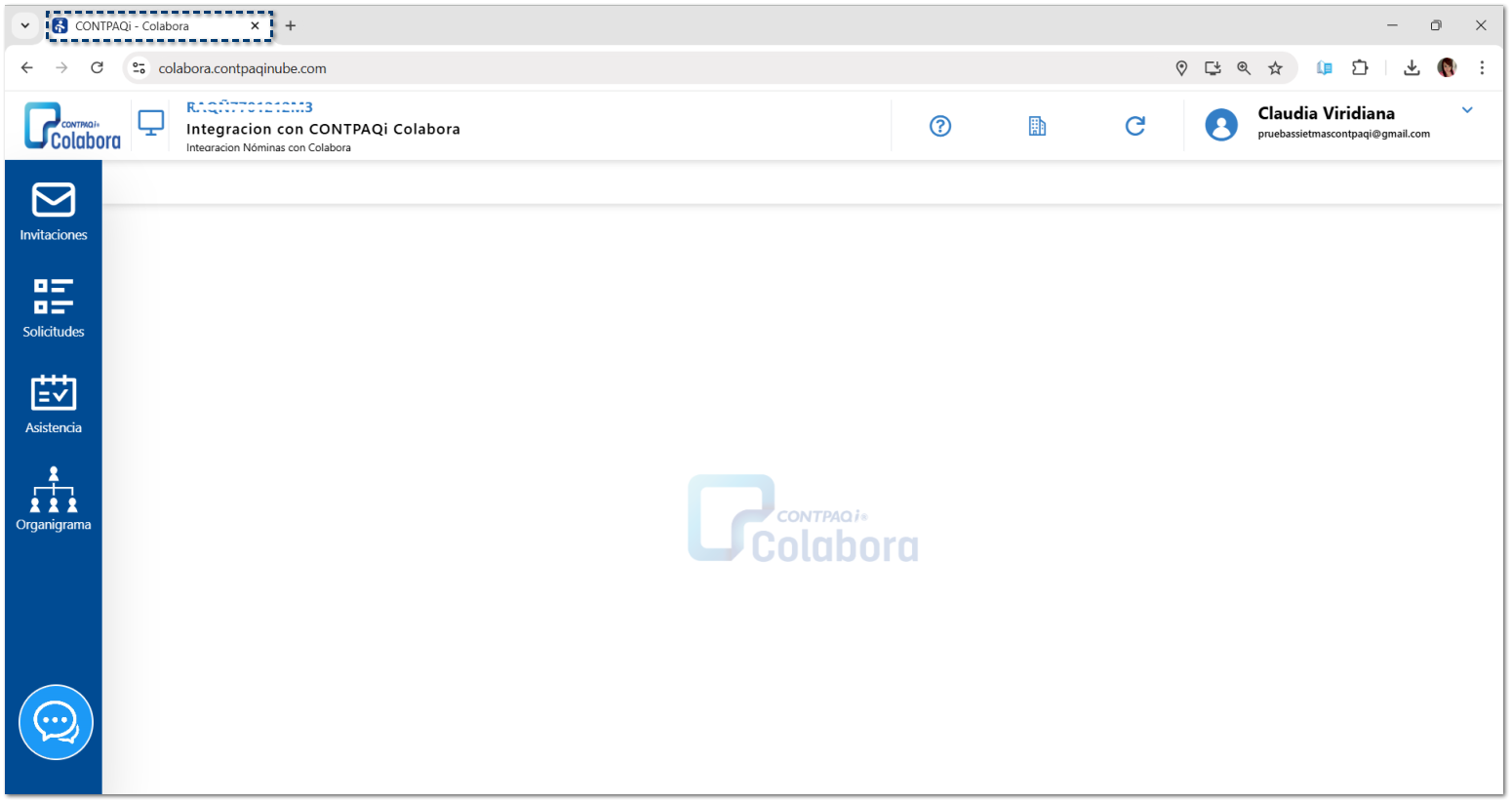
Para comenzar a conocer el sistema, te invitamos a consultar los tutoriales dentro del menú Ayuda  , que te guiarán paso a paso en el uso del sistema:
, que te guiarán paso a paso en el uso del sistema:
 , que te guiarán paso a paso en el uso del sistema:
, que te guiarán paso a paso en el uso del sistema: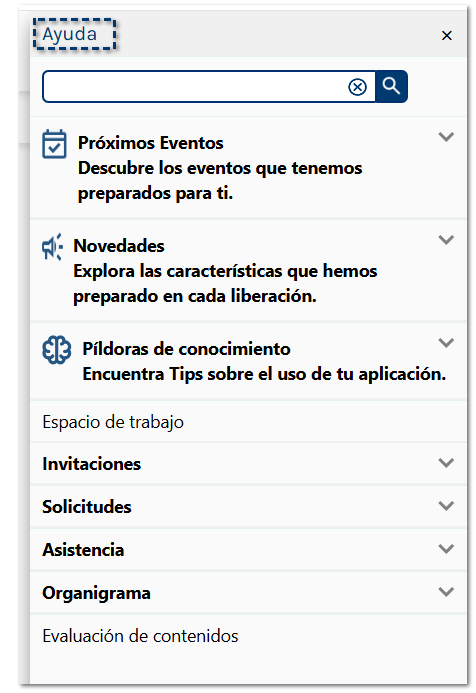
Cerrar sesión en CONTPAQi Colabora®:
Para salir de la empresa de Colabora, haz clic en la opción Cerrar sesión en CONTPAQi Colabora®.