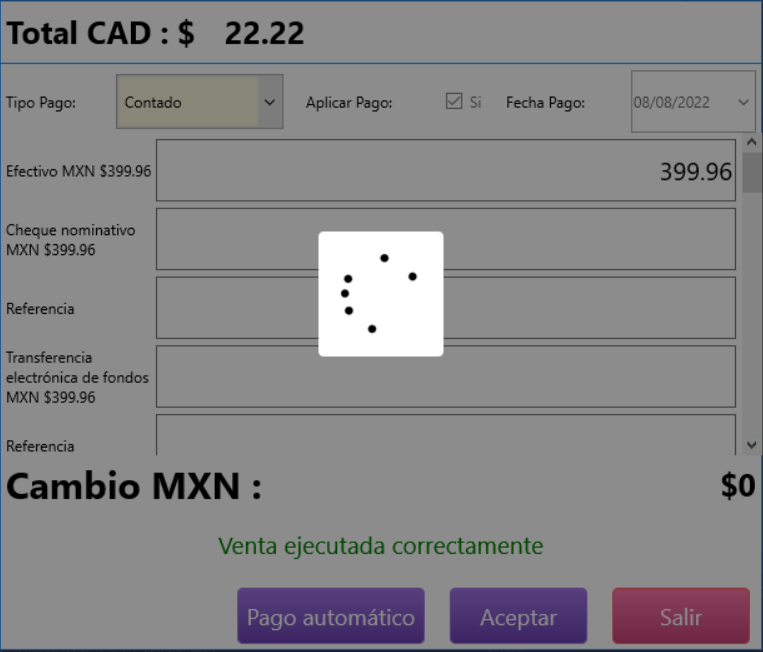Ventas
En este módulo es donde podrás generar tus ventas, ya sean ventas al contado o ventas a crédito. También se podrá visualizar el historial y al final del día generar el corte de caja.
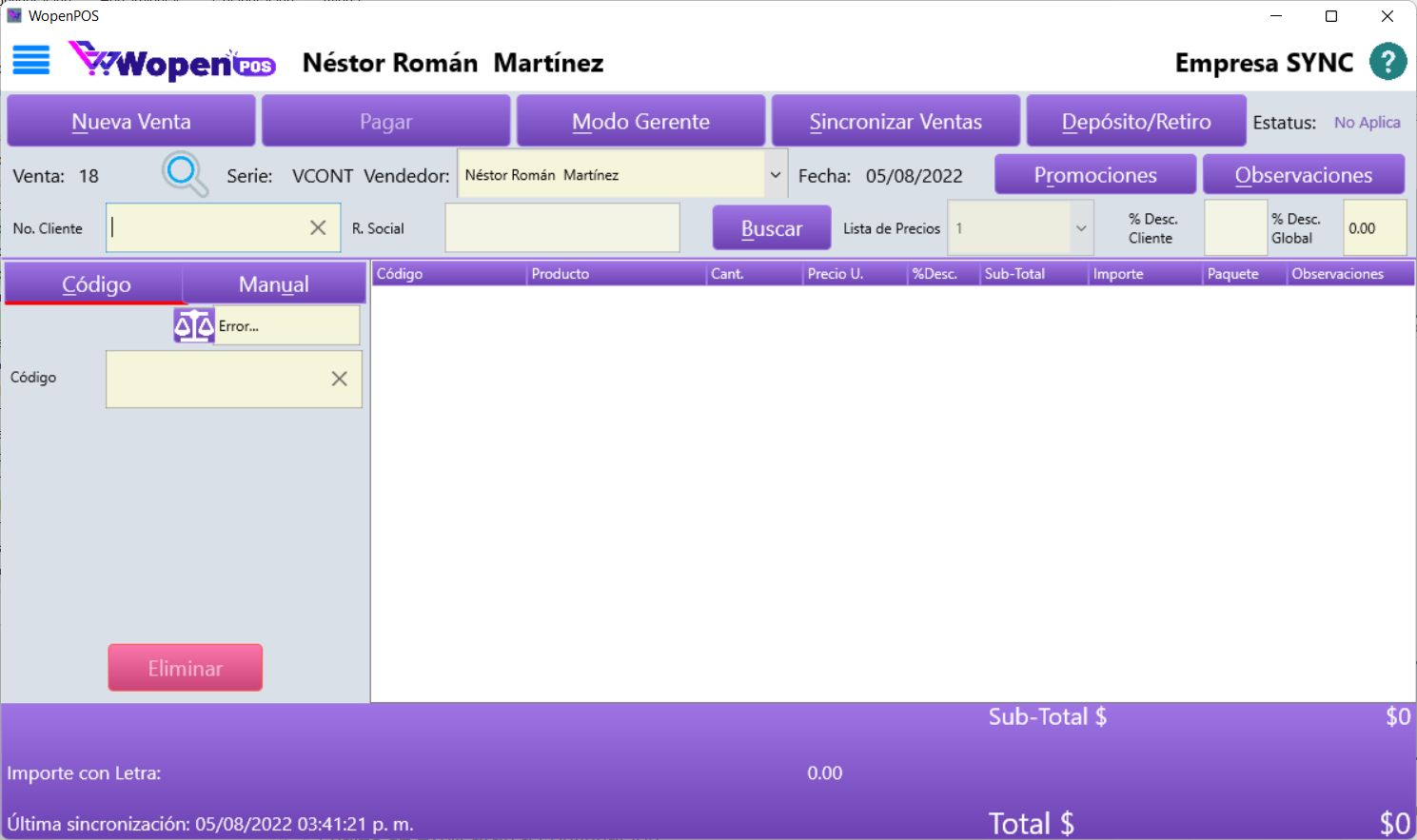
La ventana de ventas es lo primero que se muestra al usuario después de iniciar sesión. Esta se compone de diferentes secciones, las cuales se explicarán a continuación.
Encabezado de la venta
En esta sección, debes indicar los datos generales de la venta. Para generar una venta primeramente se tiene que seleccionar el cliente y el vendedor. En las siguientes imágenes se explican las opciones de esta sección.
Campos del encabezado de la venta:
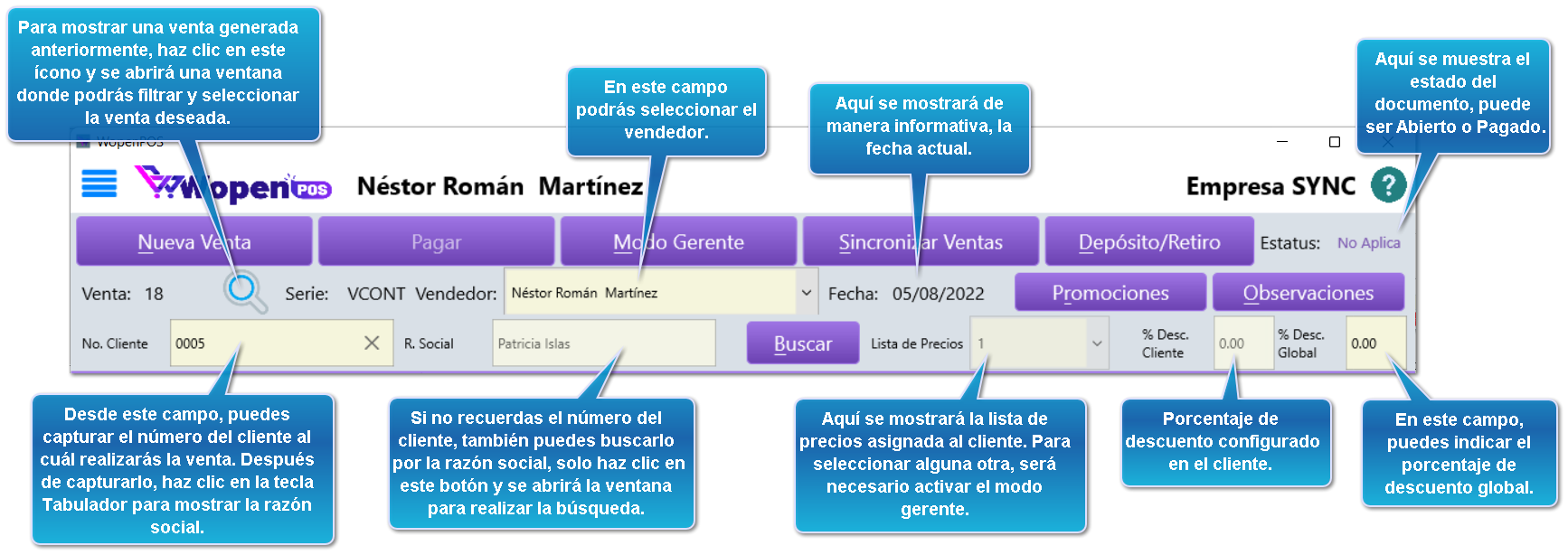
Opciones del encabezado de la venta:
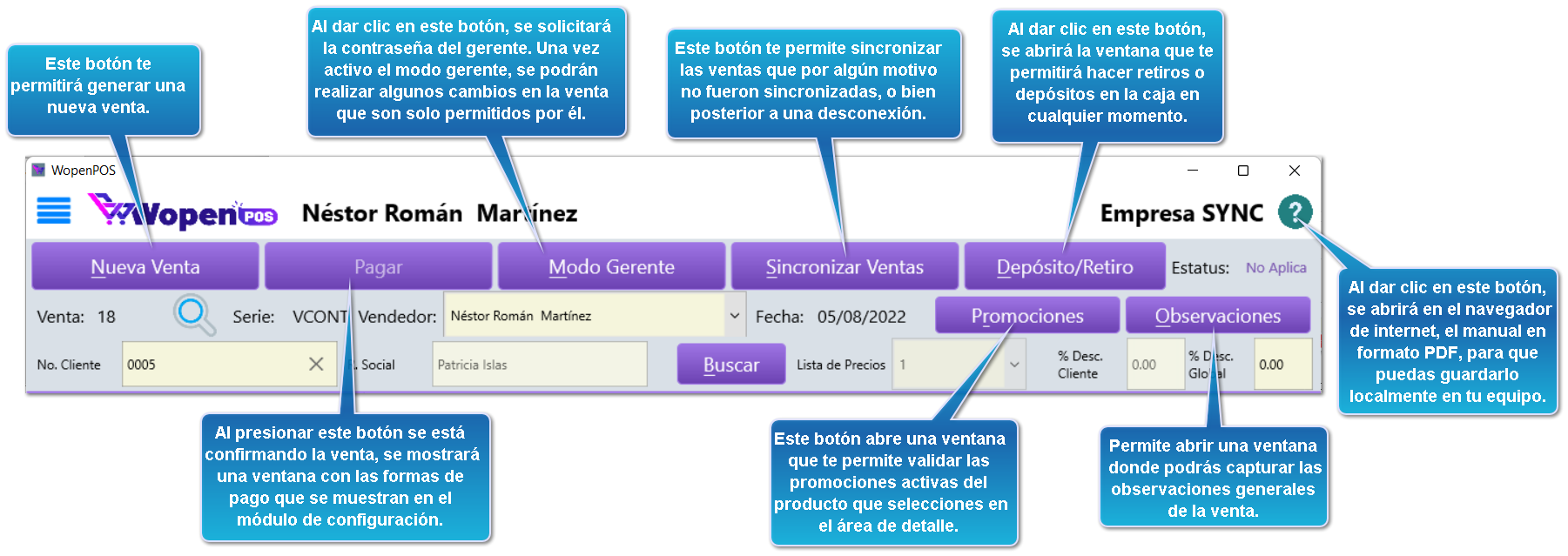
| | Consideración
Para poder seleccionar el cliente y el vendedor, previamente deben estar configurados en CONTPAQi® Wopen POS, y posteriormente la información debe ser sincronizada a CONTPAQi® Wopen POS Desconectado.
|
Búsqueda de productos
Los productos que se encuentran en el sistema son los que se encuentran registrados en CONTPAQi® Wopen POS Se pueden ir agregando productos a una venta de dos formas diferentes:
| | Recuerda / Consideración
Opcionalmente en CONTPAQi® Wopen POS se pueden configurar productos por vendedor, en caso de necesitar segmentar los productos que un vendedor puede vender.
|
Código del producto
Para agregar un producto de manera rápida, estando en la pestaña Código, en el campo que se muestra captura el código del producto y presiona la tecla Enter. También la captura se puede hacer a través de un escáner. La cantidad que se agrega en automático es de 1 por producto.
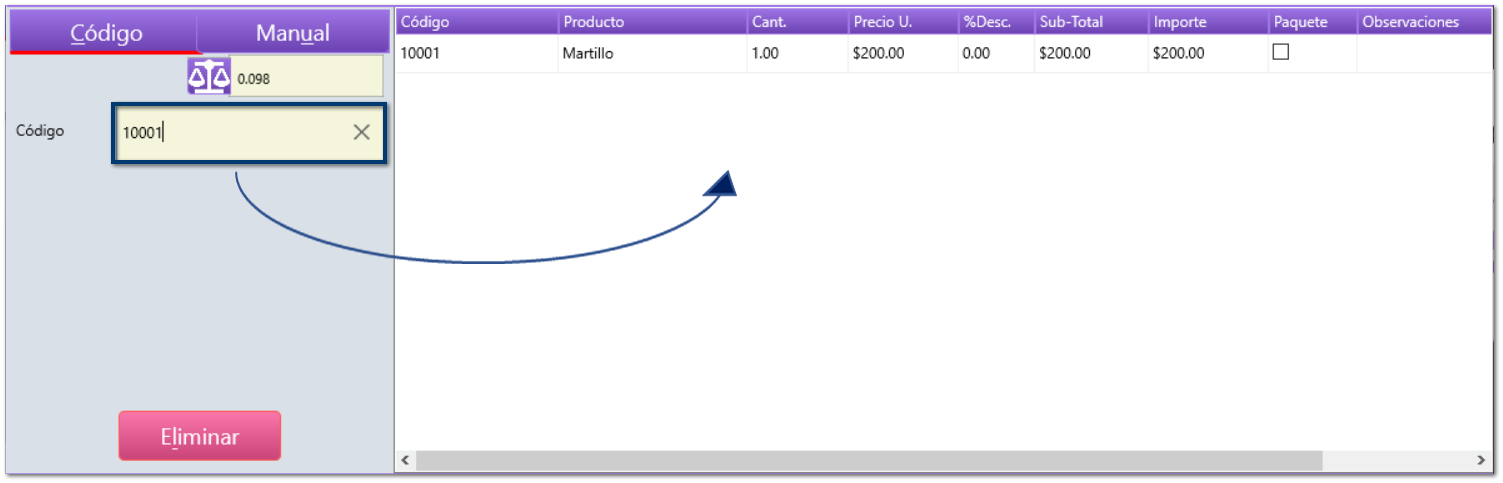
| | Recuerda
Al agregar varias veces el mismo producto, se concentrará en el mismo movimiento.
Para quitar un movimiento, debes seleccionarlo, y hacer clic en Eliminar.
|
Seleccionar manualmente
Para utilizar este método, estando en la pestaña Manual, puedes indicar el Código del producto y presionar tabulador, para posteriormente capturar la Cantidad que deseas vender y las observaciones a nivel de producto. En esta misma ventana podrás ver el precio del producto en la moneda de la lista de precios asignada al cliente.
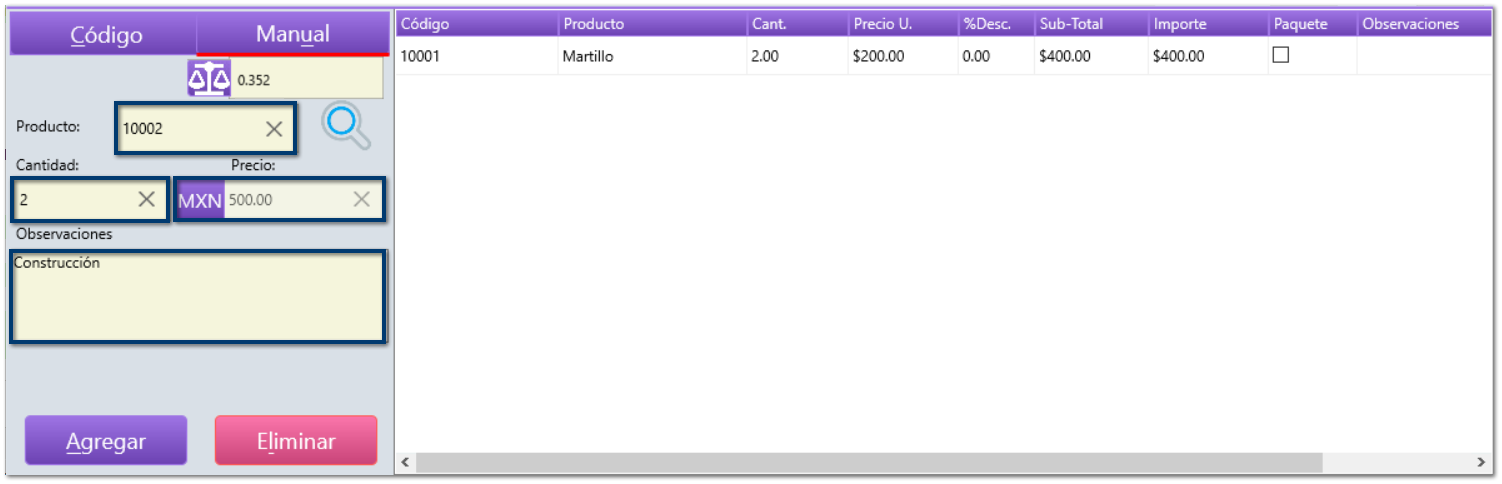
También puedes utilizar el icono de la lupa para realizar la búsqueda del producto, ya sea por número o descripción del producto.

Se abrirá una ventana donde podrás capturar el número o la descripción del producto. El botón Consultar te permitirá traer los resultados de la búsqueda, cuando lo encuentres, selecciónalo y haz clic en Agregar.
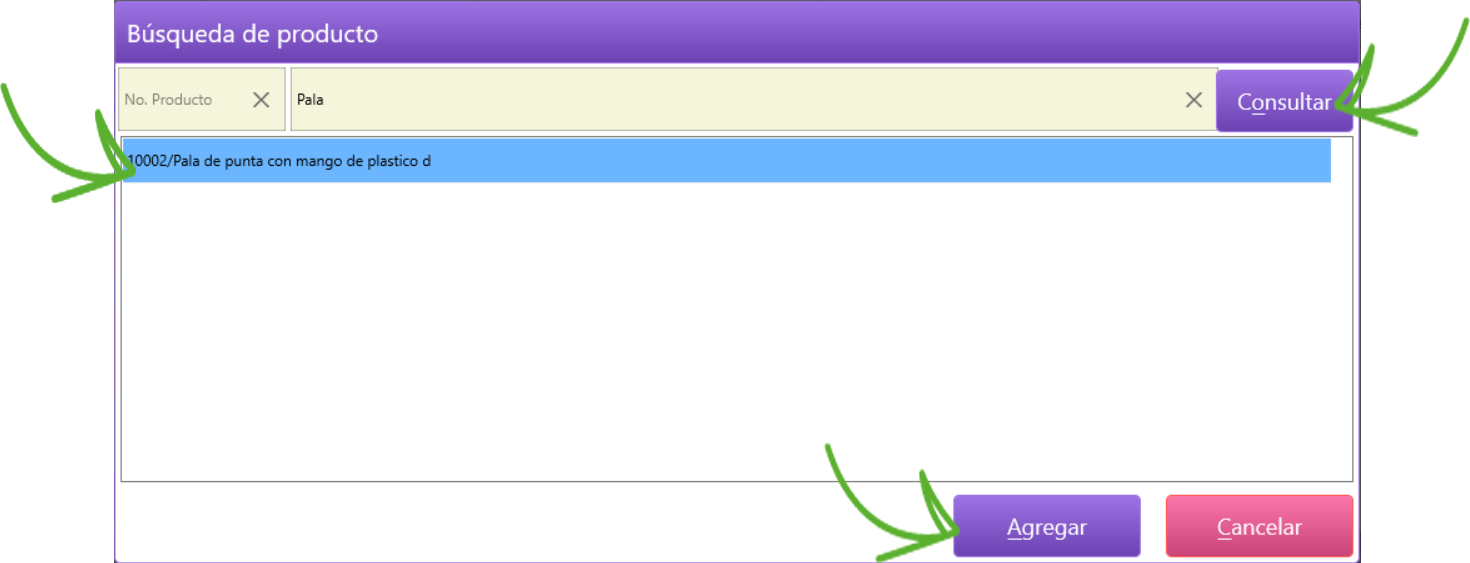
Después de seleccionar el producto en la búsqueda, llena los campos de Cantidad y Observaciones. Para pasar el producto al detalle de la venta, haz clic en Agregar.
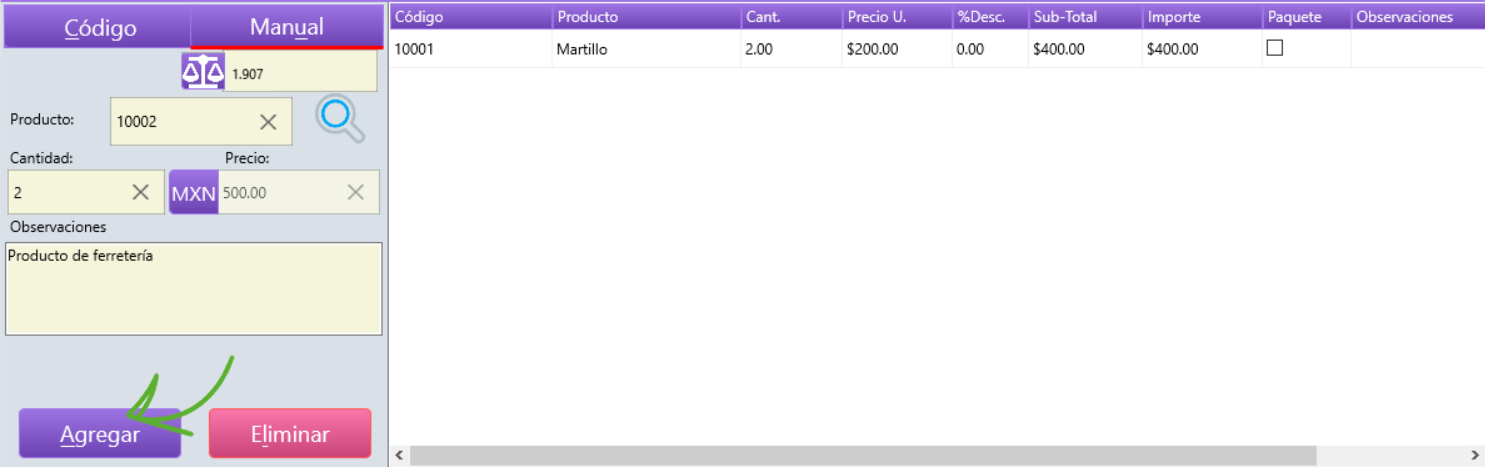
Al agregar el producto, pasará al área de movimientos.
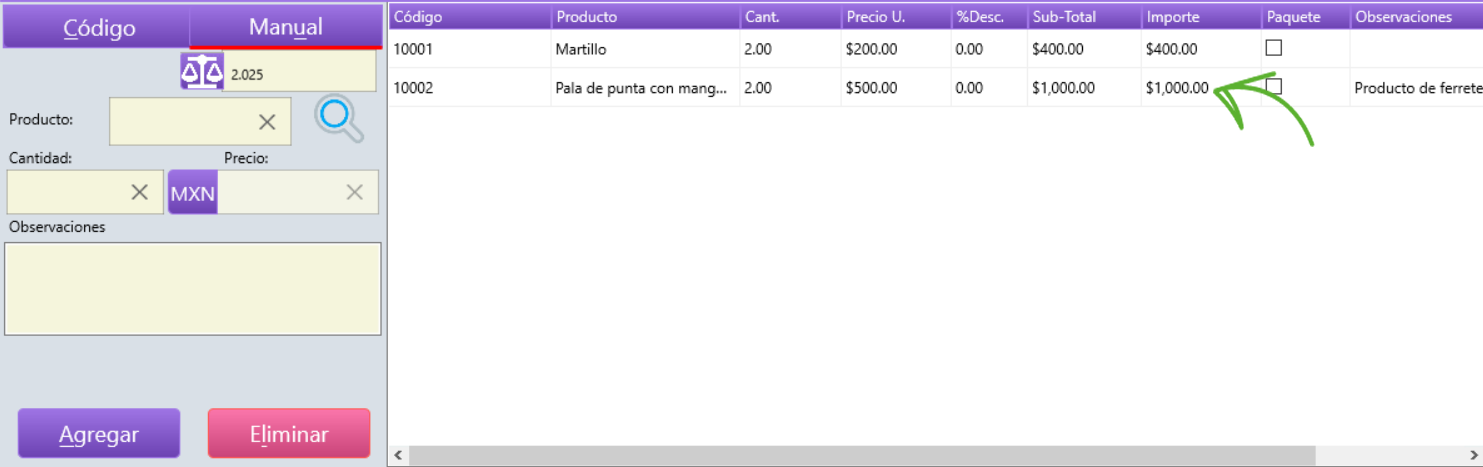
| | Nota
Para quitar un producto del detalle de la venta, selecciónalo y posteriormente haz clic en el botón Eliminar.
|
Área de totales
Al ir agregando productos, en automático el sistema va calculando los totales de la venta. Se mostrará el Importe con letra, la fecha de la última sincronización realizada, la cantidad de artículos y los totales.

Pagar
Una vez que agregaste los productos a tu venta, y confirmaste que los datos son los correctos, para confirmarla, debes dar clic en el botón Pagar.
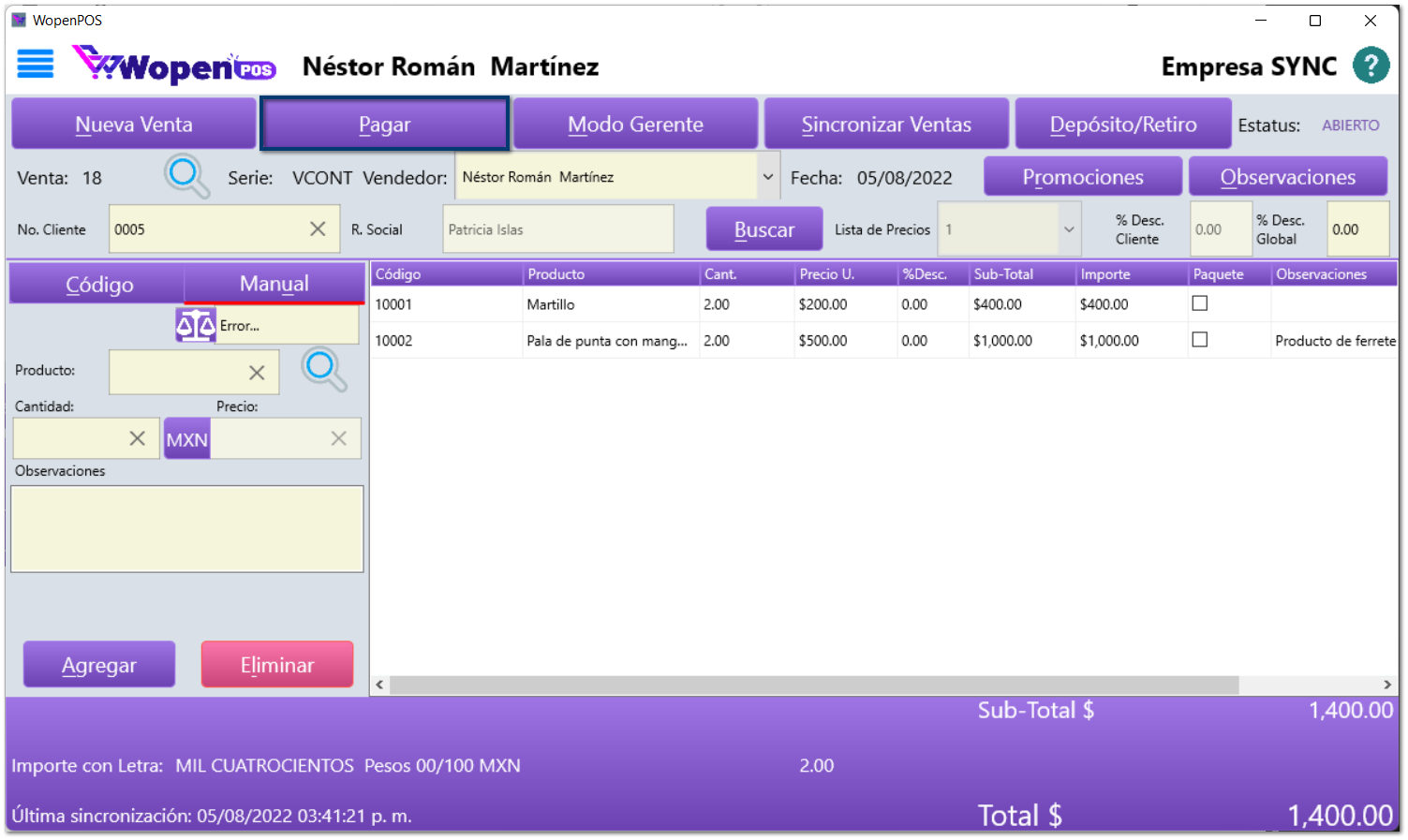
Se abrirá la siguiente ventana, en la parte superior izquierda, se mostrará el Total a cobrar de la venta, posteriormente podrás seleccionar el Tipo de pago, puede ser de Contado o Crédito. Captura el importe recibido en el campo de la forma de pago según corresponda, y haz clic en Aceptar. Podrás ver el cambio a entregar a tu cliente en la parte inferior derecha de la ventana.
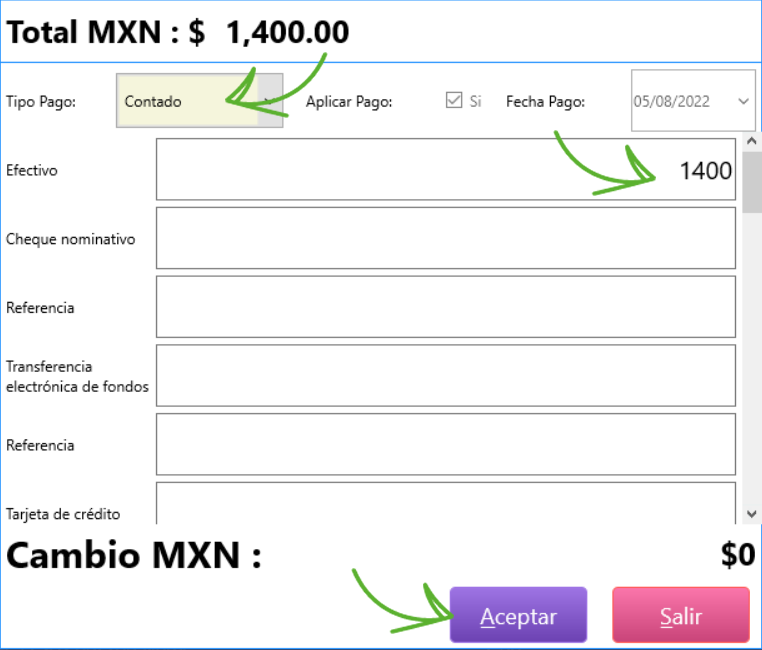
| | Recuerda
Si se selecciona la opción de Crédito, se habilitarán los campos de Aplicar pago y Fecha pago. Al desmarcar la opción Aplicar pago, se desactivarán los campos de las formas de pago.
Al presionar el botón Aceptar, se mostrará el mensaje “Venta ejecutada correctamente” y dependiendo de la opción de impresión configurada se imprimirá el formato, ya sea Ticket o Remisión.
|
En ventas a crédito, puedes registrar varios pagos, siempre y cuando la venta tenga saldo pendiente por pagar. Al pagar parcialmente la venta, se indicará en la ventana el monto restante, y la leyenda "Puede continuar registrando pagos a la venta".
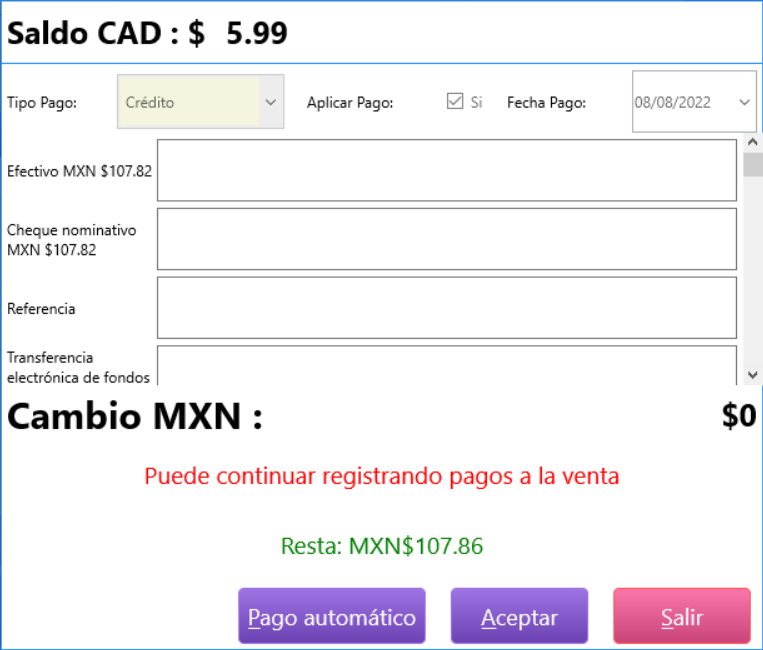
Si tienes una venta con saldo pendiente, al consultarla en el listado, podrás ver lo que queda pendiente por pagar en la columna Saldo, y al seleccionarla, verás que se activa el botón Aplicar Pago. El cual te permitirá ingresar a la ventana para poder realizar un nuevo pago a la venta.
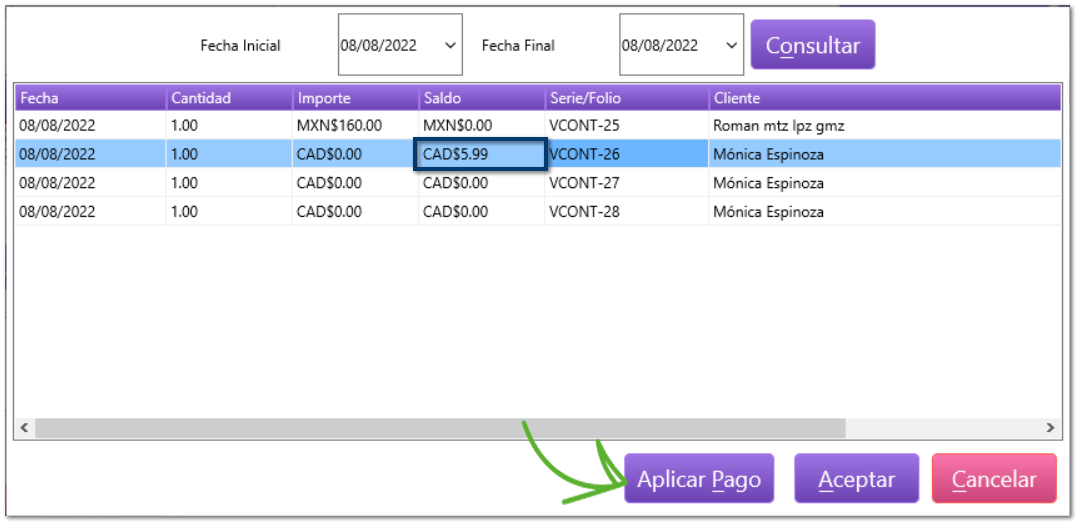
| | Nota
Para conocer cómo consultar una venta, consulta el tema Ventas en espera.
|
Pago automático
Al ingresar a la ventana de pago, si en la configuración de la caja se tiene seleccionada una forma de pago por default, se mostrará el botón Pago automático. Este botón permitirá que, al presionarlo, se pague en automático en la forma de pago por default la cantidad exacta a pagar de la venta.
Ejemplo:
Configuración de la caja en CONTPAQi® Wopen POS Web
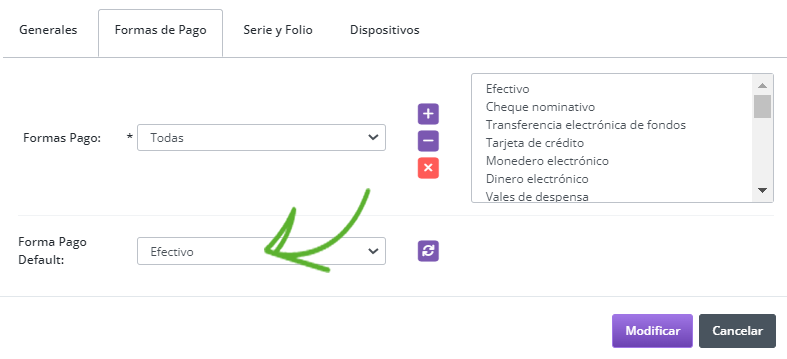
Botón Pago automático activo en ventana de pago de la venta, en CONTPAQi® Wopen POS Desconectado.
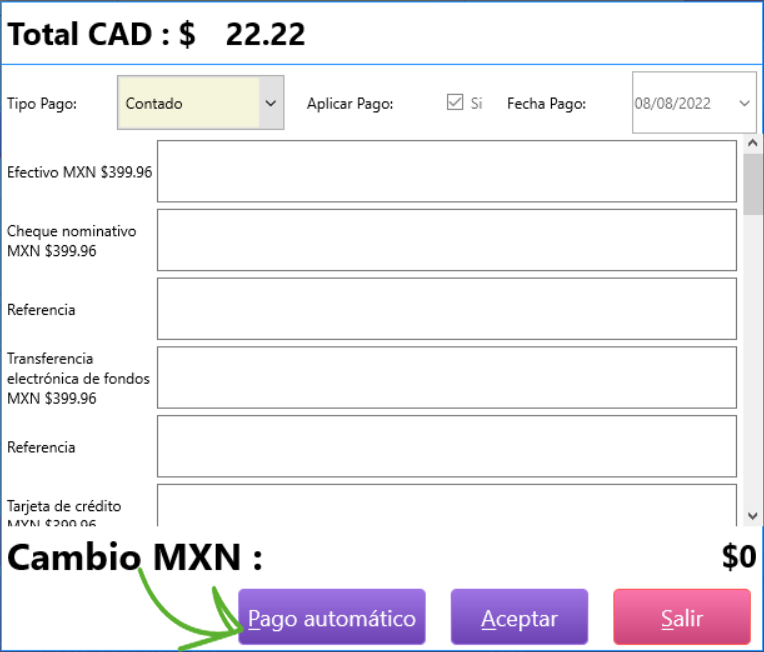
| | Recuerda
Si no se tiene una forma de pago por default configurada en la caja, el botón Pago automático no se mostrará en la ventana.
|
Al dar clic en el botón, se salda en automático la venta por la cantidad exacta, en la forma de pago configurada como predeterminada.